Lieferungen #
Allgemein #
Über das Modul Lieferung erfassen Sie Wareneingänge zu Bestellungen, die über das Einkaufsmodul erstellt wurden.
Leistungsumfang #
- Jeder Wareneingang wird in Form eines Wareneingangsbelegs erfasst.
- Dieser kann jederzeit wieder aufgerufen und eingesehen werden
- Beliebig viele Positionen pro Beleg
- Jeder Position können mehrere Seriennummern zugeordnet werden (optional)
- Jede Position kann auf mehrere Lagerplätze aufgeteilt werden (optionales Mehrlagermodul)
- Der Wareneingang kann als Kontrollbeleg ausgedruckt werden - z.B. zum Unterschreiben durch den Lageristen
- Ausdruck von Etiketten mit der Anzahl der einbuchten Menge
- Pro Beleg darf der selbe Artikel grundsätzlich auch mehrmals vorkommen
Aufbau der Eingabemaske #
Die Eingabemaske gliedert sich in zwei Hauptbereiche: den Kopfbereich und den Positionsbereich. Der jeweils aktive Bereich wird heller dargestellt als der inaktive Teil. Viele Befehle - wie beispielsweise Neuanlegen mit STRG+N - beziehen sich immer auf den gerade aktiven Bereich. Das heißt im Kopfbereich wird durch STRG+N ein komplett neuer Beleg angelegt, während im Positionsbereich nur eine neue Position bzw. ein weiterer Artikel zum aktuellen Beleg angelegt wird. Zwischen den Bereichen wechseln Sie mit STRG+TAB oder durch Mausklick in den jeweiligen Bereich.
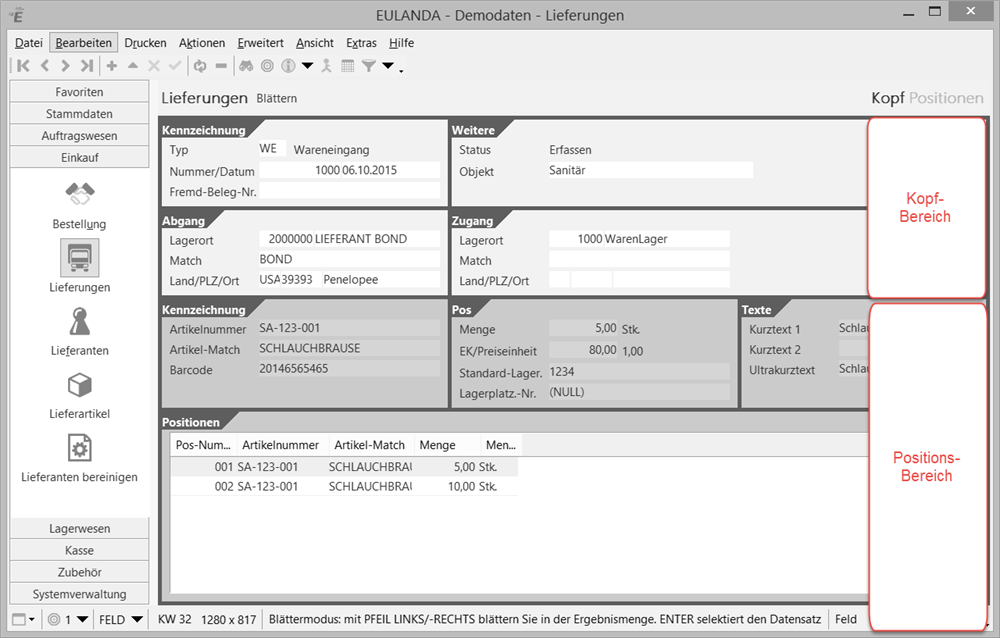
Lieferungen - Aufbau
Belegstatus #
Im Kopfbereich sehen Sie jederzeit den aktuellen Status des Belegs. Der Wareneingang unterstützt zwei verschiedene Status: “Erfassen” und “Gebucht”. Wenn der Status auf “Erfassen” steht, können Sie Positionen Anlegen, Löschen und Ändern. Der Lagerbestand ist zu diesem Zeitpunkt noch nicht verändert worden. Erst, wenn der Beleg gebucht wurde, ändert sich auch der Bestand.
Anlegen eines Belegs #
Ein neuer Beleg wird, wie gewohnt, mit STRG+N bzw. mit der Maus auf + angelegt. Sie müssen sich dazu im Kopfbereich befinden. EULANDA® öffnet nun ein Auswahlfenster mit den offenen Bestellungen.
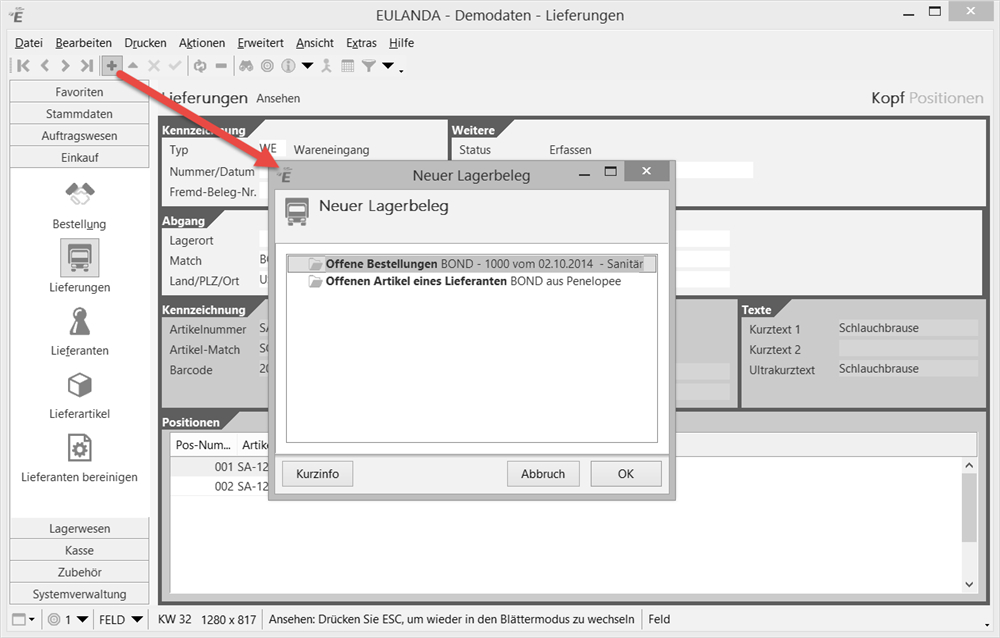
Anlegen eines Beleges
Nach Auswahl der Bestellung legt EULANDA® einen neuen Lagerbeleg mit allen noch offenen Positionen der Bestellung an. Wenn Sie eine Referenznummer des Mandanten hinterlegen möchten, dann drücken Sie ENTER, um in den Änderungsmodus zu wechseln. Im Feld Fremd-Nummer können Sie nun die Nummer des Eingangsbeleges - also i.d.R. die Lieferscheinnummer, des Lieferscheins - hinterlegen. Das Feld Objekt steht zur freien Verfügung. Hier können Sie einen kurzen Text eingeben, der den Grund des Wareneingangs o.ä. widergibt. Speichern Sie nun den Beleg-Kopf mit STRG+ENTER ab.
Beim Anlegen des Belegs wird automatisch eine fortlaufende Belegnummer vergeben. Den Werte für den Nummernkreis können Sie in Einstellungen\Nummernkreise verändern. Wenn Sie den Beleg löschen, wird die Nummer nicht automatisch neu vergeben. Wenn dies gewünscht ist, dann können Sie die Nummer in Einstellungen von Hand zurücksetzen.
Lagerbuchung durchführen #
Die eigentliche Lagerzubuchung erfolgt durch Drücken von STRG+B im Kopfbereich bzw. über das Menü Aktionen mit dem Befehl Lager Buchen. Falls Sie nachträglich noch Änderungen durchführen möchten, so können Sie den Beleg über STRG+E wieder in den Status Erfassen zurücksetzen.
Teillieferungen #
Wenn nur eine Teilmenge der bestellten Ware geliefert wurde, so ändern Sie einfach die Menge in der jeweiligen Position ab. Falls ein Artikel überhaupt nicht geliefert wurde, so müssen Sie die Position komplett aus der Lieferung löschen (siehe hierzu nachfolgenden Abschnitt). Beim Buchen des Wareneingangs signalisiert EULANDA® der zugehörigen Bestellung die tatsächlich gelieferte Menge. In der Bestellung wird dann der Rückstand vermerkt.
Löschen von Positionen #
Wechseln Sie ggf. vom Kopfbereich in den Positionsbereich über STRG+TAB. In diesem Fall werden automatisch alle Positionen angezeigt. Wählen Sie die zu löschende Position mit PFEIL-LINKS bzw. PFEIL-RECHTS aus. Drücken Sie nun die ENTF-Taste oder “-” in der Symbolleite.
- Das Löschen von Positionen ist nur möglich, wenn der Status des Belegs auf “Erfassen” steht
- Der gelöschte Artikel wird dann in der Bestellung nicht ausgetragen und bleibt somit “offen”
Ändern von Positionen #
Wechseln Sie ggf. vom Kopfbereich in den Positionsbereich über STRG+TAB. In diesem Fall werden automatisch alle Positionen angezeigt. Wählen Sie die zu ändernde Position mit PFEIL-LINKS bzw. PFEIL-RECHTS aus. Drücken Sie nun die ENTER-Taste, um in den Datensatz zu editieren. Nun kann die Menge oder der Einkaufspreis geändert werden. Zum Speichern der Änderungen drücken Sie STRG+ENTER.
- Das Ändern von Positionen ist nur möglich, wenn der Status des Belegs auf “Erfassen” steht
- Falls die Liefermenge nach unten verändert wird, so verbleibt die Restmenge des Artikels in der Bestellung als “offen”
Änderung des Einkaufspreises #
Beim Anlegen einer Lieferung aus einer Bestellung wird das EK-Feld mit dem EK der Bestellung vorbelegt. Ansonsten wird der EK aus dem Artikelstamm übernommen. Das EK-Feld kann abgeändert oder auch komplett leer gelassen werden (hierzu den Feldinhalt markieren und ENTF drücken).
Abhängig von Ihren Systemeinstellungen wird beim Buchen des Wareneingangs automatisch der Einkaufspreises im Artikelstamm aktualisiert. Hierbei kann entweder der Misch-EK gebildet werden oder EK wird wie angezeigt übernommen. Weitere Informationen hierzu erhalten Sie auf der Seite Wareneingang im Kapitel Einstellungen.
- Die Änderung des Einkaufspreises im Artikelstamm erfolgt pro Position nur einmalig beim ersten Buchen, wenn ein Preis eingegeben wurde.
- Wird der Beleg storniert wird und später erneut gebucht erfolgt keine erneute Änderung mehr.
- Der Misch-EK wird bei einem Wareneingang aus allen Konten gebildet, die das Häkchen bei „Bestand-Verfügbar“ gesetzt haben. Eine Änderung dieser Einstellung hat keine automatische Neuberechnung der EKs zu Folge.
Löschen eines kompletten Belegs #
Solange der Beleg den Status “Erfassen” hat, kann er auch gelöscht werden. Zum Löschen des Belegs wechseln Sie in den Kopfbereich, falls dieser noch nicht aktiv ist. Drücken Sie nun ENTF oder “-” in der Symbolleiste. Falls der Beleg bereits gebucht wurde müssen Sie die Buchung zuvor über den Menüpunkt “Weitererfassen” im Menü “Aktionen” stornieren. Bitte bedenken Sie, dass sich dadurch auch wieder der Lagerbestand ändert.
Ausdruck als Wareneingangsschein #
Den Wareneingangsbeleg können Sie über das Menü “Drucken” ausdrucken. Hierbei werden neben den Positionen auch - falls vorhanden - die zugeordneten Seriennummern ausgegeben.
Erweiterte Aufgaben #
Import aus einer Excel-Datei #
Über den Menüpunkt “Positionen aus Excel importieren” im Dateimenü können Sie Artikel mit den zugehörigen Mengen aus einer Excel-Datei importieren. Vorraussetzung hierfür ist, dass auf dem Arbeitsplatz, an dem der Import durchgeführt werden soll, eine aktuelle Excel Version installiert ist.
Nach Aufruf des Menüpunktes wählen Sie die gewünschte Excel-Datei aus.
In der ersten Zeile der Excel-Datei müssen die Feldnamen der zu importierenden Spalten stehen. Folgende Feldbezeichnungen werden akzeptiert:
- ArtNummer - Pflicht , wenn die ArtikelId nicht angegeben ist - Die Artikelnummer, wie sie in EULANDA verwendet wird
- ArtikelId oder Artikel_id - Pflicht, wenn die Artikelnummer nicht angegeben -
- Menge - Pflicht - die zu importierende Menge - für SN-Artikel muss diese auf Eins stehen
- SN oder Ident_Nr - Pflicht für seriennummernpflichtige Artikel
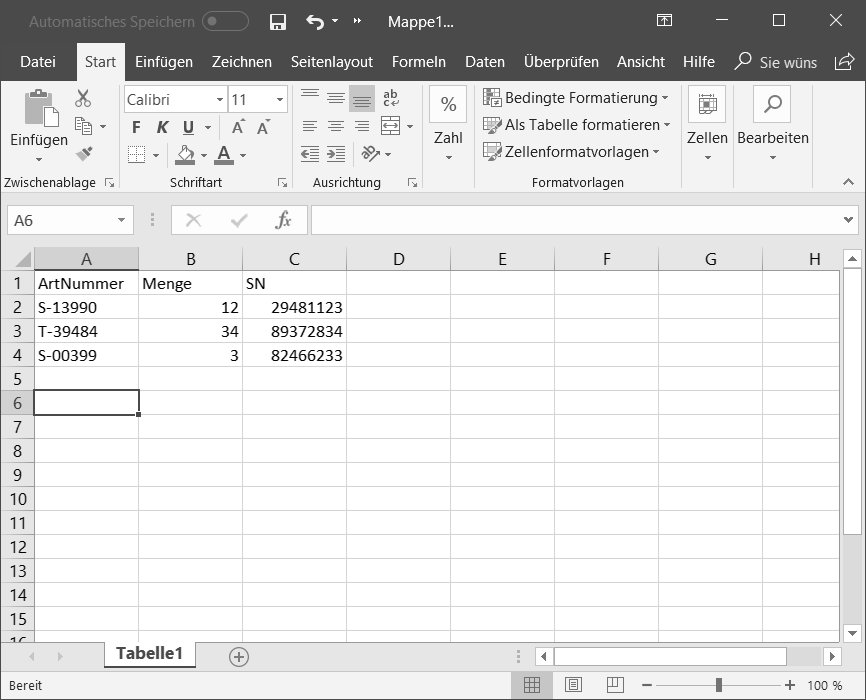
Aufbau der Excel-Datei
Anders bezeichnete Spalten werden zwar ignoriert, können aber die Importdauer verlängern. Falls sich einige Zeilen nicht importieren lassen, so werden diese am Ende des Vorgangs mit einer entsprechenden Fehlerbeschreibung angezeigt.
Die erste Spalte der Exceldatei darf keine Lücken enthalten. Ansonsten werden nur die Daten bis zur ersten Lücke importiert. Die Spalte mit der Artikelnummer darf ebenfalls keine Lücken enthalten. Dies gilt auch, wenn die erste Spalte gar nicht importiert wird. Löschen Sie vor dem Import alle Zeilen heraus, die keine Artikelnummer enthalten.
Eingabe von Seriennummern und Lagerplätzen #
Bei Verwendung von Seriennummernpflichtigen Artikel müssen bei jeder Warenbewegung die entsprechenden Seriennummern eingegeben bzw. ausgewählt werden. Das ist natürlich auch der Fall beim Wareneingang. Direkt nach dem Speichern einer Position, die einen SN-pflichtigen Artikel enthält, öffnet EULANDA® das Dialog-Fenster “Lagerbuchungsdetail”. Genaue Informationen zur Bedienung dieses Dialog-Fensters finden Sie auf der Seite “Eingang Seriennummern” in diesem Kapitel.
Es müssen aber nicht gleich alle Seriennummern auf einmal hinterlegt werden. Die Seriennummerneingabe kann jederzeit abgebrochen werden und zu einem späteren Zeitpunkt über den Punkt “Lagerbuchungsdetails” im Menü “Extras” wieder aufgenommen werden.
Die eingegebenen Seriennummern und/oder Lagerplätze werden übrigens auch im Wareneingangschein mit ausgedruckt.