Artikelbilder in Auftrag #
Sie möchten in Auftragspositionen Artikelbilder drucken? #
In 10 Schritten zum fertigen Bericht: #
- Öffnen der Berichtsvorlage Aufträge
- Im Bericht “Auftragsposition” anwählen
- Den Detailbereich auf Bildhöhe vergrößern
- Region unter Langtext einfügen
- Einstellungen der Region zu Füllfarbe und Linien
- Eigenschaft der Region “Verschieben im Verhältnis” anpassen
- Bildvariable hinzufügen und anpassen
- Zuordnen der Datenquelle
- Script erstellen
- Vorschau - fertiger Bericht
Schritt 1: Öffnen der Berichtsvorlage Aufträge #
Öffnen Sie unter Systemverwaltung den Berichts-Designer und dort die Berichtsvorlage Auftragsbestätigung. Sollten Sie noch keine Kopie der Original-Vorlage haben, so kopieren Sie die Originalvorlage durch einmaliges Anklicken und über das Rechte-Mausmenü mit der Funktion kopieren.
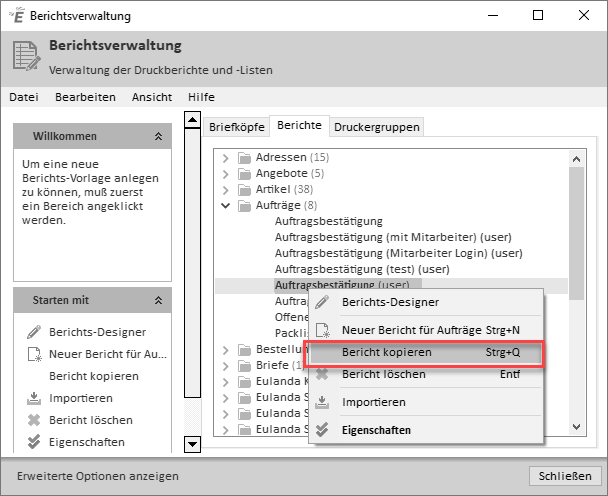
Berichtsvorlage kopieren
Schritt 2: Im Bericht “Auftragsposition” anwählen #
Der Berichts-Designer steht standardmäßig im Entwurfmodus. Wechseln Sie an der unteren Leiste auf den Bereich mit den “AuftragsPositionen”.
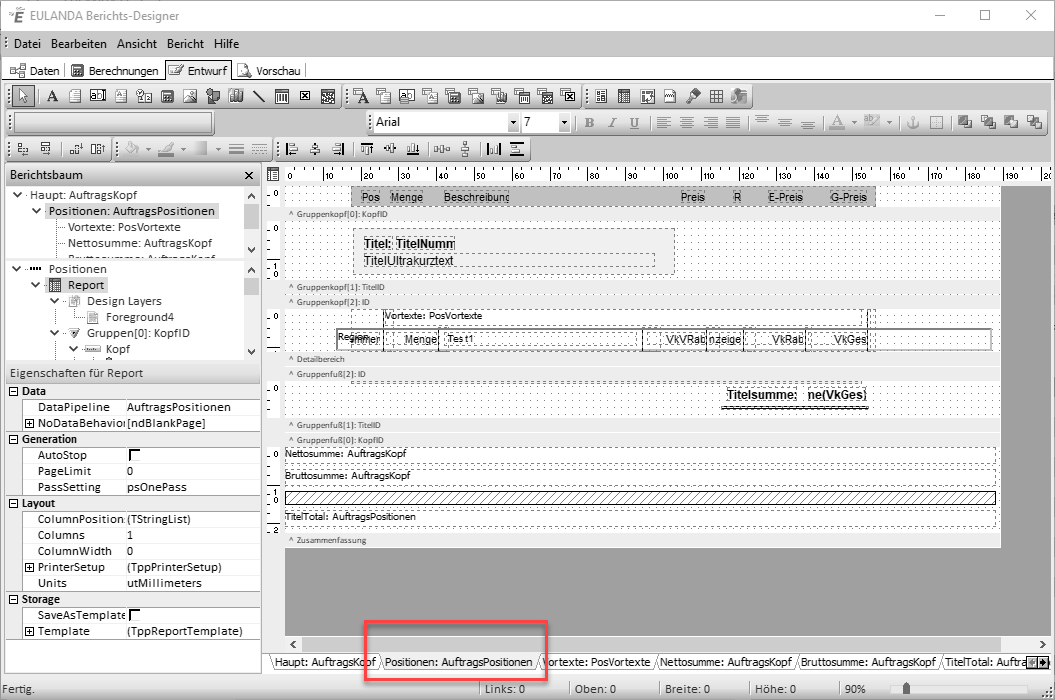
Wechseln zu “AuftragsPositionen”
Schritt 3 Den Detailbereich auf Bildhöhe vergrößern #
Ziehen Sie nun das Band mit der Bezeichnung “Detailbereich” soweit auseinander, dass Ihre Bildfläche darin Platz findet. Sie geben hiermit den maximal einzunehmenden Bereich für Ihr Bild vor.
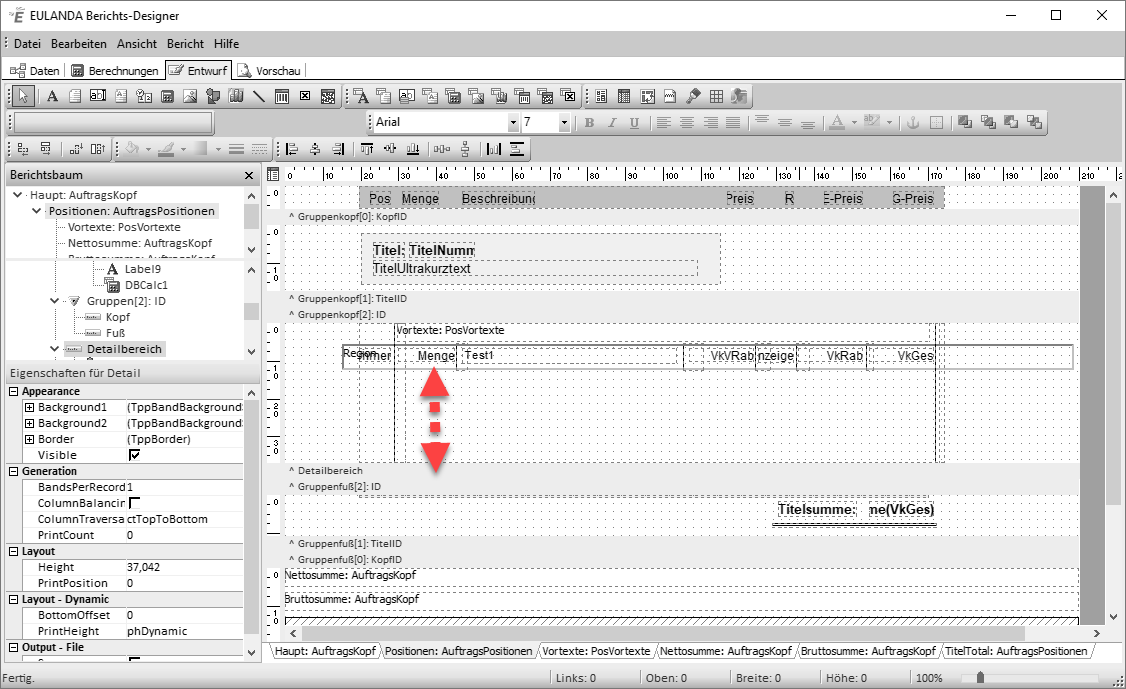
Detailbereich vergrößern
Schritt 4 Region unter Langtext einfügen #
Jetzt muss unter dem Langtext Feld eine neue Region eingefügt werden um später dem Artikelbild einen festen Platz zu geben.
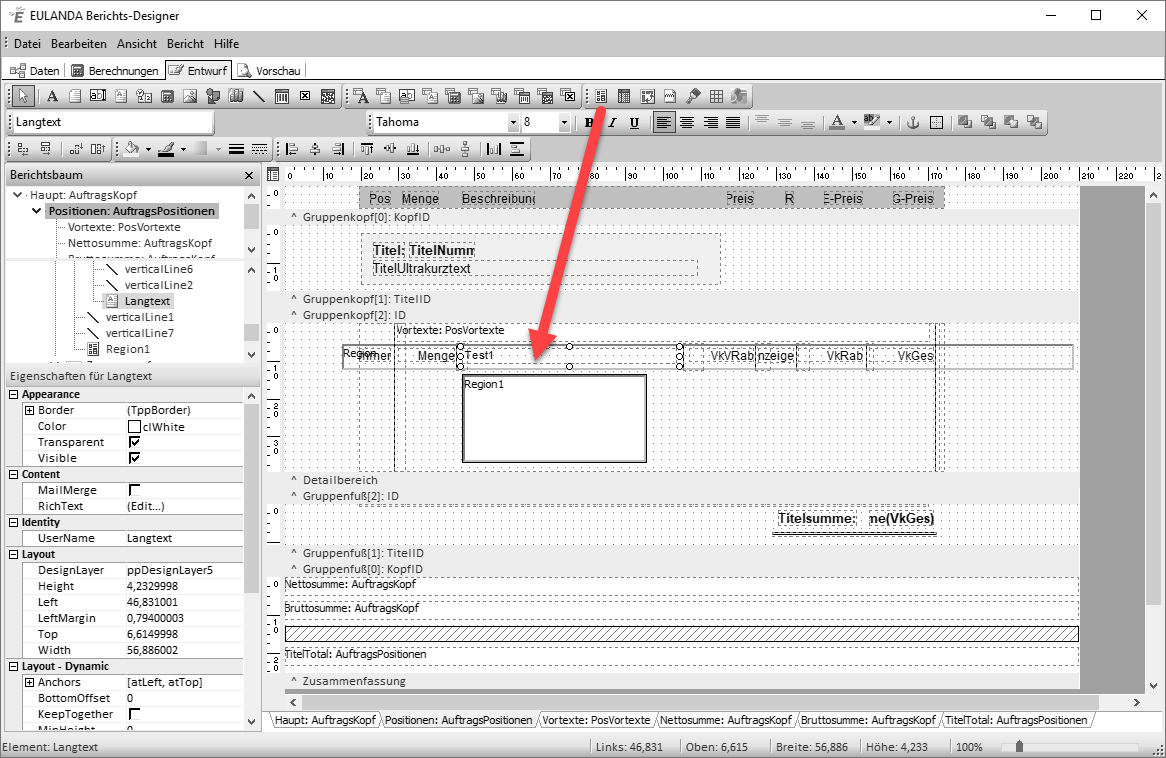
Region einfügen
Schritt 5 Einstellungen der Region zu Füllfarbe und Linien #
Bei markierter Region setzen Sie in der Werkzeugleiste die Füllfarbe und Linienfarbe auf keine Farbe.
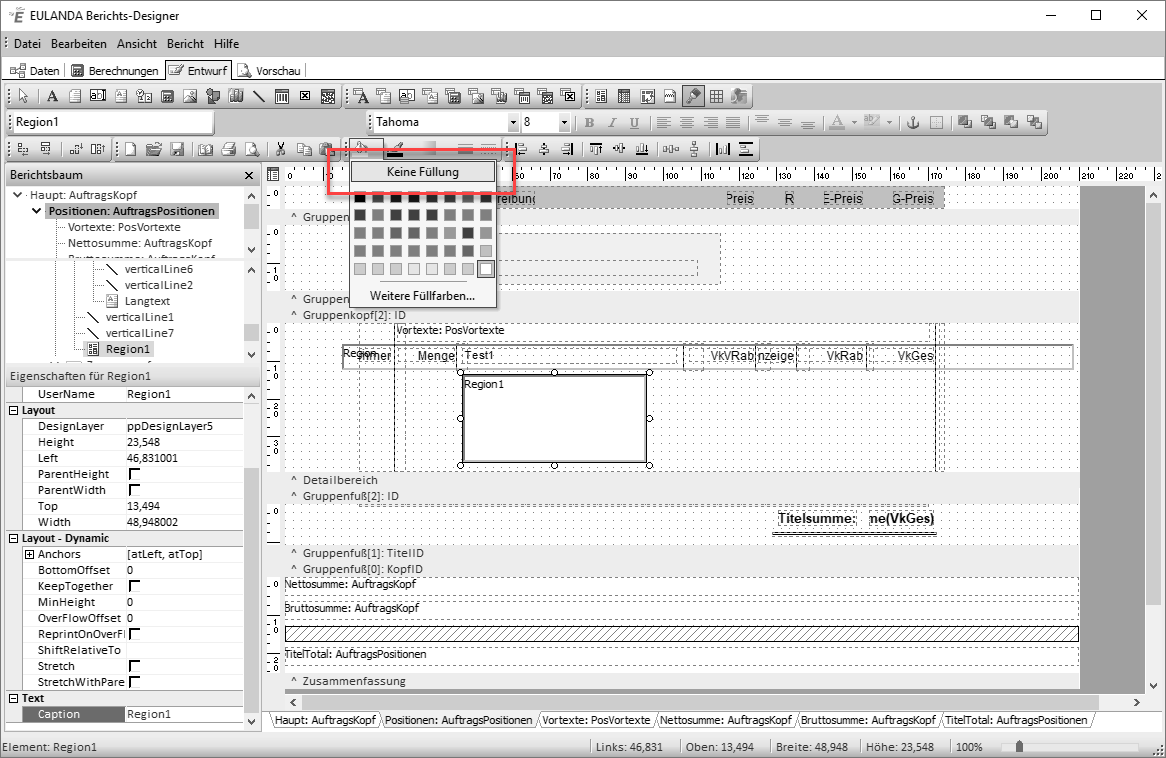
Füllfarbe und Linien
Schritt 6 Eigenschaft der Region “Verschieben im Verhältnis” anpassen #
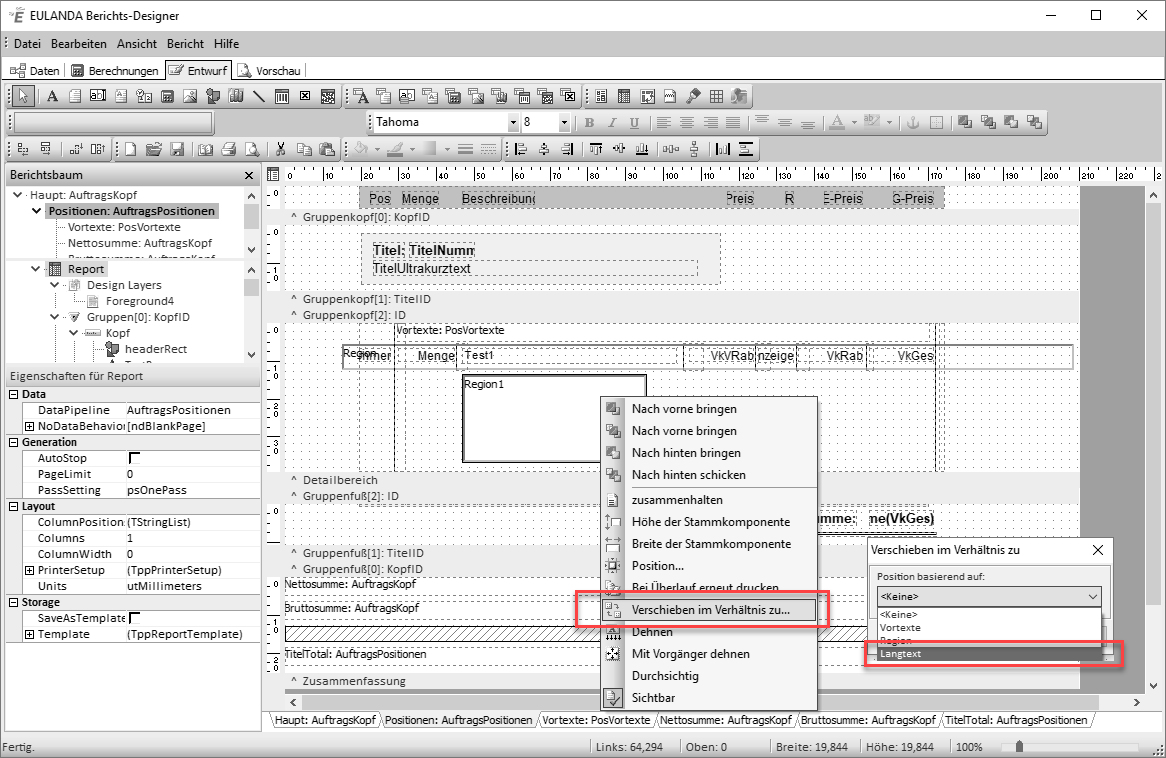
Verschieben im Verhältnis
Der Region geben setzen Sie über das Rechte-Mausmenü die Eigenschaft “Verschieben im Verhältnis zu”. Wählen Sie anschließend aus dem Dialog das “Langtextfeld” aus.
Schritt 7 Bildvariable hinzufügen und anpassen #
Jetzt müssen Sie von der “Entwurfsansicht” in “Daten” wechseln und die Bildvariable hinzufügen, dies geschieht einfach über einen Doppelklick auf das Wort “Bild”.
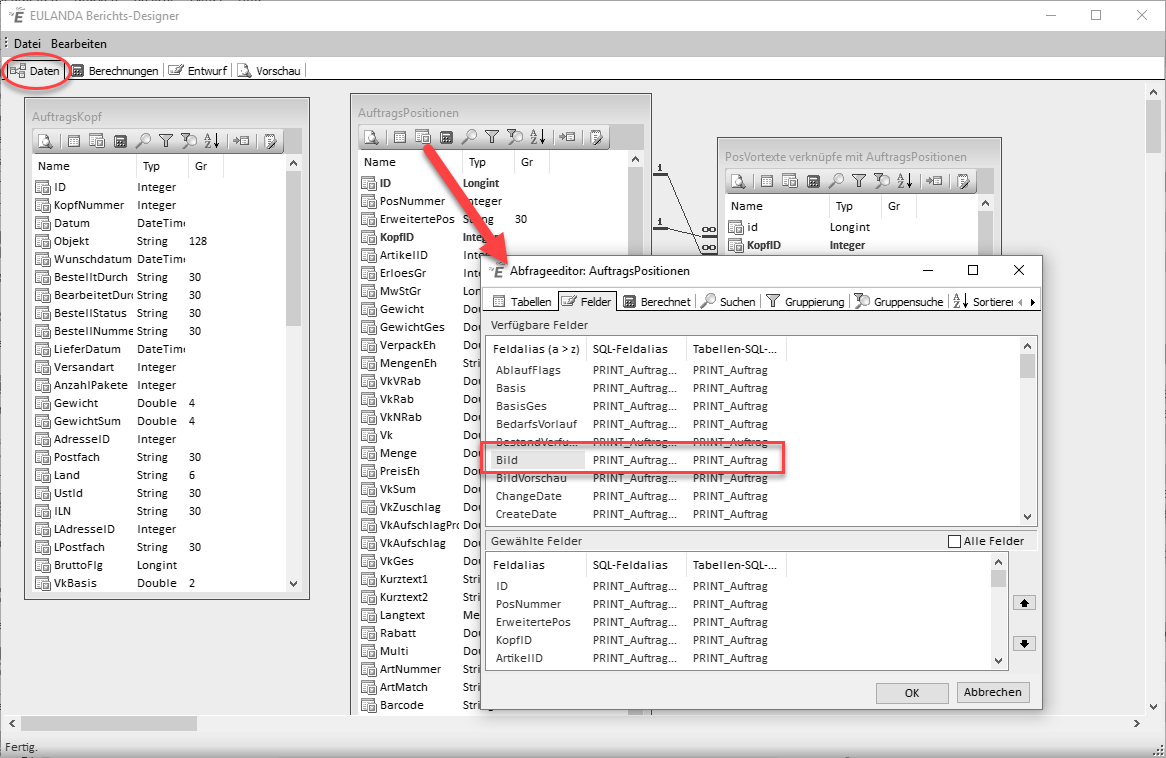
Bildvariable einfügen
Schritt 7.1 #
Fügen Sie jetzt das Bildobjekt “DbImage” aus der Werkzeugleiste in die Region ein.
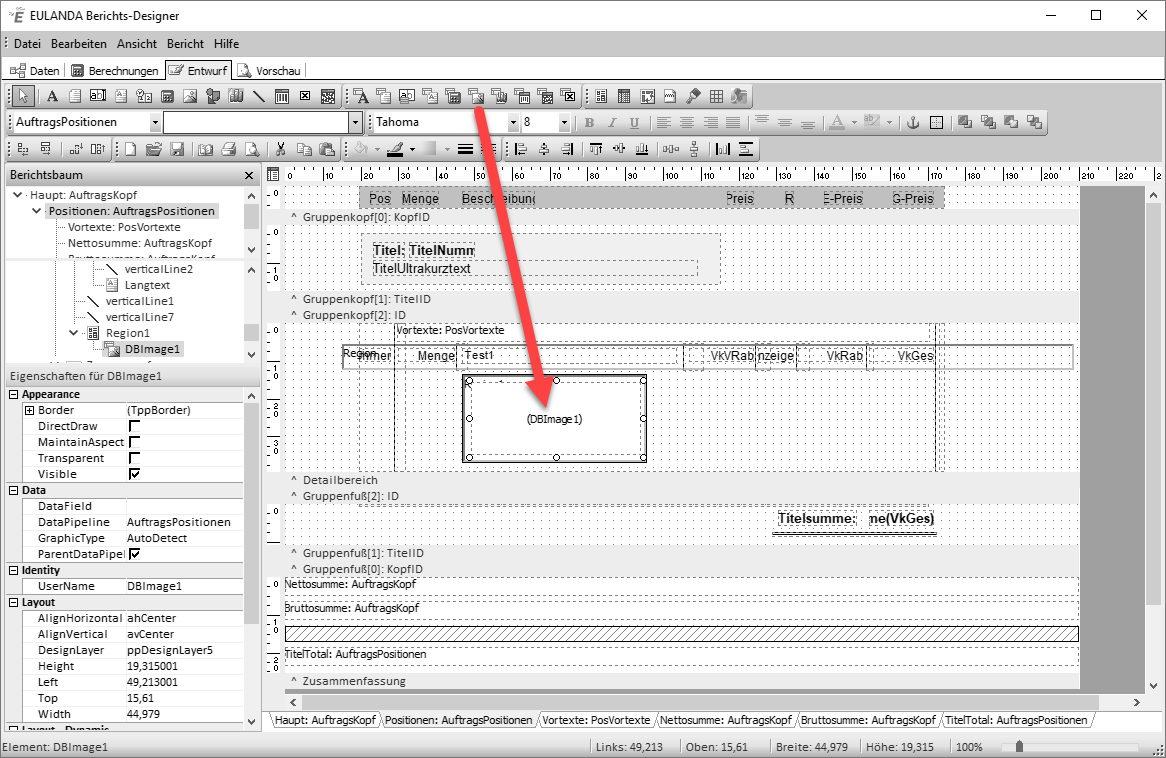
DBImage hinzufügen
Schritt 7.2 #
Geben Sie dem Objekt “DbImage” über das Rechte-Mausmenü die Eigenschaften Seitenverhältnis beibehalten und Dehnen. Wenn Sie das Bild das Bild linksbündig angezeigt haben möchten, entfernen Sie die Eigenschaft “zentriert”. Hierzu klicken Sie mit einem Rechtsklick auf das Bild und wählen “zentriert” ab.
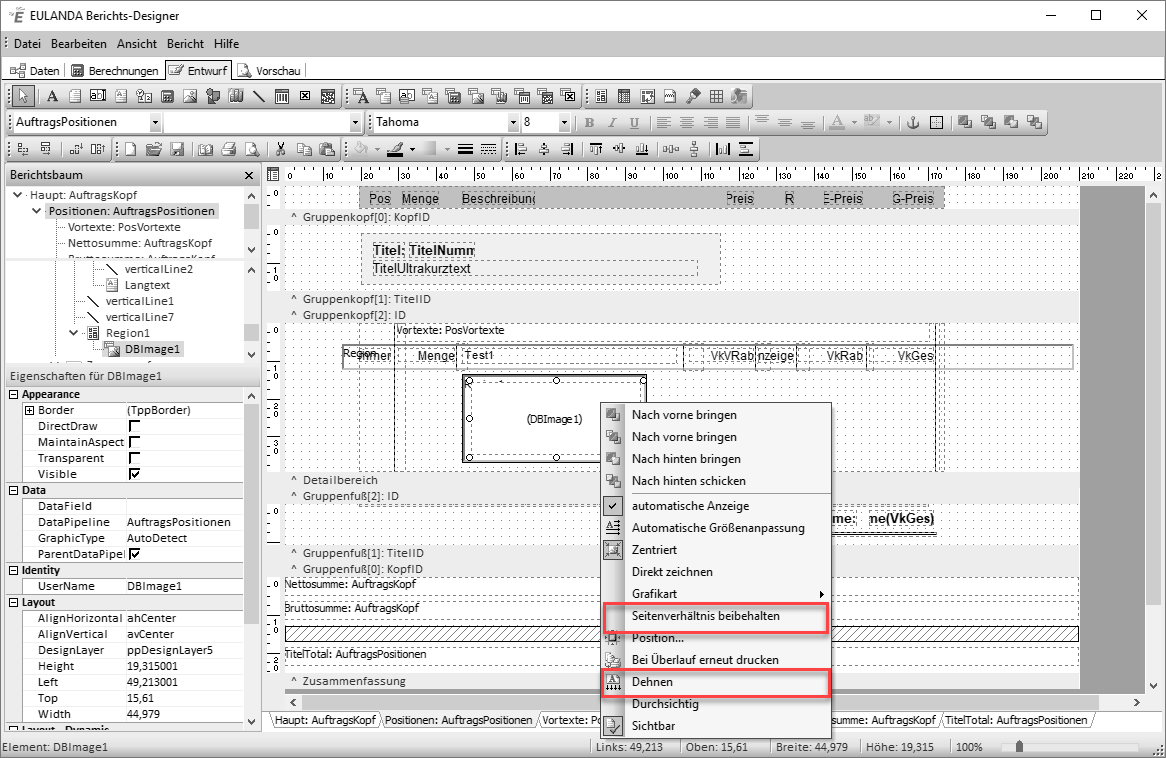
Eigenschaften anpassen
Schritt 8 #
Dem Bildelement ordnen Sie nun als Datenquelle “Auftragsposition” und als Feld das Feld “Bild” zu.
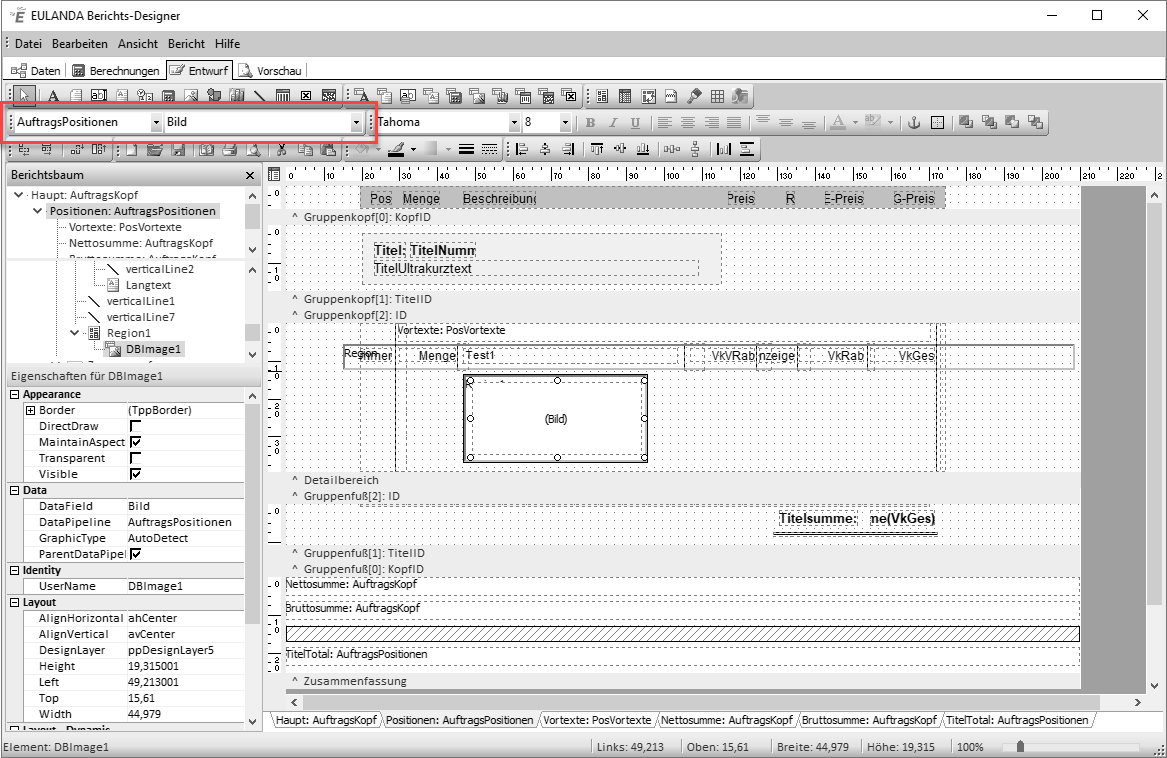
Datenquelle
Schritt 9 Script erstellen #
Dieses Script zeigt das Bild bzw. die Region nur an, wenn ein Bild im Artikelstamm vorhanden ist.
Schritt 9.1 #
Wählen Sie die Karteikarte “Berechnungen” im Berichts-Designer aus. Anschließend klicken Sie unter “Ansicht” auf “Ereignisse”.

Ereignisse öffnen
Schritt 9.2 #
Unten öffnen sich Karteikarten. Wählen Sie “Positionen: AuftragsPositionen” aus. Dort gehen Sie in den Bereich “Detail” und erstellen mit einem Rechtsklick auf “BeforePrint” ein neues Script.
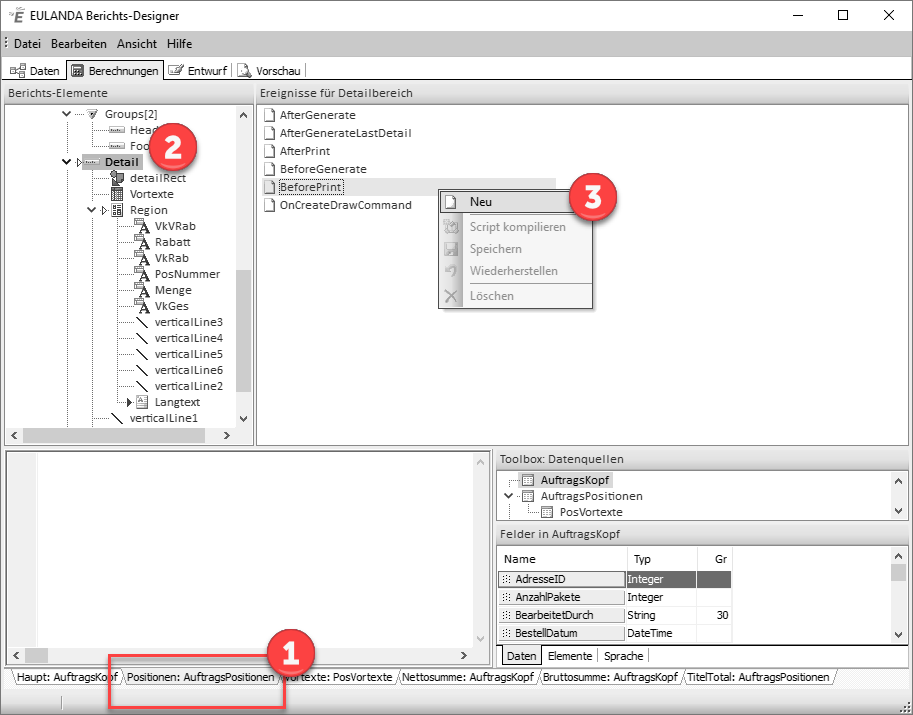
Neues Script anlegen
Schritt 9.3 #
Fügen Sie in das Scriptfenster folgendes ein:
Region1.Visible:= not AuftragsPositionen.FieldObjects[‘Bild’].IsNull;
Der Name Region1 hängt von dem in Ihrem Dokument eingefügten Element ab. Wenn Sie nur eine Region eingefügt haben, wird diese in der Regel Region1 lauten, sind mehrere Regionen vorhanden oder haben Sie den Namen der Region geändert, so setzen Sie den Namen im Script entsprechend um. Dann könnte das Script dementsprechend „MeineRegion.visible:=not….“ lauten.
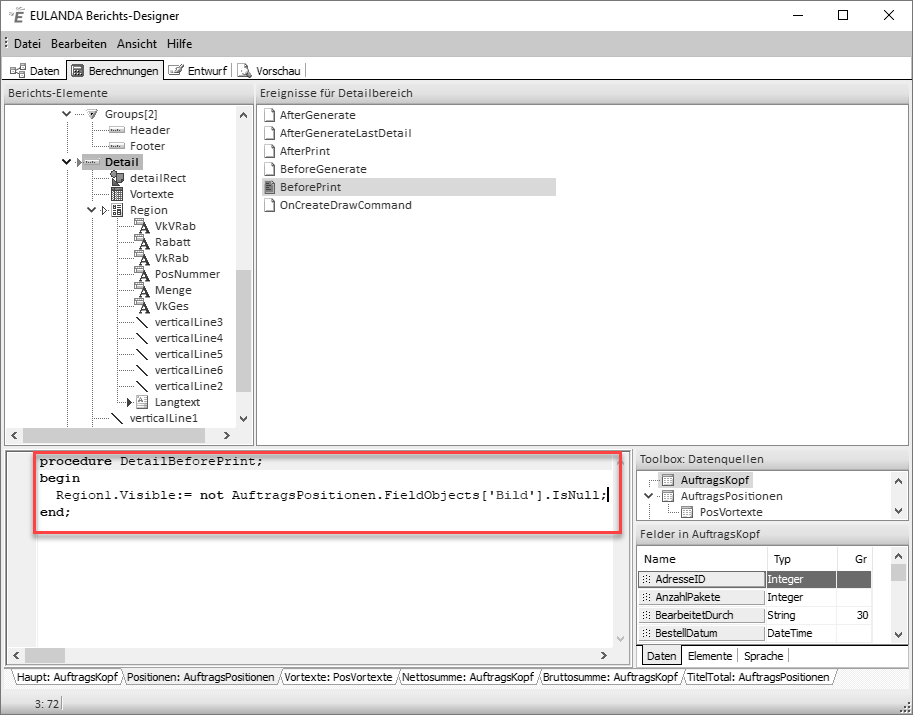
Script einfügen
Schritt 9.4 #
Testen Sie das Script indem Sie mit einem Rechtsklick auf “Script kompilieren” gehen.
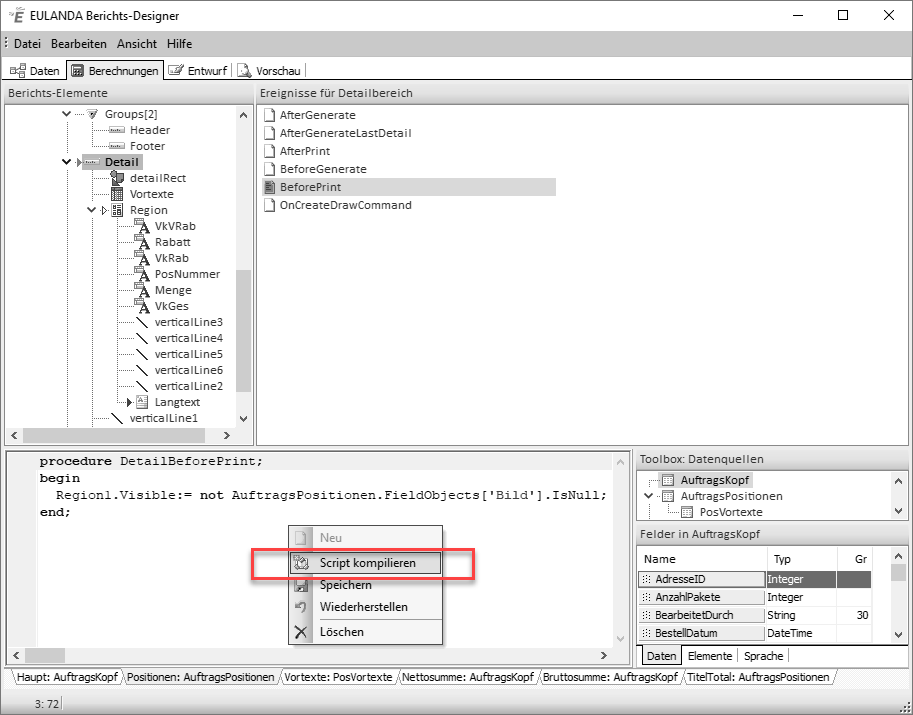
Script kompilieren
Schritt 10 Vorschau #
In der Vorschau können Sie das Ergebnis sofort betrachten. Wenn das gewünschte Ergebnis angezeigt wird, sollten Sie die Berichtsvorlage speichern.
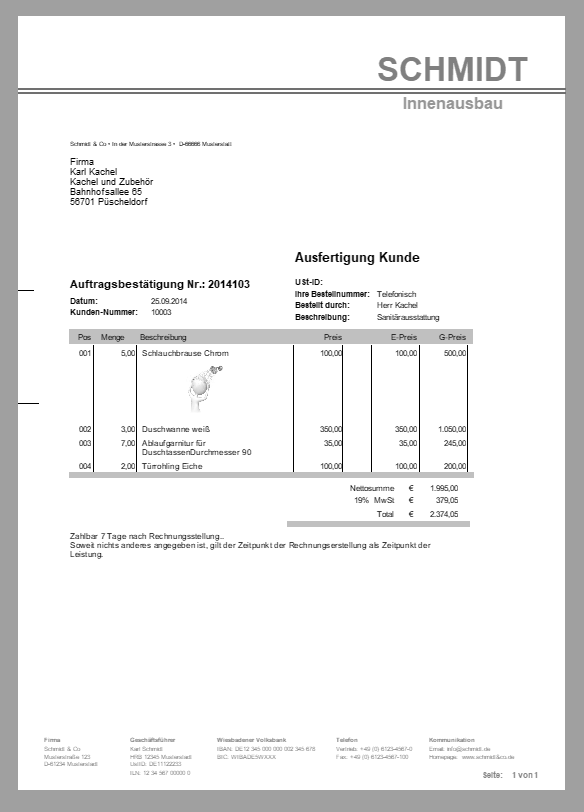
Fertiger Bericht