Artikel #
Allgemein #
Die Artikelverwaltung in EULANDA® enthält ein Lagerwesen, dass auf Lagerkonten basiert. Hierdurch sind beliebig viele Lagerorte und Lagerplätze (beides optional) verwaltbar. In der Stammdatenmaske des Artikels wird der Kontostand des Warenhauptlagers angezeigt. Alle anderen Warenlager können über das Infosystem abgerufen werden, sofern das Mehrlagermodul lizenziert wurde.
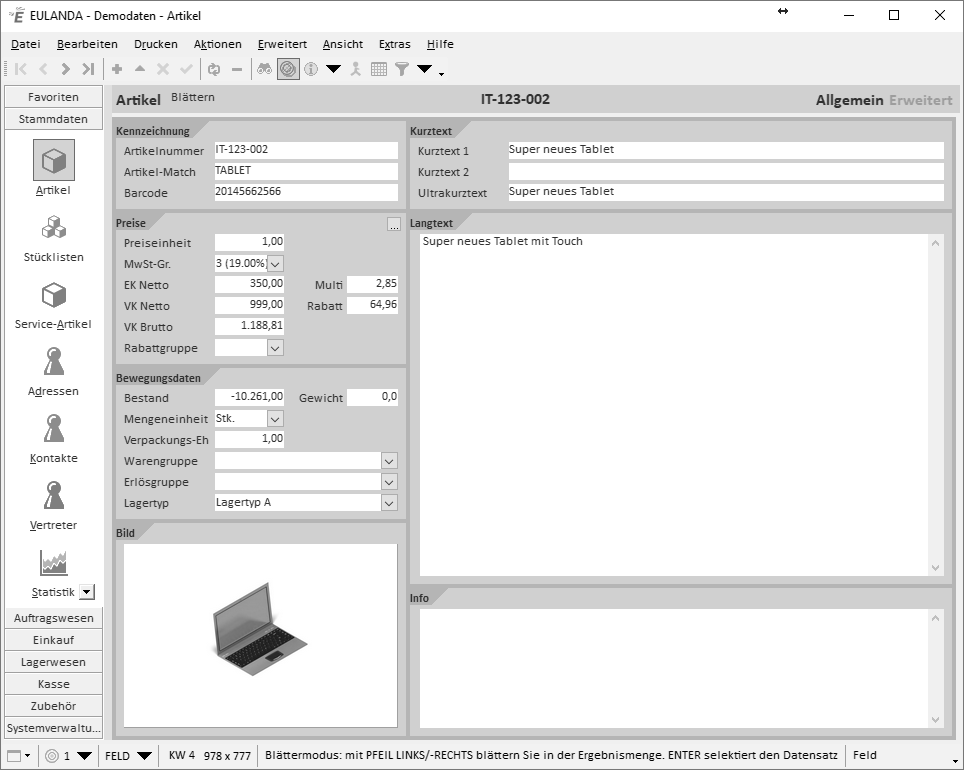
Artikelmaske
Artikelfelder auf der Karteikarte “Allgemein” #
Nummer (alphanumerisch, eindeutig, max. 30 Zeichen)
Die Artikelnummer ist alphanumerisch, kann also Ziffern und Buchstaben aufnehmen, muss aber eindeutig sein.
Um einen reibungslosen Datenaustausch mit dem Internet, z.B. über einen Webshop, zu gewährleisten, sollten in der Artikelnummer nur Zeichen verwendet werden, die auch in Internet-Dateinamen erlaubt sind. Es sollten nach Möglichkeit nur Ziffern, Buchstaben, Bindestrich, Unterstrich und Punkte benutzt werden.
Bei der Funktion „Artikel kopieren“ wird die Artikelnummer automatisch erhöht, um eine eindeutige Artikelnummer zu erhalten. Aus einer Artikelnummer „KA-21B“ wird beim Kopieren eine „KA-21B (2)“ erzeugt.
Matchcode (alphanumerisch, max. 30 Zeichen)
Der Matchcode ist ein Feld zur Verwaltung einer alternativen Suchbezeichnung. Dieser kann mehrfach im Artikelstamm vorkommen.
Barcode (alphanumerisch, eindeutig, max. 30 Zeichen)
Das Feld Barcode muss, wenn es benutzt wird, eindeutig sein. Ein Barcode identifiziert in der Regel ein Produkt über die EAN-Nummer. Es ist nicht zwingend, das Feld Barcode als EAN-Nummer zu nutzen. Werden Produkte über Datenträger eingelesen, so sind dies normalerweise EAN-Codes, so dass es sinnvoll ist, auch eigene Artikel mit EAN zu versehen.
Hausinterne Barcodes sollten in diesem Fall immer mit einer 20 beginnen. Diese Nummern werden extern nie benutzt, so dass es auf keinen Fall zu Kollisionen kommen kann. Über den Berichts-Designer können neben EAN8, EAN13 auch EAN128, Code39, UPC und andere verwendet werden.
Werden im Feld Barcode auch Buchstaben benötigt, so kann hier nur der Code39 oder der EAN128-Code benutzt werden.
MwSt. Gr.
Die MwSt wird über den Programmpunkt „Einstellungen“, den Sie über die Schnellstartleiste unter „Zubehör“ erreichen, verwaltet. Bei der Artikelpflege wird diese nur in der Auswahlbox angewählt.
Anhand des Auftragstyps wird beim Fakturieren ermittelt, ob eine MwSt-Berechnung erfolgt oder nicht. Dies erfolgt, indem die Landeskennung der Adresse mit einer EU-Länderliste verglichen und hierbei berücksichtigt wird, ob zu der Adresse eine USt-ID gespeichert ist.
Eine MwSt-Berechnung erfolgt bei Inlandsrechnungen und Rechnungen in das EU-Ausland mit fehlender Ust-ID. In allen anderen Fällen wird MwSt-frei geliefert. Die Eurozone kann in den Einstellungen verändert werden.
EK Netto (numerische Darstellung)
Der Produkteinkaufspreis kann direkt eingegeben oder über den Liste-Netto-Preis und einen Rabatt errechnet werden. Der Ek bezieht sich immer auf die angegebene Preiseinheit, also in der Regel auf 1 Stück.
Multi (berechnendes Feld)
Der Multiplikator ist eine Rechenhilfe, um anhand eines EK-Netto den Liste-Netto ausrechnen zu lassen. Der Multi wird nicht gespeichert, sondern vom SQL-Server nur zur Anzeige ausgerechnet.
Liste-Netto (numerische Darstellung)
Gibt den Verkaufs-Nettopreis des Artikels an, also ohne Steuer. Liste-Netto bezieht sich immer auf die angegebene Preiseinheit, also in der Regel auf 1 Stück.
Nach Eingabe des Preises Liste-Netto wird automatisch der Preis Liste-Brutto ausgerechnet. Hierbei wird die in der Auswahlbox hinterlegte MwSt zugrunde gelegt.
Wird der Preis Liste-Netto eingegeben, so sprechen wir von einem netto-genauen Preis, im Gegensatz zu brutto-genauen Preisen. Module wie die Kasse arbeiten brutto-orientiert, so dass hierdurch ein exakter Betrag übernommen werden kann.
Neben dem Standard-Listenpreis können zu jedem Artikel beliebig viele Preislisten mit jeweils beliebig vielen mengenbezogenen Preisen hinterlegt werden. Die Staffelpreise werden dem Artikel über das Extra-Menü zugeordnet. Hierzu muss der Artikel bereits vorhanden sein.
Rabatt (berechnedes Feld)
Der Rabatt erlaubt es den EK-Preis rückwärts aus dem Nettopreis ausrechnen zu lassen. Bei einem Preis Liste-Netto 50 EUR und einem Rabatt von 25% wird der Ek mit 37,50 EUR errechnet. Der Rabatt wird nicht gespeichert, sondern vom SQL-Server nur zur Anzeige ausgerechnet.
Liste-Brutto (numerische Darstellung)
Gibt den Verkaufs-Bruttopreis des Artikels an, also inkl. Steuer. Liste-Brutto bezieht sich immer auf die angegebene Preiseinheit, also in der Regel auf 1 Stück.
Nach Eingabe des Preises Liste-Brutto wird automatisch der Preis Liste-Netto nachkalkuliert und ebenfalls in die Maske eingefügt. Hierbei wird die in der Auswahlbox hinterlegte MwSt zugrunde gelegt.
Wird der Preis Liste-Brutto eingegeben, so sprechen wir von einem brutto-genauen Preis, im Gegensatz zu netto-genauen Preisen. Module, wie die Kasse, arbeiten brutto-orientiert, so dass hierdurch ein exakter Betrag übernommen werden kann.
Rabatt-Gr
Die Rabattgruppe wird über eine Auswahlbox gesetzt. In den Einstellungen werden alle benutzbaren Rabattgruppen definiert. Sie dienen der Preisgestaltung und der Statistik. Artikel können in Rabattgruppen und Kunden in Kundengruppen eingeteilt werden. Über die Einstellungen können beliebige Gruppen miteinander verknüpft werden, indem jeder Kombination ein Rabattsatz zugeordnet wird. Dieser wird in der Auftragsverwaltung als Zeilenrabatt vorgeschlagen.
Bestand (berechnendes Feld)
Der Lagerbestand ist ein berechnetes Feld und intern der Kontostand des Warenlagers. EULANDA® arbeitet mit einer Lagerbuchhaltung. Das vordefinierte Warenlager ist das Hauptlager eines Artikels. Alle Kontobewegungen zusammengerechnet ergeben als Kontostand den Bestand.
Eine Änderung des Bestands kann nicht in diesem Feld erfolgen; hierzu ist eine Buchung erforderlich, wie zum Beispiel ein Wareneingang im Hauptmenü des Lagerwesens.
Gewicht (numerische Darstellung)
Das Gewicht wird in der Einheit kg verwaltet. Die kleinste Gewichts-Einheit ist aufgrund der vier Nachkommastellen das Gramm.
Das Gewicht wird für die Ausweisung auf Lieferscheinen benutzt. Die Gewichte aller Produkte einer Lieferung ergeben ein errechnetes Paketgewicht.
Mengen-Eh
Die Mengeneinheit wird über eine Auswahlbox gesetzt. In den Einstellungen werden alle benutzbaren Mengeneinheiten definiert. Mengeneinheiten können im Bericht, z.B. Angeboten, Rechnungen, Lieferscheinen, der Positionsnummer vorangestellt werden. Mengeneinheiten werden beim Datenträgeraustausch oftmals über den Text des Produktes übermittelt; aus diesem Grund werden sie nicht in den Standard-Berichten verwendet. Sie können aber die Mengeneinheiten als Feld jederzeit in Ihre Angebote, Rechnungen usw. einsetzen.
Verpack-Eh (numerische Darstellung)
Die Verpackungseinheit gibt an, in wie vielen Einheiten eine Verkaufseinheit verpackt ist. Die Verpackungseinheit hat nichts mit der Preisermittlung zu tun, wie es bei der Preiseinheit der Fall ist. So kann die Verpackungseinheit zum Beispiel in 12 Flaschen angegeben werden, wenn Getränke nur kastenweise angeboten werden sollen.
Waren-Gr
Die Warengruppe wird über eine Auswahlbox gesetzt. In den Einstellungen werden alle benutzbaren Warengruppen definiert. Sie werden zur Strukturierung der Artikel und zur Statistik benutzt.
Erlös-Gr
Die Erlösgruppe wird über eine Auswahlbox gesetzt. In den Einstellungen werden alle benutzbaren Erlösgruppen definiert. Die Erlösgruppen werden für die Weiterverarbeitung der Daten in einer Finanzbuchhaltung und für Statistikzwecke benutzt.
Das Erlöskonto wird erst beim Fakturieren gesetzt. Hierbei wird die Erlösgruppe mit den Konstanten/Einstellungen verglichen und überprüft, um welchen Auftragstyp es sich handelt (Inlandsrechnung, EU-Auslandsrechnung, Rechnung in das restliche Ausland). Anhand des Auftragstyps wird das dort gespeicherte Erlöskonto verwendet.
EULANDA® erkennt den Auftragstyp automatisch, indem die Landeskennung der Adresse mit der Eurozone verglichen wird. Die Eurozone kann in den Einstellungen verändert werden.
Lagertyp
Jeder Lagertyp entspricht einem festgelegten Wert, der in der Datenbank gespeichert wird und für externe Module genutzt werden kann.
| Auswahl | Wert | Beschreibung |
|---|---|---|
| (ungültig) | 16 | Markiert einen ungültigen Lagertyp |
| Lagertyp A,B,C | 17-19 | Alle diese Typen werden in der Lagerverwaltung grundsätzlich gleich behandelt. Sie werden alle auf dem Standardlager geführt (Konto 1000, falls kein Mehrlager im Einsatz ist). Je nach Einstellung der Lagerführung erlaubt dieses Lager negative Mengen oder nicht. Die Einteilung nach A,B und C kann nach eigenem Ermessen erfolgen - beispielsweise nach der Verfügbarkeit. siehe unten. |
| Lagertyp A | 17 | Artikel vom Lagertyp A sollten immer an Lager sein. Typischerweise wird hier ein Mindestbestand im Artikelstamm hinterlegt. |
| Lagertyp B | 18 | Artikel vom Lagertyp B sind Artikel, die zwar am Lager geführt, aber nur bei Bedarf bestellt werden. Im Gegensatz zu Lagertyp C werden diese Artikel bei Auftragseingang über den aktuellen Bedarf bestellt, so dass nach Erfüllung eines Auftrags Restbestände auf das Lager gehen. |
| Lagertyp C | 19 | Artikel vom Lagertyp C werden individuell zum Auftrag geordert und immer nur in der dafür benötigten Menge. |
| Versandleistung | 20 | Diese Artikel sind nicht am Lager und speziell für Porto- und Frachtkosten reserviert und sind unbegrenzt verfügbar |
| Inventar | 21 | Artikel mit dieser Kennung werden nicht im Standardlager geführt, sondern im Inventarlager (Konto 500). Der Typ ist für das zukünftige Inventarverwaltungsmodul vorgesehen. |
| Eigenverbrauch | 22 | Mit diesem Typ werden Artikel gekennzeichnet, die nur für den eigenen Verbrauch bestimmt sind und für die keine Lagerführung notwendig ist. |
| Arbeitsleistung | 23 | Sind keine Lagerartikel und unbegrenzt verfügbar. |
| Büroverbrauch | 24 | wie Eigenverbrauch |
| Produktionsartikel | 25 | Dieser Lagetyp kennzeichnet Artikel, die selbst gefertigt werden. Grundsätzlich erfolgt die Lagerführung auf dem Standardlager (Konto 1000), wie Lagertyp A. In Zusammenhang mit dem kommenden Fertigungsmodul werden diese Artikel mit in die Produktionssteuerung aufgenommen. Ohne Fertigungsmodul dient dieser Typ lediglich als weitere Unterteilung der Lagerartikel neben Typ A,B,C. |
| Kommisionsware | 26 | Spezieller Lagertyp im Zusammenhang mit dem Mehrlagermodul |
| Verleih | 27 | Spezieller Lagertyp im Zusammenhang mit dem Mehrlagermodul |
| Wertartikel | 28 | Dieser Lagertyp ist für reine Wertgutschriften ohne Lagerbewegung gedacht |
Bild (binäre Bilddaten)
Jedem Artikel können zwei Bilder zugeordnet werden, wobei es sich um dasselbe Bild, jedoch mit unterschiedlichen Auflösungen handelt.
Durch Doppelklick auf die Bildfläche öffnet sich der Bildeditor. Hier können Sie Bilder der unterschiedlichsten Formate einlesen oder ein Bild direkt einscannen.
Kurztext1, Kurztext2 (alphanumerisch max. 60 Zeichen)
Der Kurztext wird zweizeilig gespeichert. Jede Zeile kann bis zu 60 Zeichen Text enthalten.
Der Kurztext wird in den Langtext übernommen, wenn dieser leer ist und der Cursor durch ENTER in das Langtextfeld bewegt wird. EULANDA® benutzt den Kurztext standardmäßig nur für den Datenträgeraustausch. Er kann jedoch in allen Vorgangsberichten wie Angeboten, Lieferscheinen usw. benutzt werden.
Ultrakurztext (alphanumerisch max. 50 Zeichen
Wird speziell für das Kassenmodul benutzt und ist stets einzeilig.
Langtext (Alphanumerisch max. 2 Mio Zeichen)
Der Langtext ist der eigentliche Arbeitstext, der in allen Berichten wie Angeboten, Auftragsbestätigungen, Rechnungen usw. benutzt wird. Die Speicherung des Langtextes erfolgt dynamisch, so dass nur der unbedingt notwendige Speicherplatz verwendet wird.
Sie sollten Zeilen innerhalb des Langtextes nur dann mit ENTER trennen, wenn es sich um einen Absatz handelt. Alle Ausdrucke verwenden den Langtext mit einem variablen Zeilenumbruch, der stets die zur Verfügung stehende Breite nutzt.
Info (alphanumerisch max. 2 Mio Zeichen)
Der Info ist speziell zur internen Information vorgesehen. Er kann jedoch auch als alternativer Text benutzt werden. Die Speicherung des Infotextes erfolgt dynamisch, so dass nur der unbedingt notwendige Speicherplatz verwendet wird.
Sie sollten Zeilen innerhalb des Infofeldes nur dann mit ENTER trennen, wenn es sich um einen Absatz handelt. Alle Ausdrucke verwenden den Infotext mit einem variablen Zeilenumbruch, der stets die zur Verfügung stehende Breite nutzt.
Artikelfelder auf der Karteikarte “Erweitert” #
Die Karteikarte der Artikelmaske kann über das Menü „Ansicht“, die Tastenkombination STRG+TAB oder direkt durch Klicken auf das Wort „Allgemein“ oder „Erweitert“ gewechselt werden. Zusätzlich kann die Karteikarte „Erweitert“ mit ALT+E und die Karteikarte „Allgemein“ mit ALT+A direkt angewählt werden.
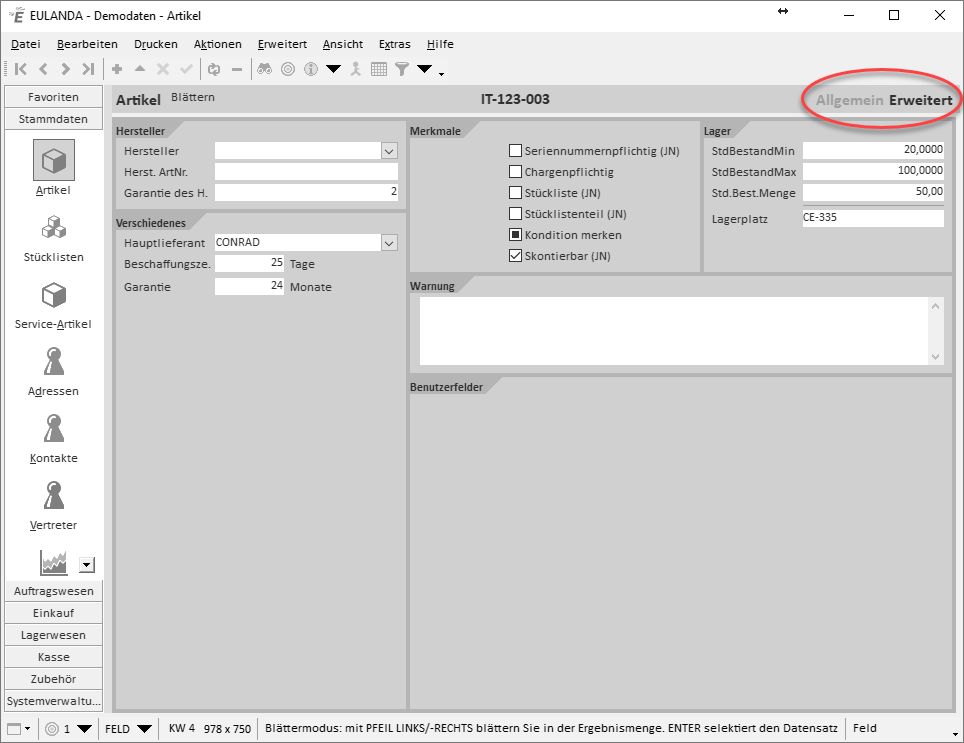
Erweiterte Karteikarte
Shop Freigabe (Ja, Nein) Kennzeichnet Artikel, die an das eCommerce-System übertragen werden dürfen.
Auslaufartikel (Ja, Nein) Kennzeichnet Artikel, die demnächst auslaufen. Diese Kennzeichnung wird an das eCommerce-System übertragen.
Sonderangebot (Ja, Nein) Kennzeichnet Artikel, die zu Sonderpreisen bezogen werden können. Diese Kennzeichnung wird an das eCommerce-System übertragen.
Neuer Artikel (Ja, Nein) Kennzeichnet Artikel, die neu sind. Diese Kennzeichnung wird an das eCommerce-System übertragen.
Exportdatum (Datumsfeld) Das Exportdatum wird automatisch gesetzt, sobald der Artikel an das eCommerce-System übertragen wurde. Über dieses Datumsfeld wird ermittelt, ob der Artikel erneut übertragen werden muss. In diesem Fall wird das intern benutzte Änderungsdatum mit dem Exportdatum verglichen. Möchte man den Artikel in jedem Fall bei der nächsten Synchronisation übertragen, so setzt man das Datum auf einen Wert wie zum Beispiel „01.01.1980“. Das letzte Änderungsdatum ist dann in jedem Fall neuer, so dass der Artikel in jedem Fall übertragen wird.
Sprache (Auswahlfeld) Über das Feld Sprache wird eingestellt, in welcher Sprache der Artikeltext formuliert ist. In der Regel hat dieses Feld den Wert Standard. Hierbei wird die Landessprache der Installation angenommen. Andere Werte sind nur mit dem Mehrsprachen-Modul möglich. Mit dem Mehrsprachenmodul können zu einem Artikel Texte in verschiedenen Sprachen hinzugefügt werden. Ist ein Sprachtext nicht vorhanden, so wird in der Auftragsverwaltung der Text der Standardsprache verwendet.
Ersatzartikel (alphanumerisch, max. 30 Zeichen) Der Ersatzartikel bestimmt einen im Artikelstamm existierenden Artikel, der diesem in den Eigenschaften sehr ähnlich ist. Bei Auslaufartikeln sollte der Ersatzartikel den Nachfolger bezeichnen. Auf dem Feld Ersatzartikel liegt keine Serverprüfung. Das Vorhandensein eines Ersatzartikels ist somit nicht zwingend.
Hersteller-Nummer (alphanumerisch, max. 30 Zeichen) Die Herstellernummer ist eine geläufige Produktnummer, die der Hersteller vergibt. Diese Nummer ist nicht zu verwechseln mit der Barcode-Nummer. Eine Farbpatrone des Herstellers Hewlett® Packard mit der Barcode-Nummer 088698707364 hat zum Beispiel als Hersteller-Nummer die „HP C1823D“.
Waren-Nummer (alphanumerisch, max. 20 Zeichen) Die Warennummer wird nur in Verbindung mit der Intrastat-Meldung benötigt. Sie bezeichnet die vom Statistischen Bundesamt vergebene Warennummer zu allen Produkten.
Ursprungsland (alphanumerisch, 2 Zeichen) Das Ursprungsland wird für die Intrastat-Meldung benötigt. Das Ursprungsland wird im ISO-Code angegeben.
Region (alphanumerisch, 2 Zeichen) Die Region wird für die Intrastat-Meldung benötigt.
Seriennummernpflichtig (nur lesen; Ja, Nein) Diese Kennung gibt an, ob zu diesem Artikel die Seriennummernverwaltung aktiviert ist. Es ist ein reines Anzeigefeld. Das Seriennummern-Modul ist optional. Ein Artikel wird seriennummernpflichtig gesetzt, indem im Extramenü des Artikels dieser Menüpunkt im Blättermodus gesetzt wird. Hierbei legt EULANDA® alle notwendigen Konten an.
Provisionsfähig (Ja, Nein) Über diese Kennung kann eingestellt werden, ob der betreffende Artikel provisionsfähig ist. Dies betrifft das optionale Vertretermodul. Standardmäßig wird diese Kennung nicht ausgewertet. Soll sie benutzt werden, so muss der Bereicht zur Vertreterabrechnung dementsprechend angepasst werden.
Chargenpflichtig (nur lesen; Ja, Nein) Diese Eigenschaft zeigt an, ob es sich bei dem Artikel um einen chargenpflichtigen Artikel handelt. Das Chargen-Modul ist optional. Ein Artikel wird chargenpflichtig gesetzt, indem im Extramenü des Artikels dieser Menüpunkt im Blättermodus gesetzt wird. Hierbei legt EULANDA® alle notwendigen Konten an.
Min (numerisch, Darstellung 18.4) Der minimale Lagerbestand. Bei Bestellvorschlagslisten kann dieses Feld dazu benutzt werden, den Artikel in die Vorschlagsliste aufzunehmen.
Max (numerisch, Darstellung 18.4) Der maximale Lagerbestand - rein informativ.
Bestellmng. (numerisch, Darstellung 18.4) Die Bestellmenge, die von einem Produkt bestellt werden soll, wenn der Artikel unter den Mindest-Bestand gesunken ist.
Lagerplatz (alphanumerisch, max. 40 Zeichen) Der Lagerplatz ist eine Ortsbezeichnung zum Hauptwarenlager. Ist das optionale Mehrlagermodul vorhanden, so kann zu jedem Lagerkonto ein Lagerplatz angegeben werden.
Warnung (alphanumerisch, max. 100 Zeichen) Der hier eingetragene Text wird in der Auftragsverwaltung angezeigt, sobald diese Position ausgewählt wird. Hierüber lassen sich Warntexte wie zum Beispiel „Sicherheitshinweis beachten…“ oder „Achtung, der Artikel läuft aus“ usw. einblenden.
Benutzerfelder (diverse) Benutzerfelder können unter dem Punkt Systemverwaltung, den Sie über die Schnellstartleiste erreichen, definiert werden. Der Platz, an dem diese Benutzerfelder nach dem Neustart eingefügt werden, ist diese Region.
Funktionen #
Allgemeine Funktionen #
Das Daten Suchen, Anfügen von Daten und das Navigieren in den Daten ist im Kapitel über die Bedienung beschrieben. Dort ist ebenso beschrieben, wie zu verbundenen Programmmodulen über Hyperlinks gesprungen werden kann. Daten löschen können Sie über den Navigator und dort über das Minus-Symbol oder, wenn gewünscht, sogar verstecken.
Lagerbestand #
Der Lagerbestand wird über den Wareneingang gepflegt. Die Anzeige in der Bildschirmmaske stellt den Kontostand des Warenhauptlagers am Bildschirm dar.
Das Infosystem #
Das Infosystem erlaubt es, zu jedem angezeigten Artikel weitere Informationen abzurufen. Es wird über das Extramenü oder die Tastenkombination STRG+I aufgerufen. Die Bedienung des Infosystems wurde im Kapitel „Bedienung“ beschrieben.
Über das Infosystem lassen sich sofort alle Kunden auflisten, die das Produkt erworben haben, ebenso wie die Lagerbewegungen, die offenen Aufträge, in denen das Produkt vorkommt, sowie die Statistiken.
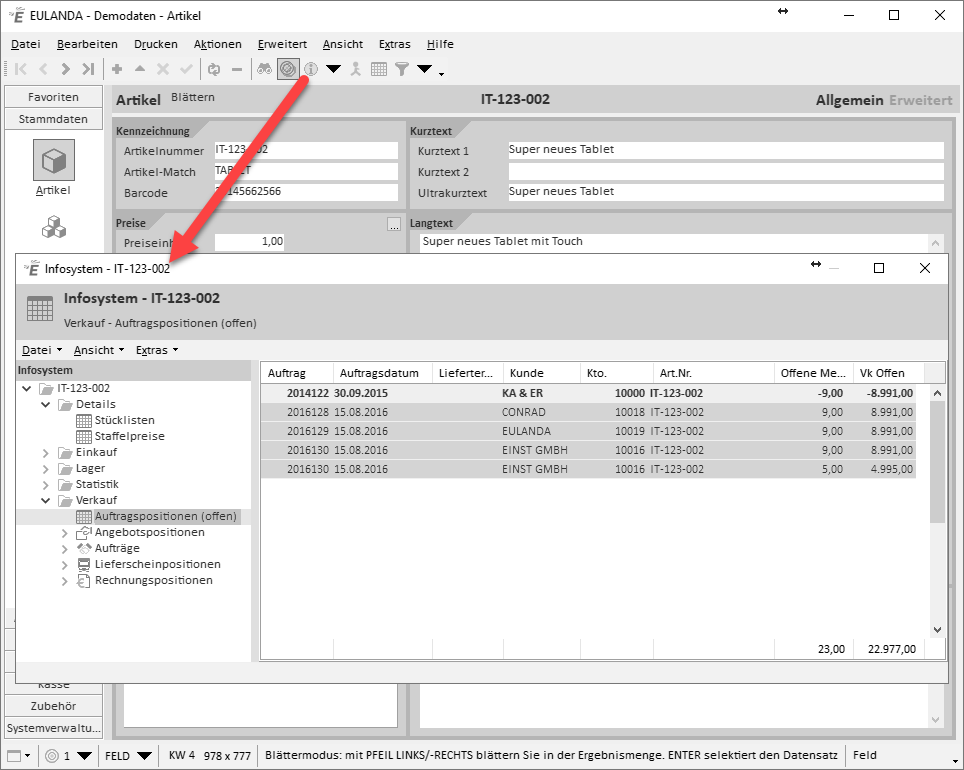
Infosystem in Artikel
Lieferquelle im Infosystem #
Zu jedem Artikel kann es eine beliebige Anzahl von Lieferquellen geben. Die Artikel-Nummer des Lieferanten kann ebenfalls beliebig sein. Alle Lieferquellen inkl. der Lieferantennamen, Lieferantenpreise usw., können über das Infosystem zu dem angezeigten Artikel mit STRG+I oder das Info-Symbol der Werkzeugleiste abgerufen werden. Die angezeigten Felder können vergrößert, verschoben, entfernt oder erweitert werden. Die Bedienung der Listendarstellung entspricht der Bedienung des Browsers.
Wie wird eine Lieferquelle gesetzt?
Lieferquellen werden zum einen über die Datenimport-Module, wie zum Beispiel den Datanorm- oder Excel®-Import, und zum anderen über die Funktion „Lieferantenzuordnung…“ des optionalen Einkaufsmoduls gesetzt.
Wie wird ein Lieferant gespeichert?
Lieferanten werden zunächst in der Adressverwaltung als normale Adressen gespeichert. Im Aktions-Menü der Adresse kann dann bei angezeigter Adresse im Blättermodus die Funktion „Als Lieferant freischalten“ angewählt werden.
Hinweis für Fortgeschrittene
Die Speicherung der lieferantenspezifischen Informationen werden in den Tabellen Kreditor, KrArtikel, KrRg und KrWg gespeichert. Eine Beschreibung der Tabellen finden Sie im Entwickler-Handbuch.
Allgemeines Infosystem #
Das allgemeine Infosystem zeigt Übersichten, die sich auf alle Artikel beziehen. Hierzu muss also kein spezieller Artikel im Blättermodus angezeigt werden. Das allgemeine Infosystem wird über das Extramenü oder die Tastenkombination STRG+UMSCH+I aufgerufen.
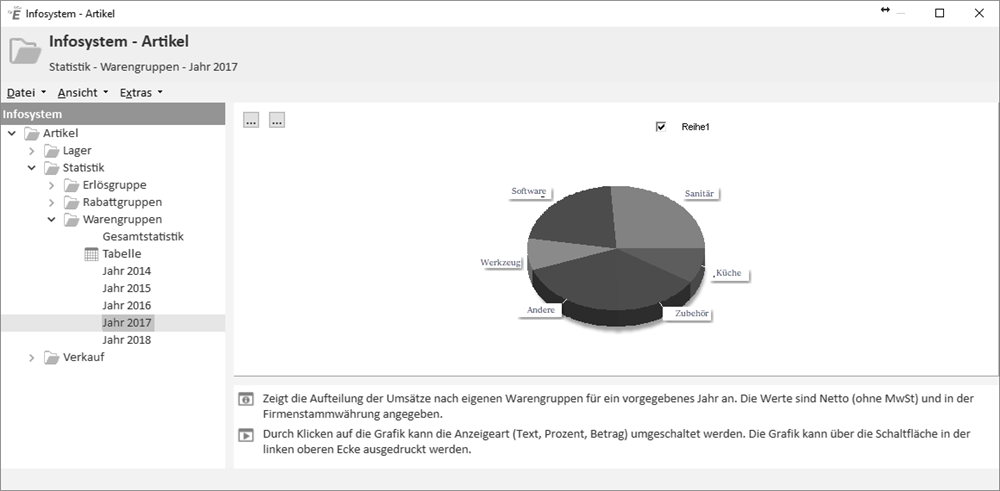
Infosystem - Allgemein
Drucken #
Beim Drucken werden zwei Fälle unterschieden: Im ersten Fall werden alle in der Anzeige geladenen Artikel mit dem angewählten Bericht ausgegeben, im zweiten Fall werden unabhängig von den geladenen Artikeln Listen ausgegeben.
Stammdaten, Etiketten und Preislisten beziehen sich auf die in der Anzeige geladenen Artikel. Möchten Sie alle Artikel ausdrucken, so stellen Sie die Trefferanzahl auf „alle“ ein und geben im Feld Artikelnummer ohne Texteingabe die ENTER-Taste ein. Nun werden alle Daten vom Datenbankserver abgerufen und können an den Bericht übergeben werden. Da alle Suchmethoden inkl. des Merkmalbaums zur Verfügung stehen, lassen sich auf diese Weise sehr einfach die gewünschten Listen erzeugen.
Statistiken werden unabhängig von den angezeigten Artikeln ausgegeben. Hier stehen Grafiken und die flexiblen Kreuztabellen zur Verfügung.
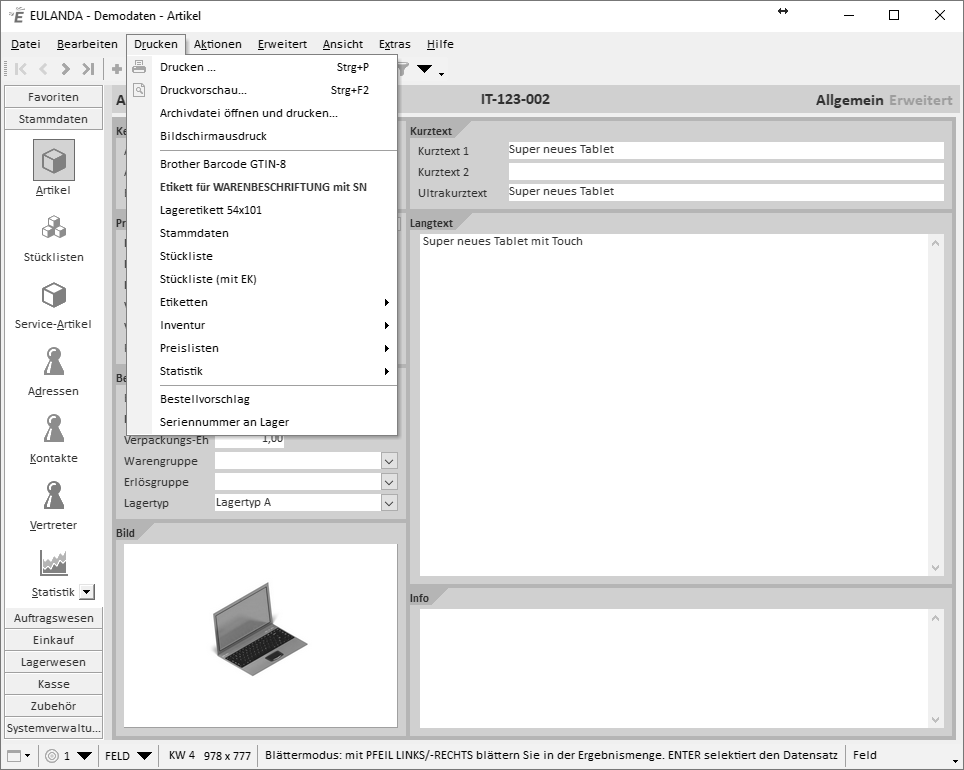 #
#
Druck-Auswahl
Ansicht #
Merkmalbaum #
Der Merkmalbaum erlaubt die Speicherung beliebiger Merkmale in einer Hierarchie, die Sie frei definieren können. Die Liste wird über diese Funktion eingeblendet und kann auf Wunsch mit dem Pin in der rechten Fensterecke in die Maske geheftet werden. Zusätzlich kann der Merkmalbaum durch Klicken auf das Wort „Artikel“ in der Kopfleiste aktiviert werden.
Die Bedienung des Merkmalbaums ist im Kapitel „Bedienung“ beschrieben.
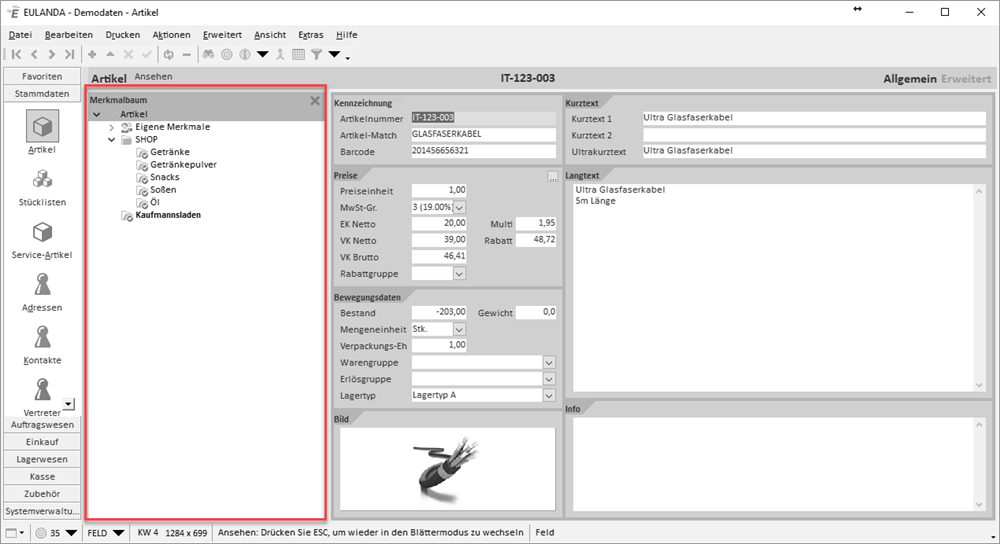
Merkmalbaum
Kurzinfo #
Über das Kurzinfo lassen sich zusätzliche Informationen zum angezeigten Artikel in übersichtlicher Form darstellen. Die Kurzinfo wird als eigenständiger Ansichtsbereich - wie der Merkmalbaum - in das Hauptfenster eingeklinkt. Deshalb sollte Ihre Bildschirm über eine Auflösung von mindestens 1280 × 720 verfügen.
Das Menü “Aktionen” #
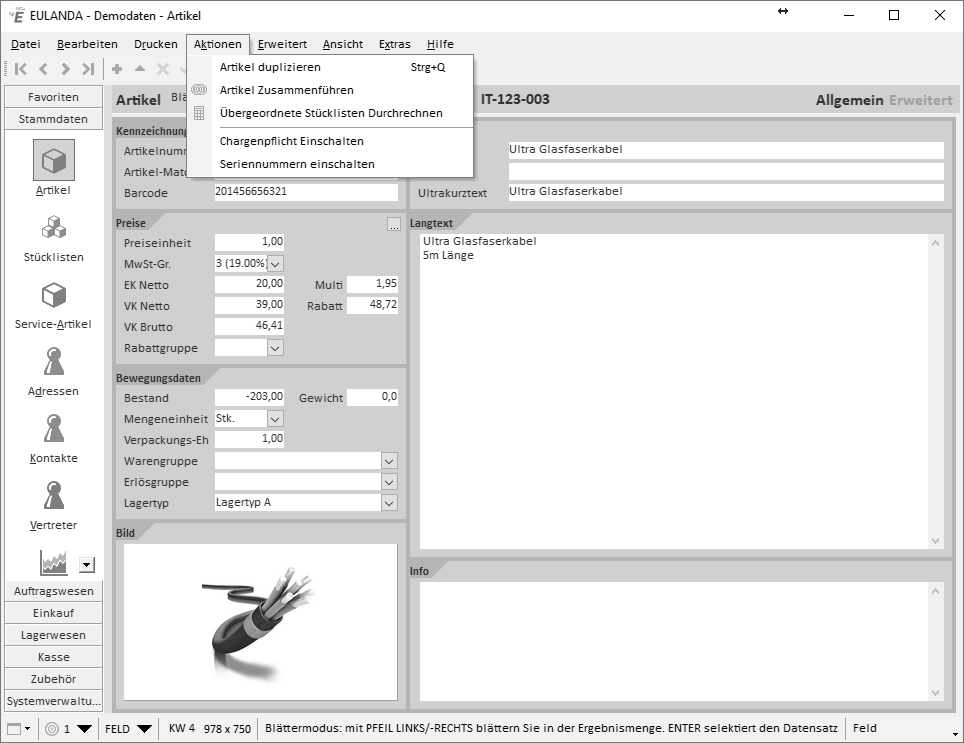
Aktionen
Artikel duplizieren (kopieren) #
Über das „Extra“-Menü kann die Funktion „Artikel Duplizieren“ abgerufen werden. Der Vorlageartikel muss sich hierzu im Blättermodus befinden. Diese Funktion steht auch über die Tastenkombination ALT+Q zur Verfügung.
Beim Kopieren wird die Artikelnummer automatisch hochgezählt, indem an die bestehende Artikelnummer eine Zusatznummer in runden Klammern angefügt wird. Eine Artikelnummer wie „MK-345G“ würde dann „MK-345G (2)“ oder „MK-345G (3)“ usw. lauten. Auf diese Weise kann der Vorlageartikel gleich mehrfach kopiert werden.
Artikel zusammenführen #
Verschiedene Artikel können über diesen Menüpunkt zusammengeführt werden. Auf diese Weise entstehen nicht mehr benötigte Artikel, die automatisch gelöscht werden.
Gründe für das Zusammenführen
Artikel löschen
Möchten Sie einen Artikel löschen und stellen fest, dass dieser noch im System benötigt wird, dann können Sie diesen Artikel über die Funktion „Artikel Zusammenführen“ entfernen. Ein normales Löschen würde fehlschlagen, da kein Datensatz gelöscht werden darf, der noch im System benutzt wird.
Der Artikel, auf den die Verbindungen umgeklemmt werden, kann zum Beispiel ein einfacher „Dummy“ sein, also ein Artikel, den Sie mit Artikelnummer und Matchcode zum Beispiel als „Diverse“ angelegt haben. Dieser kann als „Auffangartikel“ für nicht mehr benötigte Artikel dienen.
Die Funktion „Artikel Zusammenführen“ sucht alle Verbindungen im System, die den zu löschenden Artikel verwenden heraus und klemmt diese auf den „Dummy“ um.
Artikelstamm vereinheitlichen
Falls Sie den Artikelstamm vom Großhandel übernommen, also eingelesen haben, so kommt es häufig vor, dass für ein und denselben Artikel eine andere Artikelnummer benutzt wird. Haben Sie nun mehrere Artikel, die alle in Wirklichkeit einen und denselben Artikel repräsentieren, so können Sie einen nach dem anderen auswählen und auf den mit dem besten Beschreibungstext zusammenführen. Hierbei werden nicht nur die Referenzen im System umgeklemmt, sondern auch die Lieferquelle des Artikels. Der neue alleinige Artikel enthält die Informationen zu den einzelnen Lieferanten, bei denen dieser bezogen werden kann.
Diese Lieferquellen können über das Infosystem des Artikels eingesehen werden. Dort steht pro Lieferant auch noch die Original-Artikelnummer des Lieferanten. Auf diese Weise können Sie nach wie vor Preispflegen des Lieferanten durchführen und EULANDA® weiß immer, welches der neue Hauptartikel ist.
Arbeitsweise und Einschränkungen
Zunächst wählen Sie den Artikel aus, der nicht mehr benötigt wird, im Aktions-Menü des Artikels wird dann die Funktion „Artikel zusammenführen“ angewendet.
In der dann angezeigten Dialogbox wählen Sie den Zielartikel aus, auf den die Vorgänge umgebucht werden sollen.
Das Zusammenführen von Artikeln ist ein komplexer Vorgang, der auch Einschränkungen mit sich bringt:
- Der Quellartikel darf keine Stückliste enthalten. Diese muss zuerst von Hand über die Stücklistenverwaltung gelöscht werden.
- Falls der Quellartikel Lieferquellen hat wird versucht diese in den Zielartikel zu übernehmen. Falls der Zielartikel bereits eine Lieferquelle zum gleichen Lieferanten hat, so wird die Lieferquelle des Zielartikels beibehalten.
- Falls beide Artikel seriennummernpflichtig sind, so werden die Seriennummern zusammengemischt. Es dürfen dabei keine doppelten Seriennummern vorkommen. Ansonsten wird das Zusammenführen mit einer Fehlermeldung abgebrochen.
- Falls nur einer der beiden Artikel seriennummernpflichtig ist, so darf der nicht seriennummernpflichtige Artikel keinen Lagerbestand haben. Es gelten die gleichen Einschränkungen, wie beim Einschalten von Seriennummern.
- Preislisten werden nicht gemischt. Nach dem Zusammenführen wird nur die Preisliste des Zielartikels beibehalten.
- Chargenpflichtige Artikel können nicht zusammengeführt werden
Das Menü “Erweitert” #
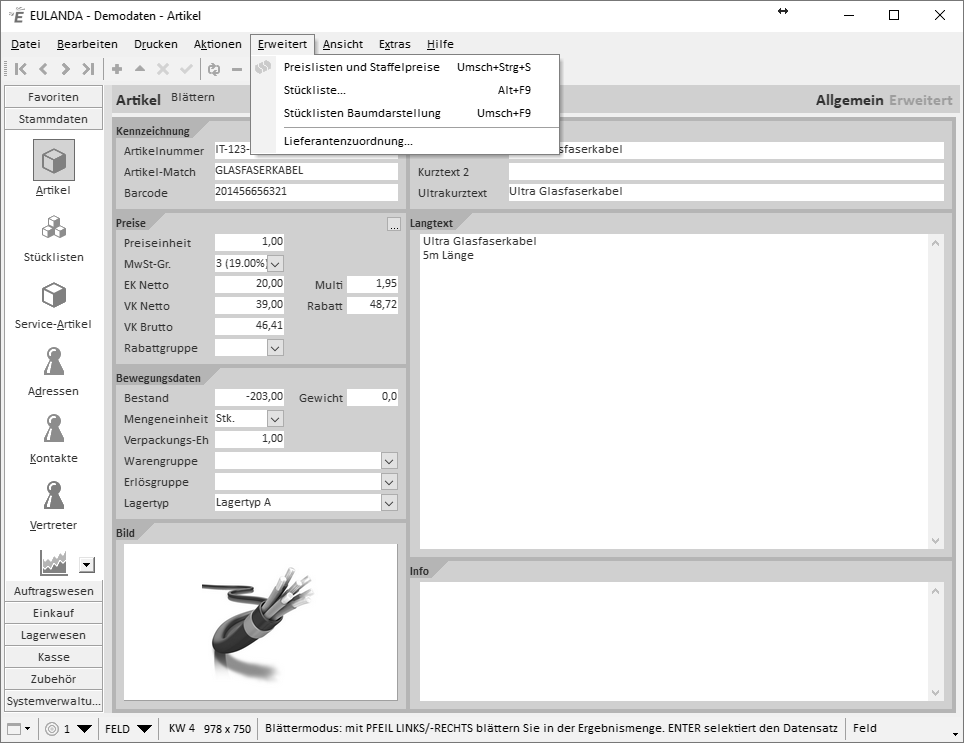
Erweitert
Staffelpreise #
EULANDA® kann zu einem Artikel beliebig viele Preise speichern. Realisiert wird dies über Preislisten, die Sie frei definieren können. In jeder Preisliste können Sie auf Wunsch auch Staffeln, also mengenbezogene Preise speichern.
Alternativ kann der Dialog für die Staffelpreise auch durch die kleine Schaltfläche mit der Bezeichnung „…“ geöffnet werden.
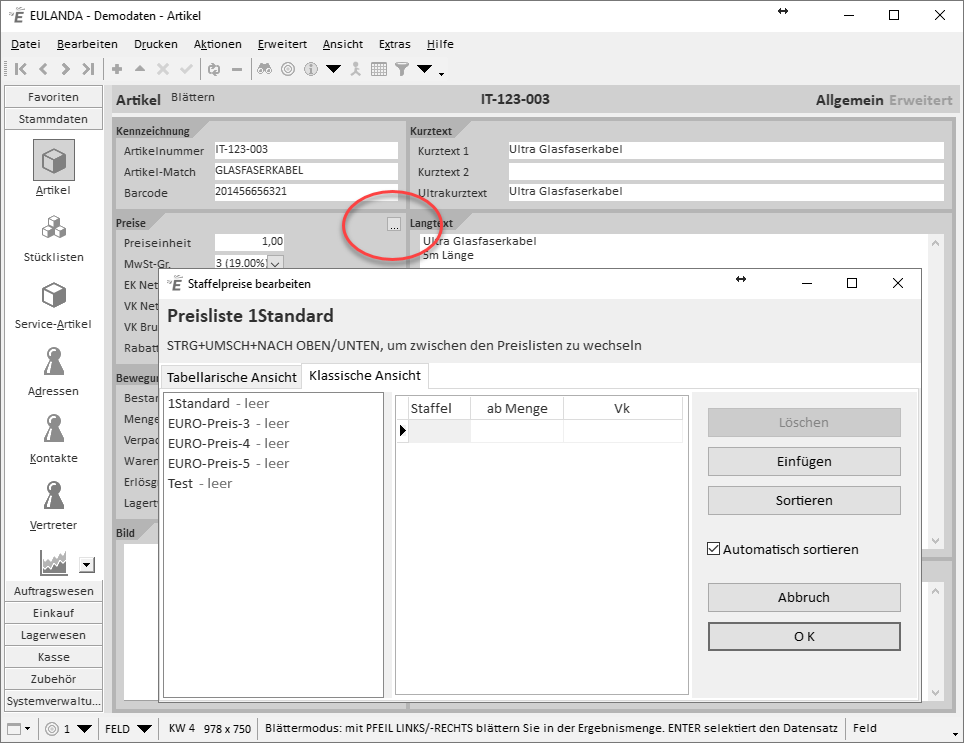
Staffelpreise
Stücklisten (optional) #
Die Stücklistenverwaltung (Jumbos) ist ein Zusatzmodul zu EULANDA®. Hiermit können Sie Artikel definieren, die aus weiteren Artikeln bestehen. Diese können auch beliebig verschachtelt sein. Den Menüpunkt finden Sie im Erweitert-Menü der Artikelverwaltung, wenn das Modul lizenziert ist oder Sie eine DEMO-Version installiert haben.
In der Struktur kann man sich den Teilartikel oder die Unterstückliste in die Anzeige des Hauptfensters laden. hierzu klicken Sie das Element an und betätigen die Schaltfläche „Wechseln zu“.
Im Hauptfenster wird die Anzeige aktualisiert. Über die blauen Pfeile mit der Bezeichnung „Wechseln zu“ können Sie zu den zuletzt benutzten Ansichten wechseln. Die ursprüngliche Hauptstückliste wird über das Haus (Home) erreicht.
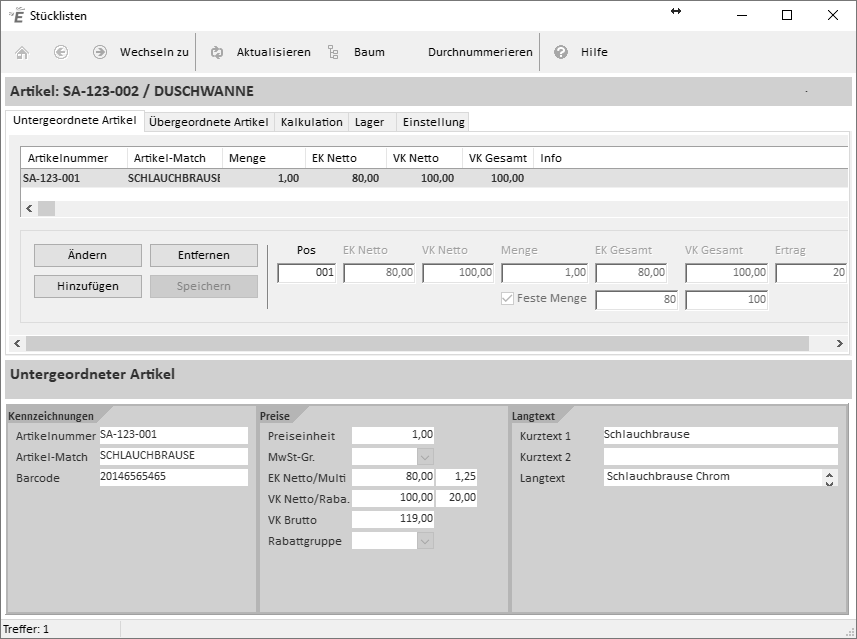
Stückliste zu einem Basisartikel
Beschreibung #
Sie können beliebig viele Stücklisten definieren und diese beliebig tief verschachteln. Möchten Sie zu einem Artikel eine Stückliste definieren, so wählen Sie den Menüpunkt „Stückliste“ im Erweitert-Menü. Der Artikel muss hierzu im Blättermodus sein.
Über die Schaltfläche „Hinzufügen“ können Sie die einzelnen Artikel auswählen. Nach Drücken der Schaltfläche können Sie in einem der unteren Artikelfelder Ihren Suchtext eingeben und wie gewohnt suchen. Durch Bestätigen mit ENTER wird der Artikel der Stückliste mit der Menge 1 hinzugefügt. Möchten Sie die Menge oder Kalkulation ändern, so drücken Sie die Schaltfläche „Ändern“.
Die beiden Karteikarten „Untergeordnet“ und „Übergeordnet“ ermöglichen eine schnelle Orientierung zu den Stücklistenteilen bzw. zu weiteren verschachtelten Stücklisten.
Über die Schaltflächen „Wechseln zu“ können Sie sich die Artikelinformationen zu den Unterteilen anzeigen lassen.
Hinweis: Alle Artikel der Stückliste müssen ein und die selbe Währung besitzen.
Kalkulation #
Bei einer Stückliste handelt es sich immer zuallererst um einen normalen Artikel im Artikelstamm mit eigenem EK, VK und Gewicht.
Wird nun eine Stückliste zu diesem Artikel angelegt, kann man sich das vorstellen, wie ein Angebot, welches aus einem Angebotskopf und den Angebotspositionen besteht.
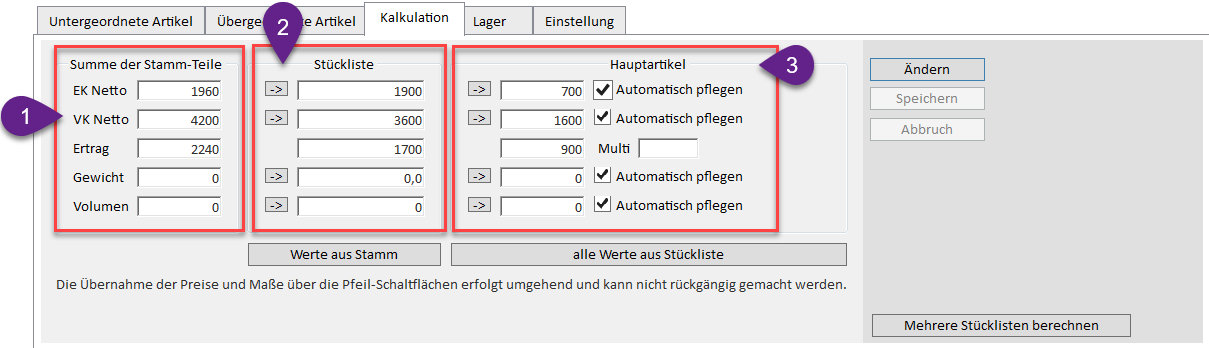
Auch die Stücklistenpositionen haben eigenständige Mengen, einen EK (in Angebotspositionen heißt es Basis), VK und Gewicht. Diese können auch in der Stückliste auf der Karteikarte „Untergeordnete Artikel“ geändert werden . Die Summe dieser Werte sind im Bild oben bei Pfeil Nr. 2 zu sehen. Diese Werte sind unabhängig von den jeweiligen Stamm-Werten der Teile (Pfeil Nr. 1). Die Werte werden beim Anlegen der Positionen aber natürlich mit den Werten aus dem Stamm vor belegt.
Ändern sich die Werte der Teile im Stamm, werden die Stücklisten entsprechend nicht automatisch neu berechnet.
Über die kleinen Schaltflächen mit den -> können einzelne Werte und über die Schaltfläche „Werte aus Stamm“ können alle Werte frisch aus dem Stamm übernommen werden.
Dies kann auch gleich für mehrere Stücklisten auf einmal durchgeführt werden. Die Schaltfläche „Mehrere Stücklisten berechnen“ befindet sich auf der rechten Seite.
Es ist nicht immer erwünscht, dass der VK oder ein anderer Wert des Hauptartikels automatisch überschrieben wird - zum Beispiel, wenn der VK von Hand kalkuliert wurde. Über die einzelnen Kontrollkästchen „Automatisch pflegen“ (Pfeil Nr. 3) kann für EK, VK, Gewischt und Volumen getrennt festgelegt werden, ob diese im Hauptartikel bei Änderungen an der Stückliste überschrieben werden sollen.
Tipp: Die Werte für „Automatisch pflegen“ für neue Stücklisten können in den Einstellungen unter „Artikel“ / „Stücklisten“ hinterlegt werden.
Wichtige: Wenn Sie einen der Werte (EK, VK, Gewicht, Volumen) im Artikelstamm von Hand hinterlegt haben, müssen Sie unbedingt den jeweiligen Haken bei „Automatisch pflegen“ entfernen. Ansonsten wir der Wert bei verschiedenen Gelegenheiten im Programm überschrieben.
Mehrere Stücklisten durchrechnen #
Hierbei werden die entsprechenden Werte der Stücklistenteile frisch aus dem Artikelstamm in die Stückliste übernommen.
Abhängig von den Kontrollkästchen „Automatisch pflegen“ in den jeweiligen Stücklisten, wird auch der entsprechende Wert im Hauptartikel überschrieben. Siehe Absatz „Kalkulation“
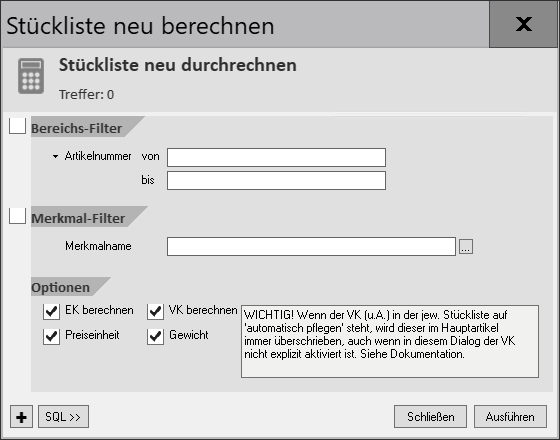
Über „Bereichs-Filter“ kann ein Bereich von Artikelnummern bestimmt werden. Alternativ kann ein zuvor im Merkmalbaum im Artikelstamm angelegtes Merkmal aus gewählt werden.
Wichtig: Diese Funktion ändert die Stückliste und dadurch wird für alle Werte die auf „Automatisch pflegen“ stehen eine Berechnung durchgeführt.
Baum-Struktur #
Über die Schaltfläche „Baum“ im Stücklistenfenster oder mit UMSCH+F9 aus der Artikelmaske heraus kann man sich jederzeit die komplette Stückliste mit allen Unterstücklisten einblenden. Über Doppelklick kann der jeweilige Teilartikel bzw. die Teilstückliste aufgerufen werden. Über die *-Taste lassen sich alle Stücklistenebenen einblenden.
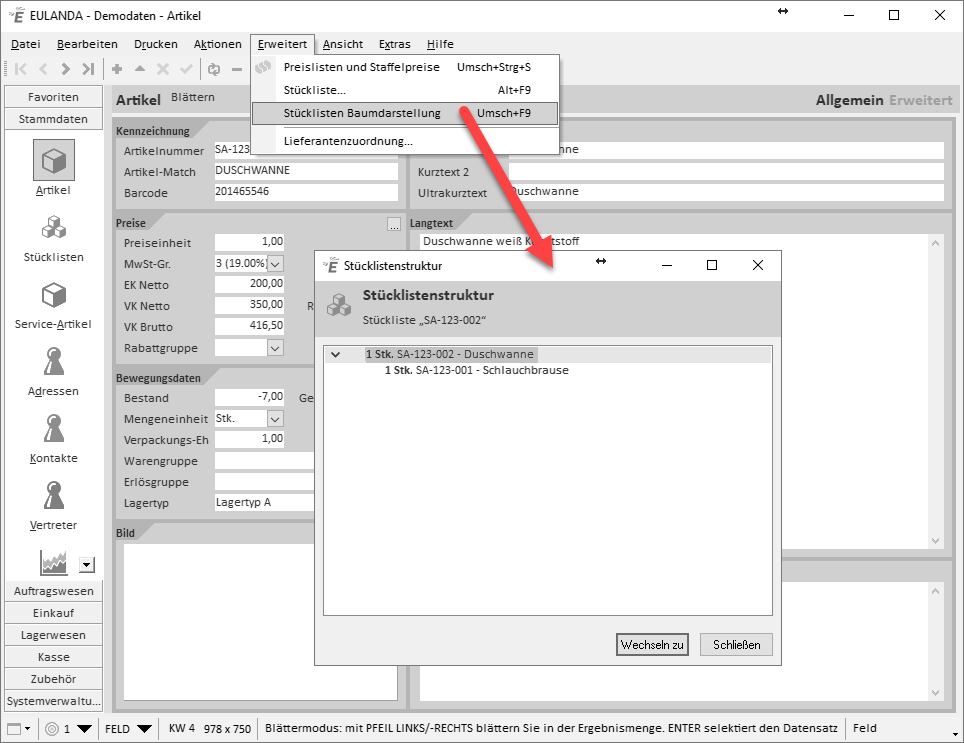
Baumstruktur
Stücklisten produzieren #
Stücklisten können produziert oder zerlegt werden. Hierzu geben Sie neben der Schaltfläche „Produzieren“ die entsprechende Stückzahl zur Produktion ein bzw. eine negative Menge, wenn eine Stückliste zerlegt werden soll.
Der Lagerbuchungsvorgang kann im Lagerwesen unter „Lager-Buchung“ nachgeschlagen werden.
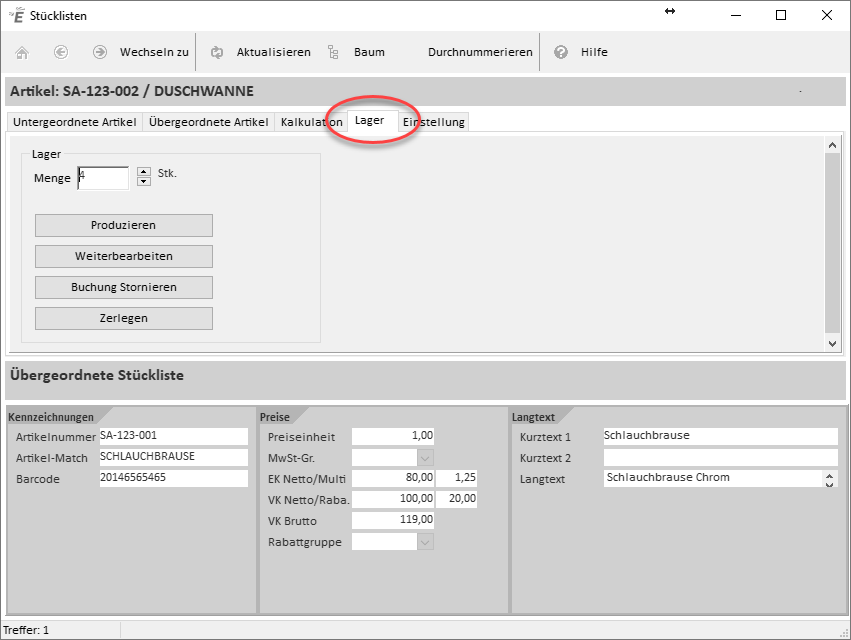
Stücklisten produzieren
Informationen #
Auf der erweiterten Karteikarte des Artikelstamms sieht man sofort, ob der aktuelle Artikel eine Stückliste, Teil einer Stückliste oder beides ist.
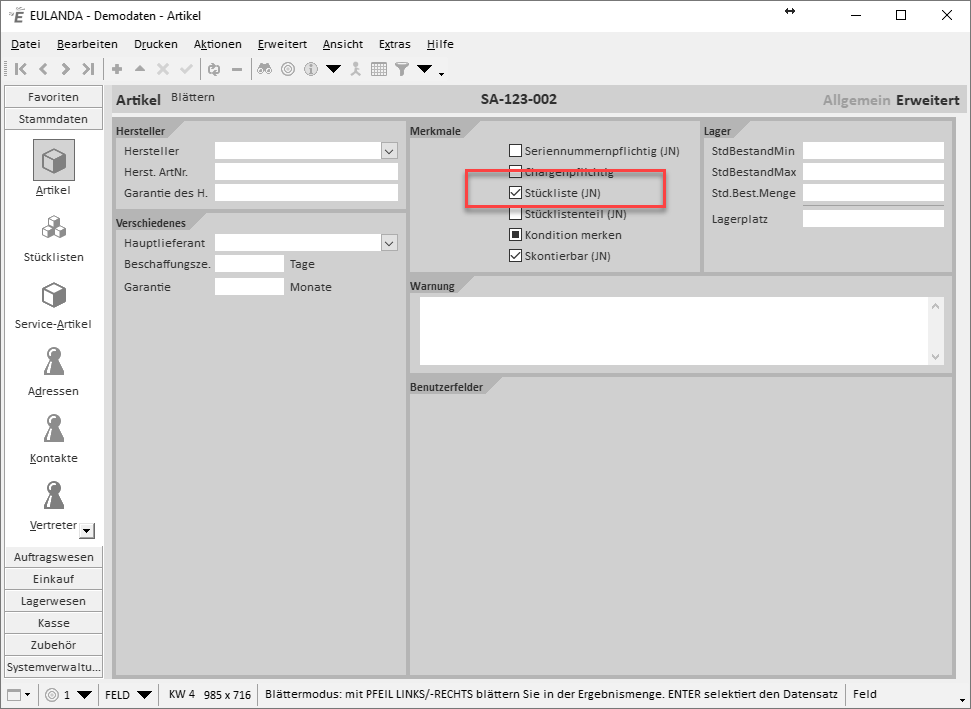
Erweiterte Artikelkarteikarte
Im Suchmodus kann man, wenn man Stücklisten oder Teile einer Stückliste sucht, diese Kästchen anklicken; sie werden als Filter ausgewertet.
Wenn es sich bei dem angezeigten Artikel um eine Stückliste oder Stücklistenposition (=Stücklistenteil) handelt, so sind die Beschreibungen des Feldes automatisch Hyperlinks und man kann diese anklicken. Durch den Hyperlink kommt man sofort in den Stücklistendialog.
Das Menü “Extras” #
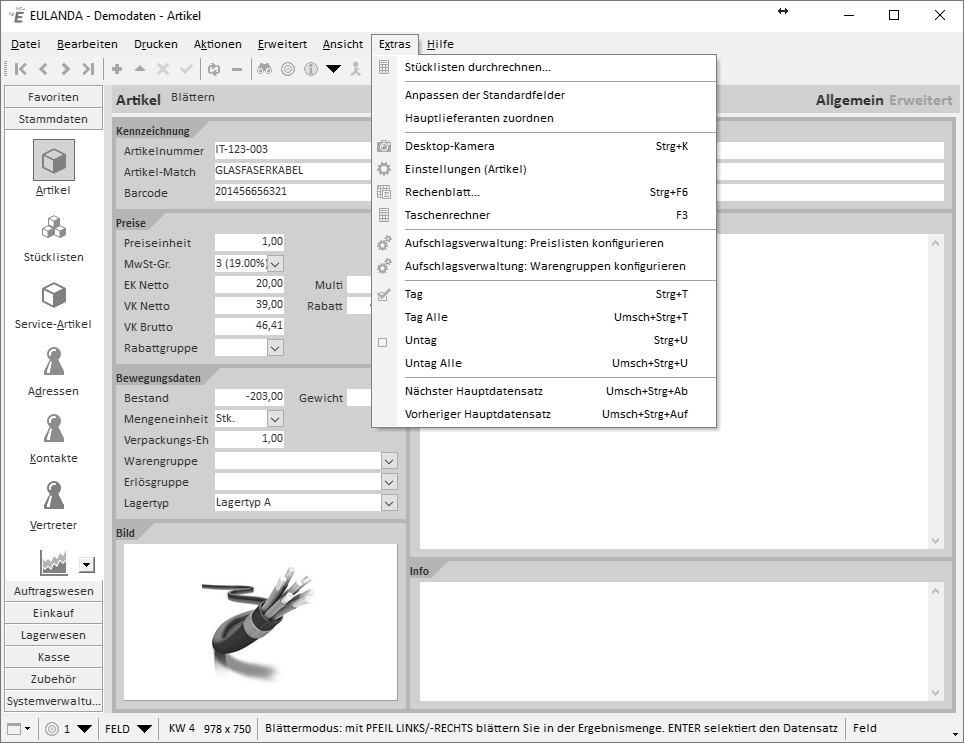
Menü Extras