Benutzereinstellungen #
Allgemein #
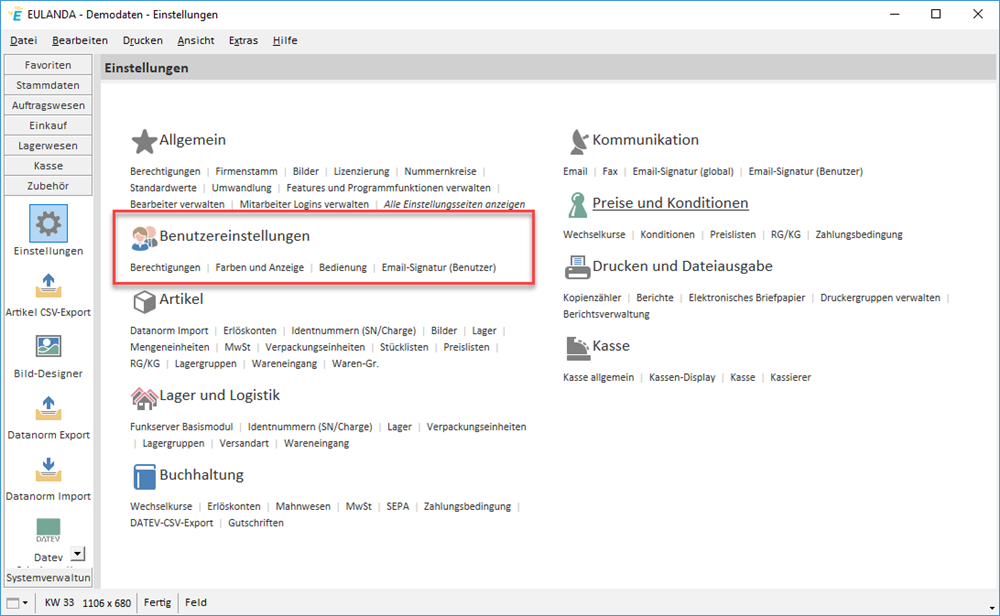
Benutzereinstellungen
Berechtigungen #
In EULANDA® können Sie Berechtigungen bis auf Feldebene definieren. Das Setzen dieser Berechtigungen ist ähnlich, wie die Zuordnung der Berechtigungen des Active-Directoires Ihres Betriebssystems, jedoch noch etwas komplexer. Dieser Schutz ist umfassend und verhindert auch den Zugriff von Fremdanwendungen, wie Excel, Access usw. Sie stellen diese Berechtigungen direkt im SQL-Server ein und EULANDA® wertet diese Einstellungen entsprechend aus.
Um jedoch auch einen einfachen integrierten Schutz zu bieten, ohne sich in die aufwendige Berechtigungsstruktur des SQL-Servers einzuarbeiten, gibt es in EULANDA® die Möglichkeit, Menüpunkte, Infosysteme, Sektionen usw. über einfaches Anklicken ein- bzw. auszuschalten.
Diese hier beschriebenen Benutzer-Einstellungen lassen sich global, also für alle Benutzer definieren, aber auch benutzerbezogen, indem Sie Ausnahmen definieren.
Globale Berechtigungen #
Diese Änderungen gelten zunächst für alle Benutzer, außer den Administratoren.
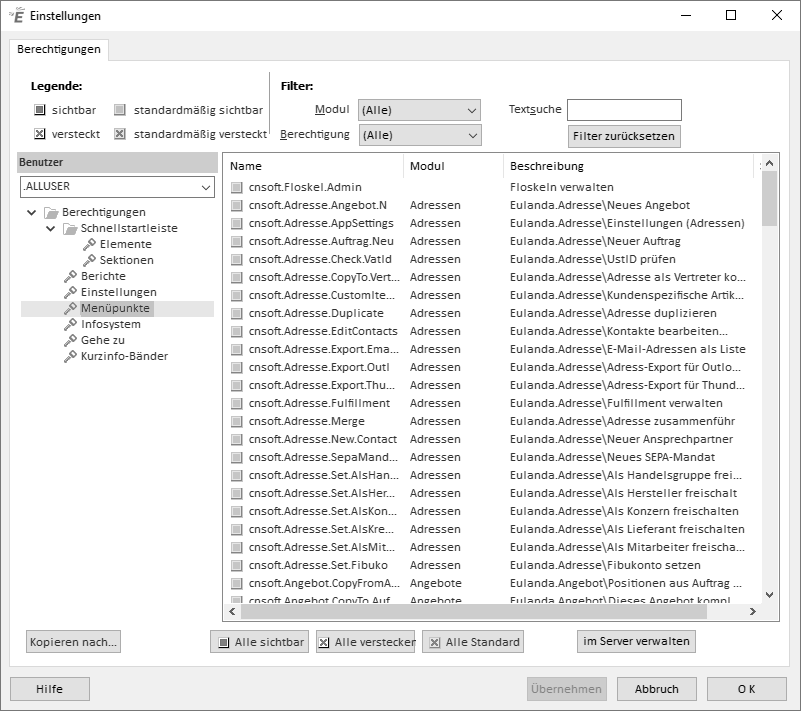
In der Auswahlbox wählen Sie hierzu „.ALLUSER“ aus. Standardmäßig sind alle Menüpunkte für jeden Benutzer sichtbar. Dies wird durch ein graues Kästchen dargestellt.
Sie können nun diesen Standardfall ändern, indem Sie bestimmte Menüpunkte, Infosysteme oder ganze Sektionen der Schnellstartleiste hiervon ausnehmen. Klicken Sie hierzu auf das Kästchen. Nicht sichtbare Funktionen werden dann mit einem roten Kreuz versehen.
Speichern Sie die Änderungen mit der Schaltfläche „Übernehmen“. Die neuen Einstellungen sind erst nach dem Neustart des Programms aktiv.
Alle sichtbar #
Über die Schaltfläche „Alle sichtbar“ können Sie unabhängig von der globalen Voreinstellung alle Einträge für den angewählten Benutzer sichtbar machen, also aktivieren.
Alle verstecken #
Über die Schaltfläche „Alle verstecken“ werden alle Programmpunkte, unabhängig von der globalen Einstellung, für den Benutzer gesperrt. Anschließend können Sie individuell einzelne Funktionen freigeben.
Alle Standard #
Die Schaltfläche „Alle Standard“ entfernt zum angewählten Benutzer alle Ausnahmen. Hierdurch verwendet der Benutzer automatisch alle globalen Einstellungen.
Sonderbenutzer #
Der Benutzer „.ALLUSER“ enthält Standardeinstellungen, die für alle Benutzer gelten, es sei denn, für die einzelnen Benutzer wurden Ausnahmen definiert. Dieser Benutzer kann mit dem gleichnamigen Benutzer des Windows©-XP-Betriebssystems verglichen werden.
Der Benutzer „.DEFAULT“ ist eine Benutzervorlage. Jeder neu am System angemeldete Benutzer bekommt zunächst die Einstellungen kopiert, die dem Sonderbenutzer „.DEFAULT“ hinterlegt wurden. Dieser Benutzer kann mit dem gleichnamigen Benutzer des Windows©-XP-Betriebssystems verglichen werden.
Elemente und Sektionen #
Die Berechtigungsbox erlaubt die Auswahl von Menüpunkten der Schnellstartleiste. Hierbei können komplette Sektionen, also zum Beispiel der Bereich „Stammdaten“ oder aber einzelne Module innerhalb der Sektion gesperrt werden.
Berichte #
Sie können einzelne Berichte für die Benutzer sperren.
Einstellungen #
Die Einstellungen lassen sich unter Schnellstartleiste komplett sperren. Es ist aber durchaus sinnvoll, bestimmte Karteikarten freizugeben. So ist es sicherlich wichtig, die Karteikarte, mit der die Berechtigungen gesetzt werden, zu sperren, während die Karteikarte mit der Benutzer-Farbeinstellung für alle Benutzer zugänglich sein sollte.
Menüpunkte #
Spezielle Menüpunkte, die nicht unter die Elemente der Schnellstartleiste fallen, können hier gesperrt werden. Dies sind zur Zeit die Floskel-Funktionen.
Infosystem #
Jedes Infosystem kann individuell gesperrt werden. Gerade Infosysteme erlauben einen schnellen Überblick über das System. Daten, die Ihnen wichtig sind, können Sie so bestimmten Benutzern unzugänglich machen.
Gehe zu #
In den Programmmodulen Artikel, Adressen, Auftrag usw. kann man zu verbundenen Vorgängen springen, indem man die Taste Strg+G betätigt, bzw. auf das gehende Männchen in der Werkzeugleiste klickt. Dort werden alle verknüpften Daten angezeigt, die man von da auswählen kann.
Die einzelnen Verknüpfungen, also die Sprungziele, lassen sich über Berechtigungen einschränken.
Kurzinfo-Bänder #
Die Kurzinformationen zu Artikeln, Adressen usw., die sich über Ansicht aktivieren lassen, enthalten je nach Datensatz verschiedene Verknüpfungen und stellen diese Informationen in Abschnitten (=Bänder) dar. Jedes Band kann benutzerspezifisch gesperrt werden.
Benutzerspezifische Berechtigungen #
In diesem Beispiel wurde dem Benutzer „mela0“ die Berechtigung auf das Textmodul trotz globaler Sperre wieder gegeben. Zusätzlich wurde jedoch die Vertreterverwaltung für ihn gesperrt. Alle anderen Einstellungen wurden global übernommen.
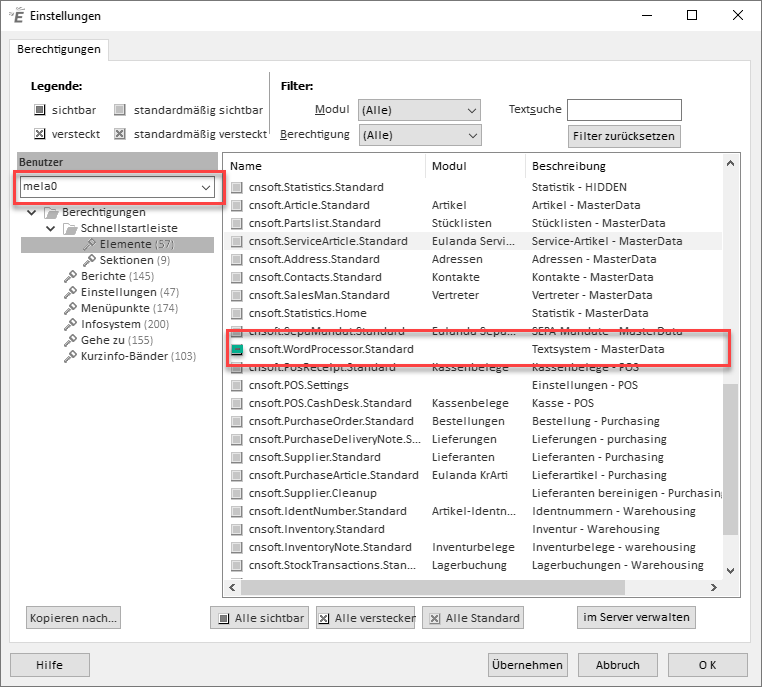
Benutzerabhängige Einstellung
Sie können einen global gesperrten Punkt für einen bestimmten Benutzer also wieder freischalten. Hierzu klicken Sie bei ausgewähltem Benutzer, mehrfach auf das Kästchen, bis ein grüner Kasten sichtbar wird. Die farbigen Inhalte des Kästchens zeigen Ihnen deutlich an, ob es eine Ausnahme zu der globalen Einstellung gibt.
Weitere Benutzer #
Aus Optimierungsgründen wird in der Benutzerauswahl immer nur der angemeldete Benutzer angezeigt. Möchten Sie als Administrator alle Benutzer in der Auswahl angezeigt haben, so müssen Sie EULANDA® als Administrator starten und den erweiterten Administrator-Modus aktiviert haben. Hierzu rufen Sie EULANDA® auf und wählen im grünen Startmenü mit der rechten Maustaste über dem Mandanteneintrag die Option „Mandant öffnen als…“ an..
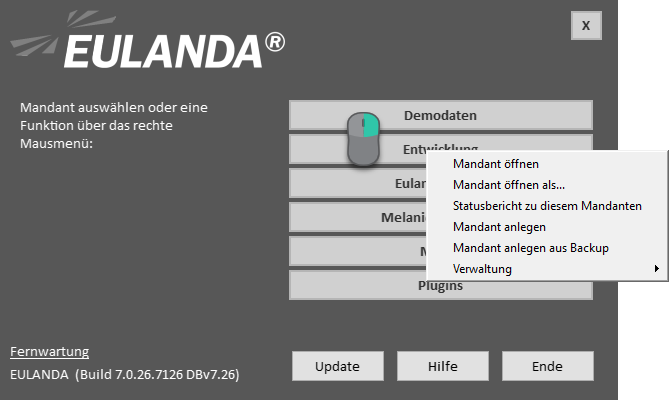
Mandant als Administrator starten
Die alternative Berechtigung wird in einer Passwortbox abgefragt.

Passwort-Abfrage
Die alternative Berechtigung wird in einer Passwortbox abgefragt.In der Passwortbox tragen Sie zunächst den Namen des SQL-Administrators ein; dies ist in der Regel der Benutzer „sa“. Wenn Sie kein spezielles Passwort vergeben haben, so hat der Administrator kein Passwort. Um EULANDA® anzuweisen, alle Benutzerdaten vom SQL-Server abzurufen, müssen Sie die Option „Administrator-Modus“ anwählen.
Anschließend stehen Ihnen in den Einstellungen unter „Berechtigungen“ alle Benutzer zur Auswahl. Je nach Anzahl der Benutzer dauert der Start des Programms dann bis zu mehreren.
Benutzerrechte kopieren #
Sie können Berechtigungen, die Sie für einen Benutzer erstellt haben, auf andere Benutzer kopieren. Hierzu gehen Sie in die Berechtigungseinstellungen auf “Kopieren nach…”. Anschließend einen Benutzer auswählen, auf den die Berechtigungen des aktuellen Mandanten übertragen werden soll.
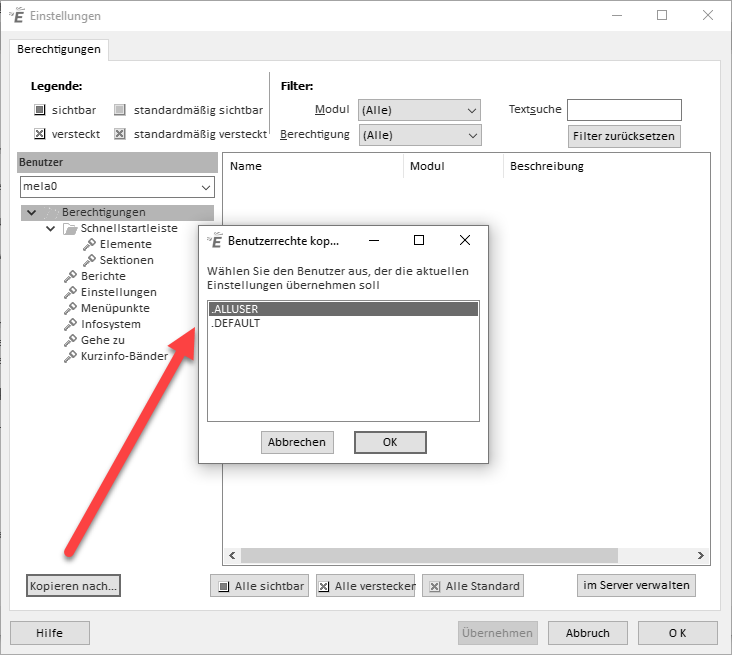
Berechtigungen kopieren
Bedienung #

Einstellungen zur Bedienung
Infosystem als freies Fenster #
Bei aktiver ROLLEN-Taste (auf der Tastatur i.d.R. zwischen DRUCK-Taste und PAUSE-Taste) wird das Infosystem-Fenster als losgelöstes (Fachbegriff: nicht-modal) Fenster aufgerufen. Das heißt man kann das Infosystem auf die Seite schieben und zurück zum Hauptfenster wechseln ohne das Infosystem zu schließen. Das kann beispielsweise hilfreich sein, wenn man umfangreiche Recherchen durchführt und nicht jedes Mal das Infosystem neu aufrufen will. Dieses Verhalten kann unter Einstellungen/Bedienung deaktiviert werden.
Kontextsensitive Eingabefelder #
Durch diese Funktion werden bei jeder Suche Vorschläge unter dem Suchfeld angezeigt, die mit einem Klick oder mit Enter-Taste ausgewählt werden können. So wird die Suche nach Daten erleichtert.
Hilfetext in Eingabefelder #
Der Hilfetext “Suchtext eingeben” wird in jedem Eingabefeld angezeigt. Wenn das nicht gewünscht ist, kann dies deaktiviert werden.
Browser automatisch bei mehr als einem Treffer #
Wenn diese Option gewählt wird (Standard bei Neuinstallation), wird automatisch der Browser (Listendarstellung) angezeigt, falls mehr als ein Datensatz gefunden wird.
ENTER-Taste übernimmt Datensatz #
Hierdurch wird beispielsweise bei der Artikelauswahl in den Positionen innerhalb des Browsers (Listendarstellung) der ausgewählte Artikel direkt als neue Position übernommen.
Artikel Treffermenge bei Positionsanlage merken #
Ist eine experimentelle Funktion um nach einer Anlage eines Artikels aus einer Treffermenge nicht wieder in den Suchmodus zu springen sondern direkt wieder in die letzte Treffermenge springt.
Nach Speichern eines Datensatzes im Neuanlage Modus bleiben #
Sobald ein Datensatz gespeichert wurde springt die Eulanda nicht in den Suchmodus, sondern bleibt in dem Datensatz und ist wiederum im Editiermodus.
Sicherheitsabfragen #
Das versehentliche Löschen einer Bestellung, eines Auftrags oder eines Angebots kann durch eine gesonderte Sicherheitsabfrage verhindert werden. Es erscheint dann ein Dialogfenster, in dem der Anwender das Wort „LÖSCHEN“ buchstabenweise eintippen muss, bevor der Datensatz gelöscht wird. Eine weitere Sicherheitsabfrage wird angezeigt wenn man gerade im Editieren einer Position ist und in den Kopf springt.
E-Mail #
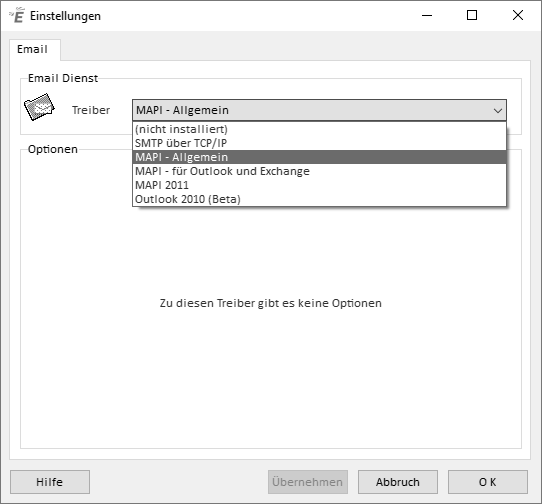
Treiber Auswahl
In EULANDA® können Dokumente per E-Mail versendet werden. Es werden zur Übertragung zwei Modelle unterstützt.
Der Versand über MAPI #
Microsoft hat in MAPI eine sehr vielseitige E-Mail-Schnittstelle geschaffen, die auch von anderen Kommunikationssoftware-Herstellern, wie Lotus, unterstützt wird. In EULANDA® können Sie diese Schnittstelle direkt nutzen. Weitere Angaben zu MAPI sind nicht notwendig, da hier alle Einstellungen vom Betriebssystem übernommen werden.
Der Versand über SMTP #
Wer lieber das native Protokoll SMTP zum Email-Transport nutzen möchte, kann auch diesen Kommunikationsweg einstellen.
Im Gegensatz zu MAPI müssen hier einige Mindestangaben gemacht werden. Bei SMTP werden die Mails über einen Mail-Server übertragen, der diese zu der eigentlichen Zieladresse weiterleitet. Dieser Mailserver hängt immer von Ihrem Zugangsprovider ab, bei dem Sie sich im Internet anmelden. Melden Sie sich über T-Online an, so ist der Name des Mail-Servers „mailto.t-online.de“. Andere Mailserver erfragen Sie bei Ihrem Internet-Zugangsprovider.
T-Online setzt normalerweise als Absenderadresse, unabhängig davon, was Sie hier einstellen, immer Ihre T-Online-Adresse ein. Neuerdings kann man bei T-Online den neuen Mailserver „smtprelay.t-online.de“ einsetzen. Man muss dies jedoch explizit auf der T-Online-Webseite freischalten lassen.
Die Absenderadresse ist in der Regel mit der Antwortadresse identisch. Tragen Sie hier Ihre persönliche E-Mail-Adresse ein. Möchten Sie, dass der Empfänger beim Beantworten einer Mail diese an eine andere Adresse senden soll, so können Sie als Antwortadresse eine abweichende E-Mail-Adresse einsetzen. Dies könnte sinnvoll sein, wenn Sie in einer Gruppe mit verschiedenen Kollegen E-Mails bearbeiten und möchten, dass eventuelle Antworten wieder an die Gruppe gehen und nicht an Sie persönlich.
Einige SMTP-Mailsysteme verarbeiten die Umlaute nicht korrekt oder werten die Codepages nicht aus. Sie können deswegen alternativ vor dem Versenden der Email alle Umlaute umwandeln lassen. Aus „ä“ wird dann „ae“ usw.
Im Gegensatz zu MAPI haben Sie beim Versand über SMTP keine Eingangs- und Ausgangsjournale. Fehler können nur ausgewertet werden, wenn diese bei der direkten Kommunikation zum eingetragenen Mailserver entstehen.
Die Globale E-Mail Signatur #
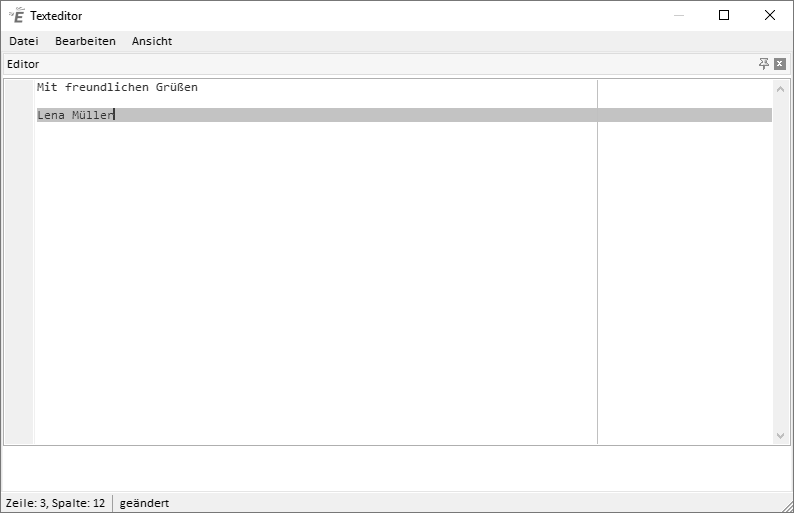
Signaturen hinterlegen
In der aktuellen Version haben Sie die Möglichkeit eine eigene E-Mail Signatur in den EULANDA Einstellungen zu hinterlegen.