Offene Posten #
Allgemeines #
Sie finden den Punkt “Offene Posten” über die Schnellstartleiste unter dem Punkt „Auftragswesen“.
Der zur jeweiligen Rechnung vorhandene Offene-Posten-Betrag wird im oberen rechten Bereich als Saldo angezeigt.
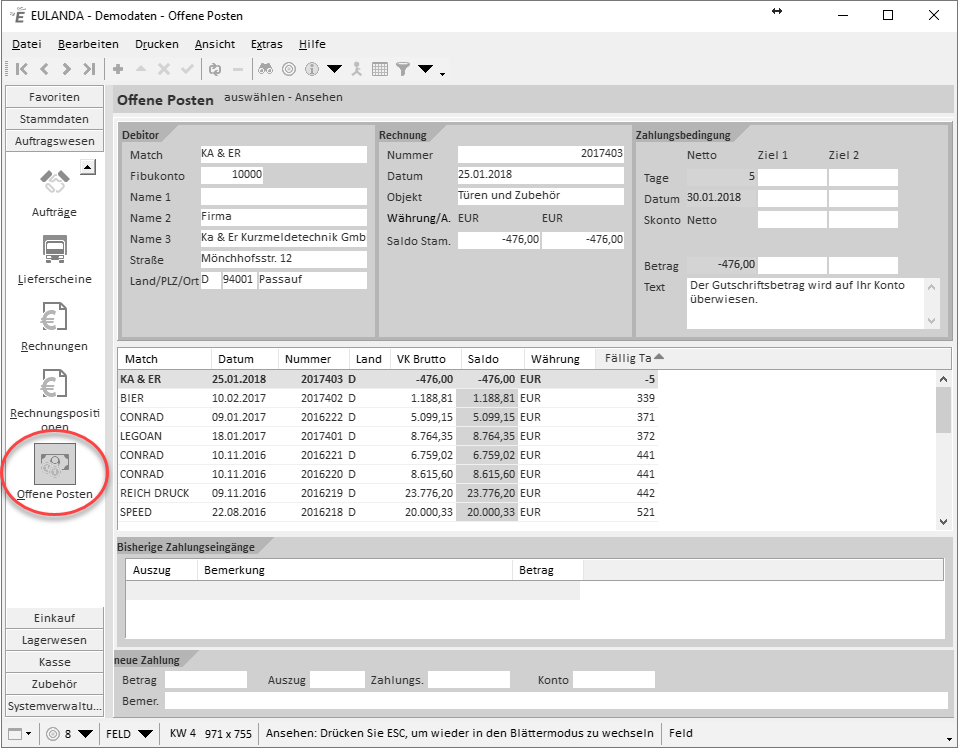
Offene Posten Liste
Sie können den Kunden über den Namen oder eines der anderen Kundenfelder aufrufen. Zusätzlich kann im rechten Bereich nach den Rechnungsdaten gesucht werden. Alle zur Sucheingabe gefundenen Posten werden im mittleren Bereich aufgelistet.
Sind zu einer Rechnung Zahlungen vorhanden, so werden diese im unteren Bereich unter Zahlung dargestellt.
Offene Postenliste ausdrucken #
Über das Druckmenü können Sie sich eine Offene-Postenliste ausgeben. Die Liste kann in der Druckbox zunächst in der Vorschau am Monitor angesehen werden.
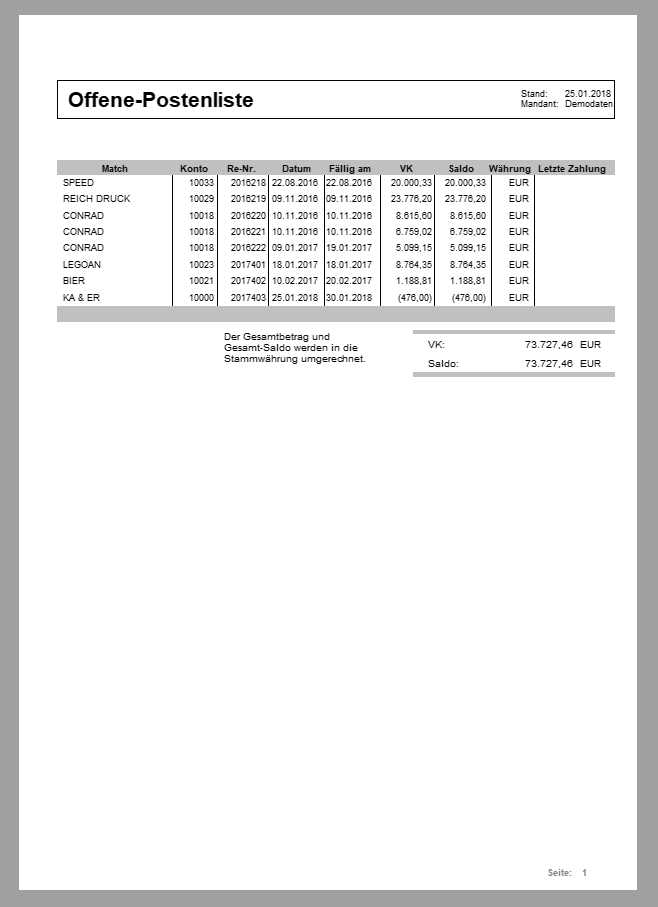
Offene Posten Liste
Zahlungen eingeben #
Sie können die Rechnung, also den offenen Posten zu einem Kunden über den Namen oder eines der anderen Kundenfelder aufrufen. Zusätzlich kann im rechten Bereich nach den Rechnungsdaten gesucht werden. Alle zur Sucheingabe gefundenen offenen Posten werden im mittleren Bereich angezeigt.
Bereits zur Rechnung vorhandene Zahlungen werden im unteren Bereich angezeigt.
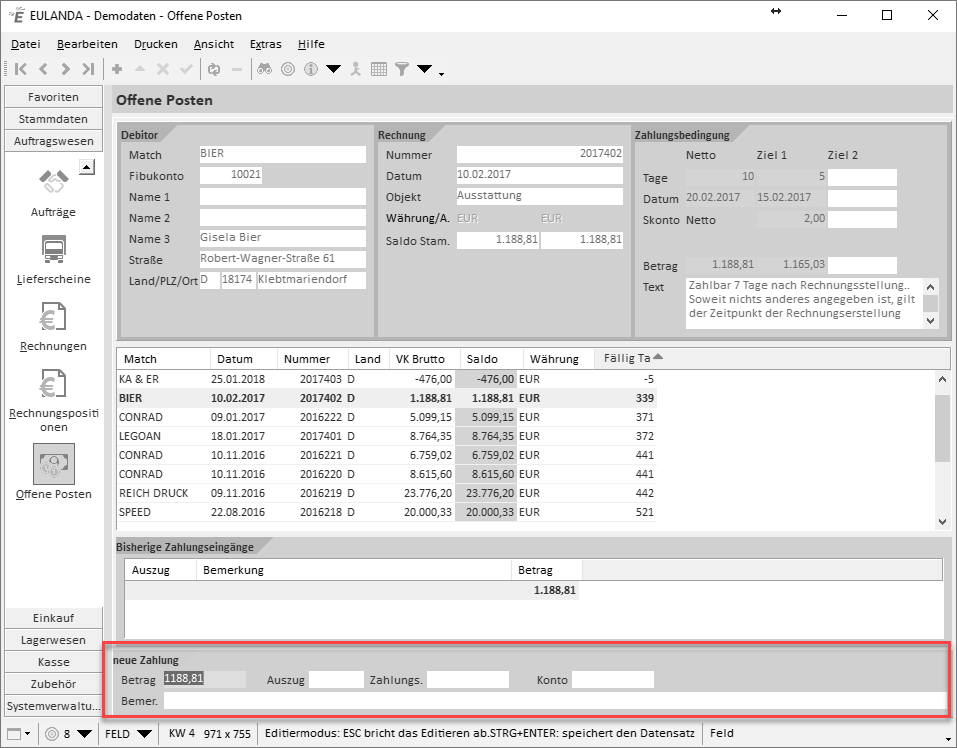
Zahlung eingeben
Über die ENTER-Taste kann zur angezeigten Rechnung ein Zahlungseingang eingegeben werden. Der offene Betrag wird direkt als Zahlbetrag vorgeschlagen. Den Auszug, das Datum und Konto können Sie individuell für den Kunden ändern.
Über die ESC-Taste kommen Sie aus diesem Modus ohne Änderungen des offenen Posten wieder raus.
Zahlungen mit Skonto #
Zahlt der Kunde mit Skonto, so buchen Sie zunächst den Zahlungseingang mit den Angaben für den Kontoauszug. Anschließend buchen Sie einen zweiten Zahlungseingang zur selben Rechnung. Der Skontobetrag wird bereits vorgeschlagen, denn es ist der Restbetrag. Tragen Sie als Bemerkung „Skonto“ ein.
Teilzahlungen #
Überschreiben Sie den vorgeschlagenen Betrag mit dem tatsächlichen Betrag und geben Sie im Feld „Bemerkung“ eine entsprechende Begründung ein
Nachlass #
Zahlt der Kunde nur einen Teil, und der Rest wird erlassen, zum Beispiel weil die Ware Schäden hatte oder nicht wunschgemäß geliefert wurde etc., müssen Sie dem Kunden in jedem Fall über den Betrag eine Gutschrift schreiben.
Den offenen Betrag gleichen Sie dann als eigene Zahlung aus und schreiben in das Bemerkungsfeld zum Beispiel „Ausgleich ohne Zahlungsverkehr über Gutschrift xxxx“. Ebenso muss die Gutschrift mit einer „negativen“ Zahlung ausgeglichen werden. Setzen Sie in den Zahlungseingang der Gutschrift eine Bemerkung der Art „Zahlung ohne Zahlungsverkehr mit Rechnung xxxx“. Erst jetzt ist der Vorgang richtig abgeschlossen.
Zahlungseingänge ansehen #
Über das Infosystem der Rechnung können Sie alle Zahlungseingänge zu der angezeigten Rechnung einsehen.
Das Infosystem wird mit STRG+I oder über das Extramenü aufgerufen.
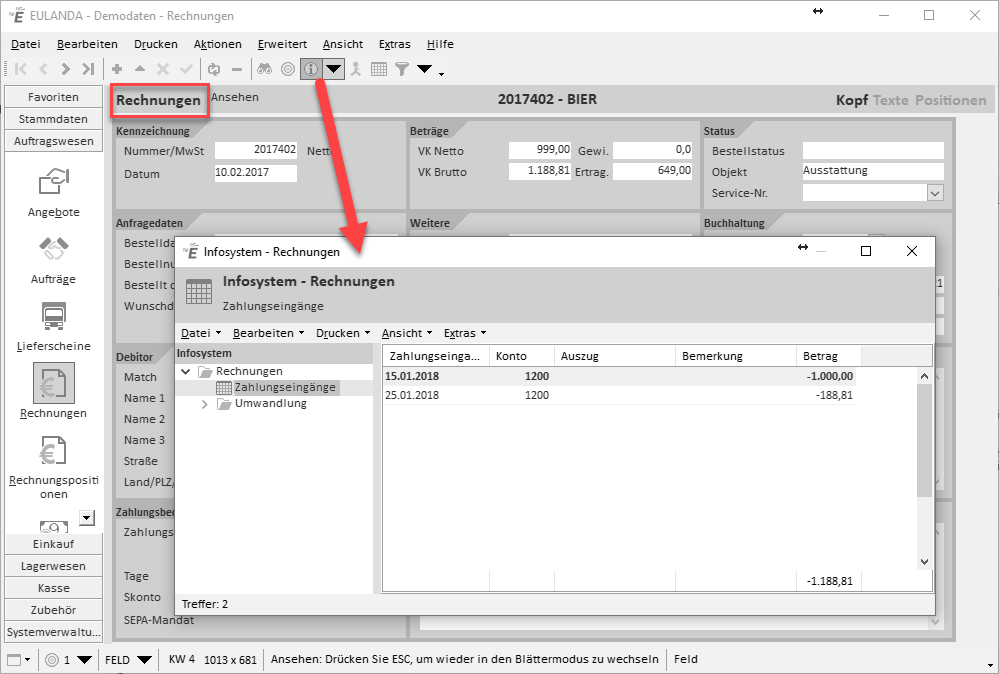
Zahlungseingänge einsehen
In der Zahlungsliste werden alle Zahlungsbewegungen zu der Rechnung angezeigt.
Zahlungseingänge löschen #
Über das Aktions-Menü der Rechnung können Sie alle Zahlungseingänge zu der angezeigten Rechnung löschen.
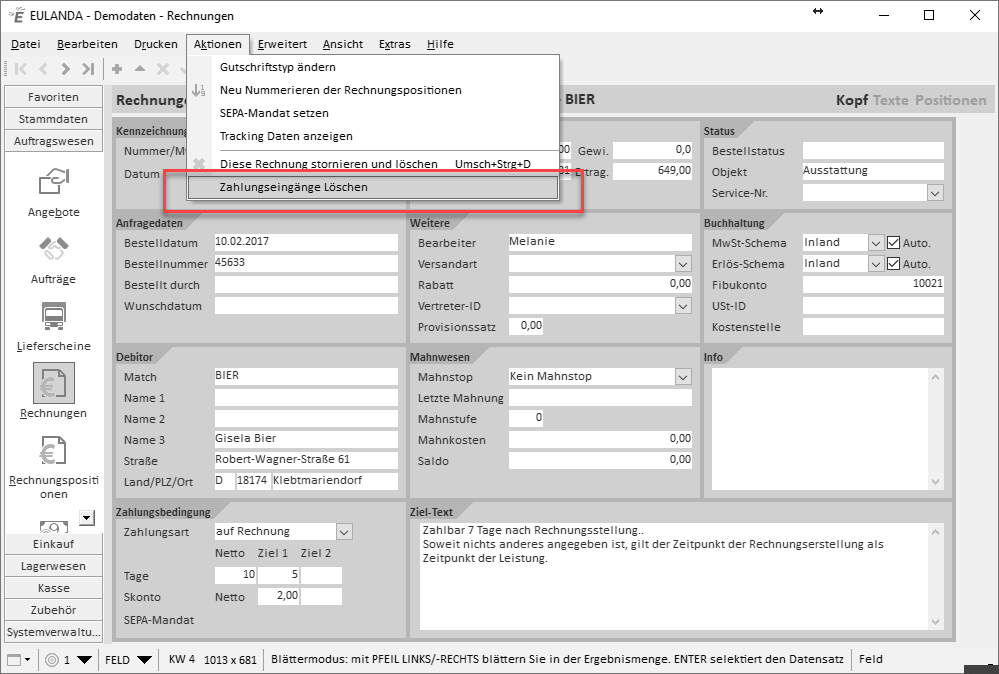
Zahlungseingang zur Rechnung löschen
Über diese Funktion werden alle Zahlungen, also ggf. auch Teilzahlungen, zur angezeigten Rechnung gelöscht. Über das Infosystem zur Rechnung können Sie sich die bereits gespeicherten Zahlungseingänge anzeigen lassen.
Kontoauszug #
Über die Schnellstartleiste unter Stammdaten; finden Sie den Punkt Adressen. Zum jeweils angezeigten Kunden können Sie sich über das Menü Drucken einen Kontoauszug mit allen offenen Rechnungen drucken bzw. anzeigen lassen. Der Kontoauszug enthält alle überfälligen und offenen Posten dieses Kunden (=Debitor) inkl. des Mahntextes.
Über das Menü “Ansicht” können Sie sich desweiteren das “Kurzinfo” einblenden lassen. Hier finden Sie zu jedem Kunden einen Bereich “Kreditlinie”, der die wichtigsten Eckdaten in einer Übersicht darstellt:
- Die gewährte Kreditlinie, falls hinterlegt
- Saldo aller offenen Rechnungen
- Wert der noch nicht berechneten Lieferscheine
- der daraus resultierende Rest-Kredit
- und der Wert der offenen und erfassten Aufträge
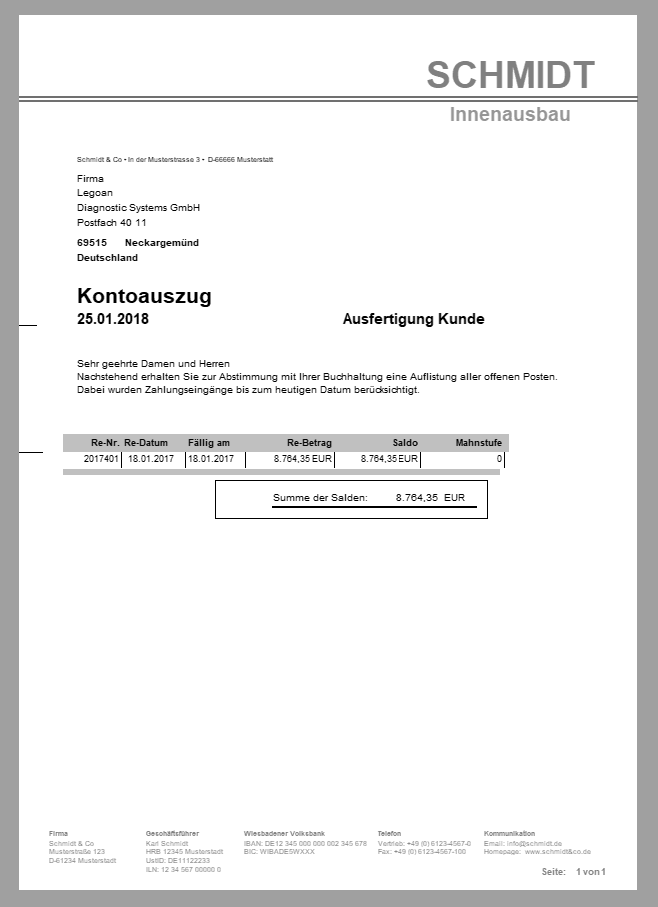
Kontoauszug
Mahnwesen #
Mahnungen drucken Sie im Abschnitt Auftragswesen-Offene Posten. Zum einen können Sie hier die bereits eingegangenen Zahlungen eintragen aber auch die Mahnungen über den Menüpunkt Drucken ausgeben lassen. Hierbei werden zwei Druckformulare angeboten. Dies sind Mahnung gesammelt und Mahnung Einzeln/Treffer. Beide Formulare drucken die Mahnungen und berücksichtigen ggf. in den Einstellungen hinterlegte Mahntexte, Spesen und Verzugszinsen. Am Ende des Ausdrucks wird gefragt, ob der Ausdruck korrekt war und wenn dies bestätigt wird, werden die Mahnstufen heraufgesetzt.
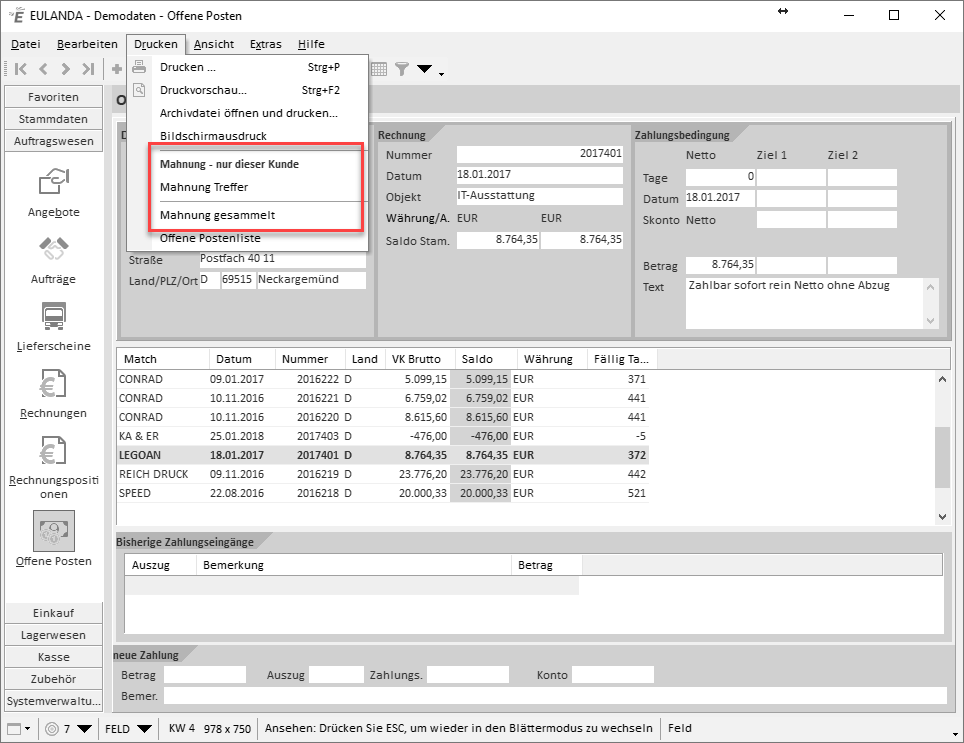
Mahnungen drucken
Mahnungen gesammelt #
Die Mahnungen gesammelt drucken alle Kunden aus, die einen oder mehrere überfällige Posten haben. Diese Modus arbeitet also vollautomatisch.
Mahnungen Einzeln/Treffer #
Bei Mahnung Einzeln/Treffer werden nur zu den Kunden Mahnungen gedruckt, die in der Anzeige aufgeführt sind. Sie können also eine einzelne Mahnung nur zu einer Rechnung drucken, indem sie nach der Rechnungsnummer suchen, oder alle offenen Posten eines Kunden anmahnen, indem Sie nach dem Kunden suchen.
Berechnung der Zinsen #
Als Zinstage für die Berechnung der Zinsen werden immer die Tage zwischen der Netto-Fälligkeit und der ersten Mahnung bzw. bei einer Folgemahnung die Tage zwischen dieser und der vorherigen Mahnung genommen.
Es werden - anders ausgedrückt - Verzugszeiten nicht doppelt berechnet.
Die Ermittelten und ausgedruckten Zinsen werden dann als negativer Zahlungseingang auf die jeweilige Rechnung gebucht.