Bedienung der Kasse #
Der Kassenvorgang #
Anmeldung an der Kasse #
Um das Kassenmodul nutzen zu können, muss man sich zunächst anmelden. Hierzu wählen Sie im Kassen-Modul den Menüpunkt „Kasse“ aus. Anschließend klicken Sie auf den entsprechenden Kassierer und die Kasse. Falls nur eine Kasse und ein Kassierer eingerichtet sind wird der Anmeldeschirm übersprungen.
Die Kassen- und die Kassierer Namen werden im Programmpunkt „Einstellungen“ verwaltet (siehe Kapitel Erstinbetriebnahme). Die angezeigten Bilder der Kassierer können direkt im Adress-Stamm hinterlegt werden.
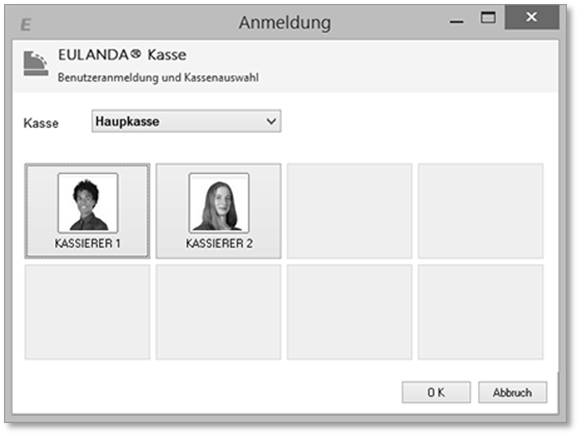
Kassenlogin
Eingabebereich #
Im oberen Bereich des Kassenmoduls werden der Name der Kasse und des Kassierers eingeblendet. Alle Belege werden auf den Standard-Kunden gebucht. Dieser kann pro Kasse in den „Einstellungen“ hinterlegt werden. Für jeden Bon lässt sich durch Klicken auf das unterstrichene Wort „Kunde“ abweichend vom Standard ein individueller Kunde, der im Adressstamm vorhanden sein muss, auswählen.
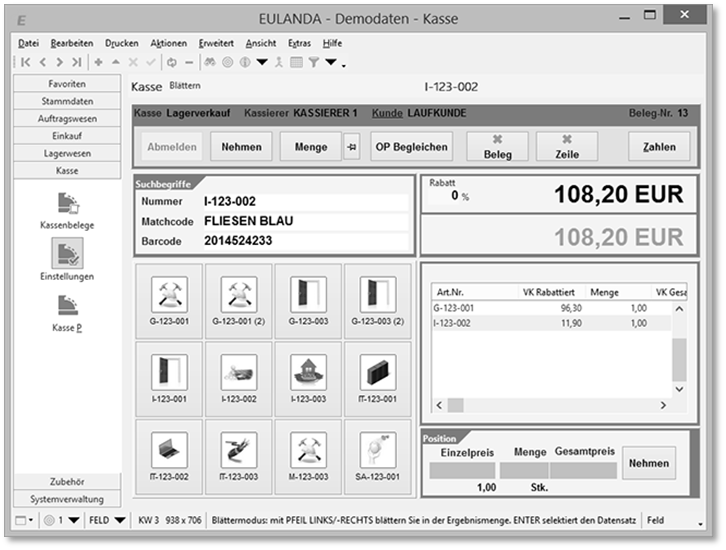
Erfassungsbildschirm im Kassenmodul
Kasse eröffnen #
Wenn Sie sich das erste Mal an der Kasse anmelden - bzw. wenn die Kasse zuvor ordnungsgemäß abgemeldet war - zeigt EULANDA den letzten Bargeldbestand an und Sie können die Kasse mit diesem eröffnen oder Abbrechen.
Korrekturen am Bestand können nach der Eröffnung mit entsprechende Differenz oder Entnahmeartikel gebucht werden.
Das Hinterlegen eines korrekten Barbestandes ist auch Voraussetzung für die Durchführung des Kassensturzes (siehe Kapitel „Kassensturz“).
Beim Abmelden von der Kasse können Sie den Kassenabschluss durchführen und den Endbestand bei Bedarf korrigieren. Einzelheiten hierzu finden Sie im Kapitel „Tagesabschluss“.
Artikelauswahl #
Schnellartikel #
Die Artikelauswahl erfolgt am schnellsten, über die Kurzwahltasten. Wenn im Artikelstamm Bilder hinterlegt sind, werden diese ebenfalls angezeigt. Die Sortierung erfolgt fest alphabetisch nach der Artikelnummer. Die hier angezeigten Artikel können über den Artikelstamm im Merkmalbaum und dort unter Kasse/Schnellartikel festgelegt werden.
Tastatureingabe und Barcode #
Neben den Kurzwahltasten kann der Artikel auch durch Eingabe einer Artikelnummer, des Matchcodes oder des Barcodes aufgerufen werden. Das Feld auf dem der Eingabefokus standardmäßig liegen soll, kann in den Einstellungen angepasst werden.
Wenn Sie ein Barcodelesegerät verwenden, würden sie dort das “Barcode” Feld einstellen, damit das Barcodefeld bei jeder neuen Zeile aktiviert wird. Achten Sie darauf, das ihr Barcode-Leser nach dem Scan einen Zeilenumbruch sendet (sog. CR LF). Das ist bei den meisten Geräten bereits von Haus aus so hinterlegt.
Wird ein Artikel erkannt, so wird dieser mit der Menge „1“ automatisch erfasst und die nächste Position kann eingegeben werden. In den Einstellungen lässt sich hinterlegen, ob stets eine komplette Verpackungseinheit vorgeschlagen werden soll.
Volltextsuche #
Sie können auch eine Volltextsuche über alle Textfelder des Artikelstamms durchführen. Hierzu beginnen Sie die Suche mit zwei Sternchen **Suchtext. Diesen und weitere Suchtipps finden Sie unter Suchen - im Kapitel Bedienung.
Mengen ändern #
Möchten Sie abweichend von der Standardmenge „1“ eine andere Menge eingeben, so betätigen Sie die Schaltfläche „Menge“. Nach Auswahl des Artikels springt der Cursor in das Mengenfeld. Die Kurzwahltasten schalten hierzu auf Ziffernblockdarstellung um, so dass Sie die Menge auch über einen Touchscreen eingeben können.
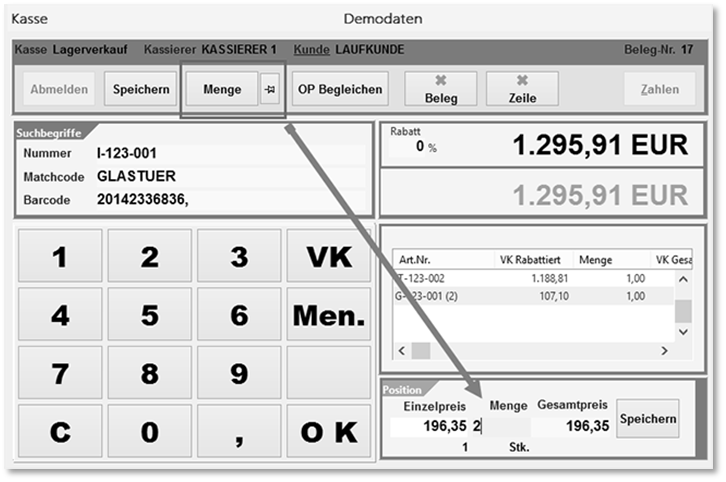
Ziffernblockdarstellung mit freier Mengeneingabe
Mengentaste feststellen #
Die Mengenvorwahl gilt normalerweise nur für die nächste Position. Möchten Sie mehrfach hintereinander die Mengen vorgeben, so können Sie die Mengentaste mit der Pin-Nadel rechts daneben feststellen. Die Menge wird dann bis zum Lösen der Pin-Nadel abgefragt.
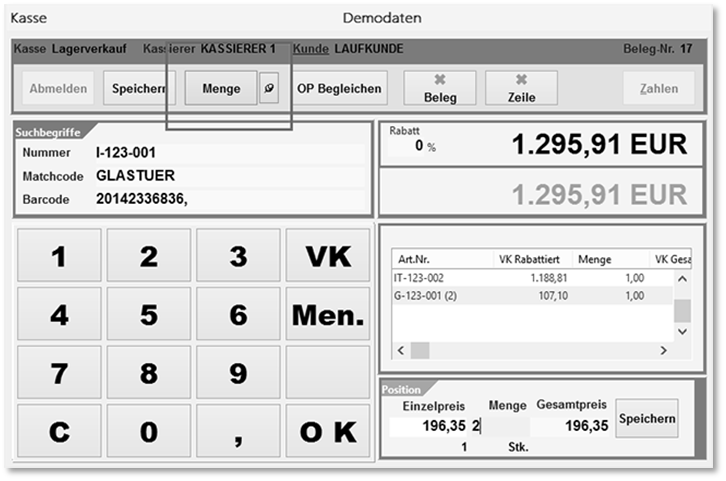
Menge feststellen
Seriennummernpflichtige Artikel #
Nach Auswahl eines seriennummernpflichtigen Artikels wird eine Liste mit an Lager befindlichen Seriennummern angezeigt. Hier kann über die ENTER-Taste die gewünschte Seriennummer ausgewählt werden oder, falls die Menge größer Eins ist, auch mehrere Nummern.
Das Kassenmodul generiert im Gegensatz zum Auftragswesen für jede Seriennummer eine eigene Position.
Die Rücknahme von Seriennummernpflichtigen Artikeln #
Die Rücknahme von Seriennummernpflichtigen Artikeln kann nicht direkt im Kassenmodul durchgeführt werden. Dies ist nur über das Auftragswesen möglich. Die Menge muss hierbei auf minus Eins gesetzt werden. Achten Sie darauf, dass hierbei der gleiche Kunde ausgewählt ist, wie im ursprünglichen Kassenbon.
Beim Buchen des Lieferscheins wird eine Auswahl der bereits an diesen Kunden gelieferten Seriennummern angezeigt und die gewünschte Seriennummer kann ausgewählt werden.
Kassen Entnahmen #
Mit dem Kassenmodul ist es möglich Eingangsbelege zu verbuchen, deren Betrag bar aus der Kasse entnommen wird.
Ein typisches Beispiel ist die Entnahme des Betrages einer Tankquittung. Um eine Entnahme zu verbuchen muss zuerst ein Artikel mit einer negativen Verpackungseinheit erstellt werden.
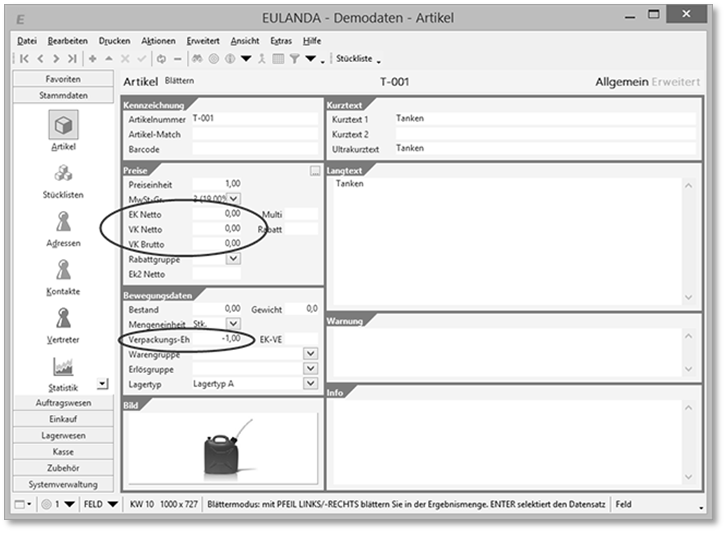
Artikel für Eingangsbelege
Bei dieser Art von Artikeln hinterlegen Sie keine Preise und eine negative Verpackungseinheit um einen negativen Beleg (Entnahme) zu erzeugen. Sie können so viele Artikel wie Sie benötigen anlegen z.B. für Entnahme von Tankquittungen, Briefmarken, Büroutensilien usw. Am besten Sie legen hierfür fortlaufenden Artikelnummer an (E-001, E-002, …) so finden Sie schnell die benötigten Artikel in der Kasse.
In der Kasse müssen zwei Einstellungen angepasst werden. Zum einen muss ein Haken bei „Preiseingabe“ gesetzt werden. Bei Null-Preisen springt EULANDA dadurch in das Feld VK in dem der Betrag zur Tankquittung eingetragen wird. Durch die zweite Einstellung „Mengenvorgabe“ wird der eingegebene Betrag negativ, da zuvor im Artikel die Verpackungseinheit auf minus Eins gesetzt wurde.

Kasseneinstellung
Der entsprechende Beleg ist im Folgenden dargestellt.
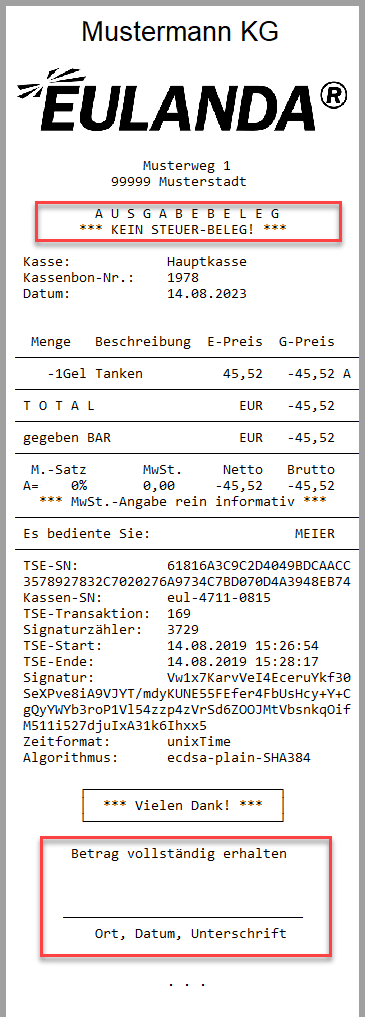
Ausgabebeleg
Der Beleg wird als Ausgabebeleg gekennzeichnet und zum Quittieren des erhaltenen Betrags wird ein entsprechendes Unterschriftsfeld mit ausgedruckt.
Beleg-und Zeilenstorno #
Über die Schaltflächen „X Beleg“ (1) bzw. „X Zeile“ (2) kann die aktuelle Kassenbon-Position respektive der aktuelle Beleg gelöscht werden, solange er noch nicht durch die Zahlung abgeschlossen wurde.
Hierbei wird der Beleg oder die Zeile nicht wirklich gelöscht, sondern durch eine passende Minus-Zeile aufgehoben.
Diese beiden Funktionen können über ein Passwort gesichert werden. Hierzu muss ein Eintrag in der Einstellungsdatenbank (SQL-Registry) „StornoZeilePasswort“ bzw. „StornoBelegPasswort“ mit dem Passwort im Pfad \ROOT\MODULES\KASSE\KASSEN<Name der Kasse> angelegt werden.
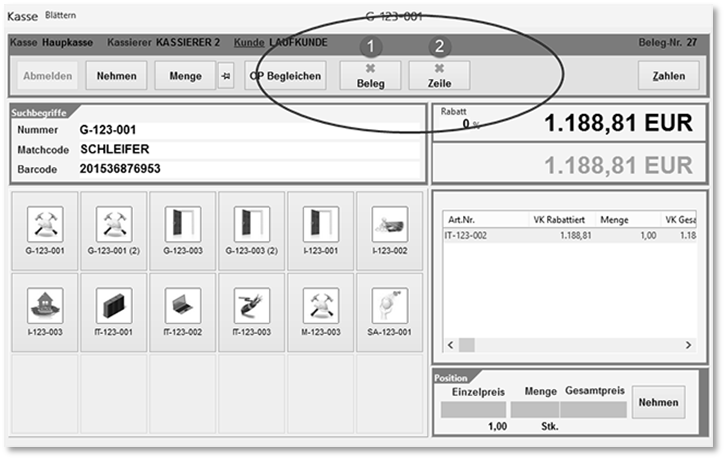
Beleg- und Zeilenstorno
Kassenbon abschließen #
Der Kassenbon wird durch Betätigen der Schaltfläche „Zahlen“ oder durch Drücken der STRG+ENTER-Taste abgeschlossen.
Der Dialog zur Zahlung wird eingeblendet. Dort ist die Eingabe des Zahlungsmittels und des Betrages möglich.
Zahlbetrag #
Die Eingabe des Zahlbetrags kann entweder über die Tastatur oder über den eingeblendeten Ziffernblock erfolgen. Der Ziffernblock ist speziell zur Eingabe über Touchscreens vorgesehen.
Zahlt der Kunde den exakten Betrag, so kann dieser über die Schaltfläche <- VK (Pfeil Nr. 1) übernommen werden.
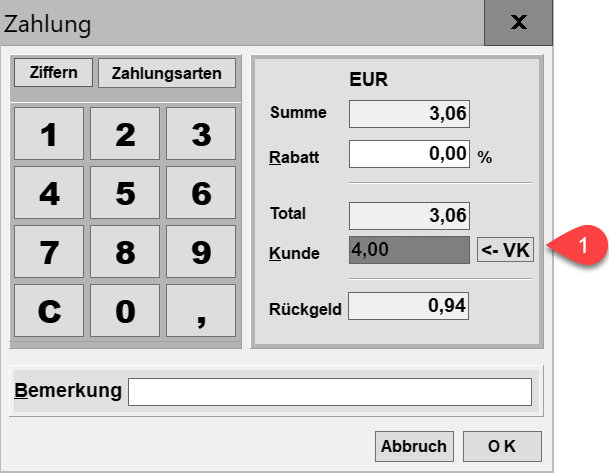
Zahlbetrag eingeben
Zahlungsarten #
Über die Schaltfläche „Zahlungsarten“ können Sie alternativ zur Barzahlung auch andere Zahlungsmittel auswählen. Im Feld Rabatt (Ziffer 2) kann ein prozentualer Gesamtrabatt gewährt werden. Dieser wird auf dem Bon ausgegeben - ggf. auch getrennt für verschiedene MwSt.-Sätze.
Und schließlich kann auf dem Bon auch eine kurze Bemerkung ausgegeben werden. Das kann beispielsweise ein manueller Gutscheincode oder ein Grund für einen besonderen Preisnachlass sein. Die Bemerkung wird mit dem Bon in der Datenbank gespeichert.
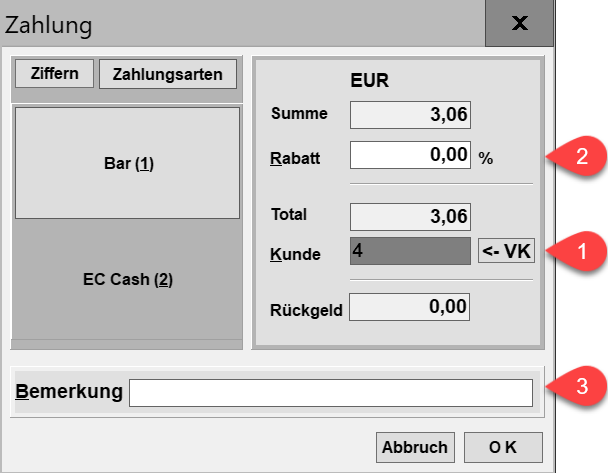
Zahlungsart wählen
Zahlung abschließen und Bon drucken #
Nach Bestätigung der Schaltfläche „OK“ wird der Kassenbeleg ausgedruckt. Die Ausgabe sollte in den Einstellungen so vorgegeben werden, dass die Druckbox unterdrückt wird. Die Ausgabe erfolgt dann sofort auf den Ausgabedrucker.
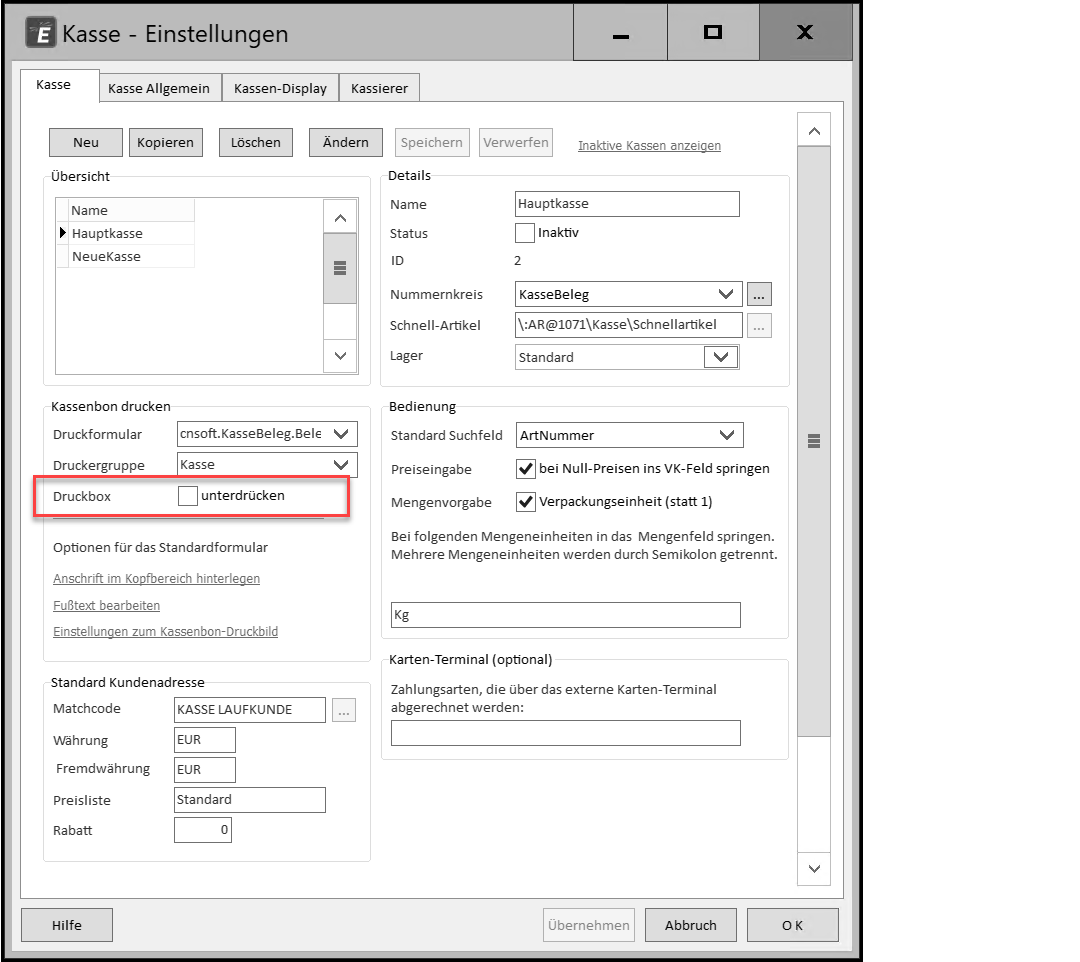
Druckbox unterdrücken
Der Kassenbon ist folgendermaßen aufgebaut:
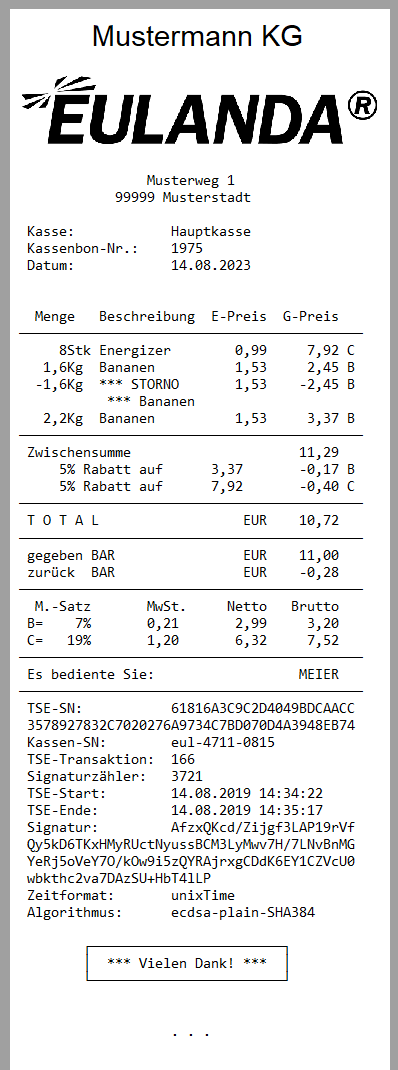
Kassenbon
Die Artikel werden getrennt nach den Mehrwertsteuersätzen angezeigt ebenfalls wird ein eventuell vergebener Gesamtrabatte separat für die MwSt.- Sätze berechnet.
Die Anpassung des Firmenlogos, der Anschrift, des Fußtextes und des weiteren Layouts ist im Kapitel Kassenbon Druckbild | Handbuch (eulanda.eu) beschrieben.-
Kassensturz #
Die Funktion „Kassensturz“ erlaubt es im laufenden Kassenbetrieb, das heißt nach dem Eröffnen und Erstellen von Belegen, einen Kassensturz durchzuführen. Dieser zeigt den aktuellen Soll-Kassenstand an.
Für diese Funktion gehen Sie unter „Extras“ auf den Menüpunkt „Kassensturz“. EULANDA zeigt nun den aktuellen Kassenstand sowie die Beträge, die durch andere Zahlungsmitteln entstanden sind, an.
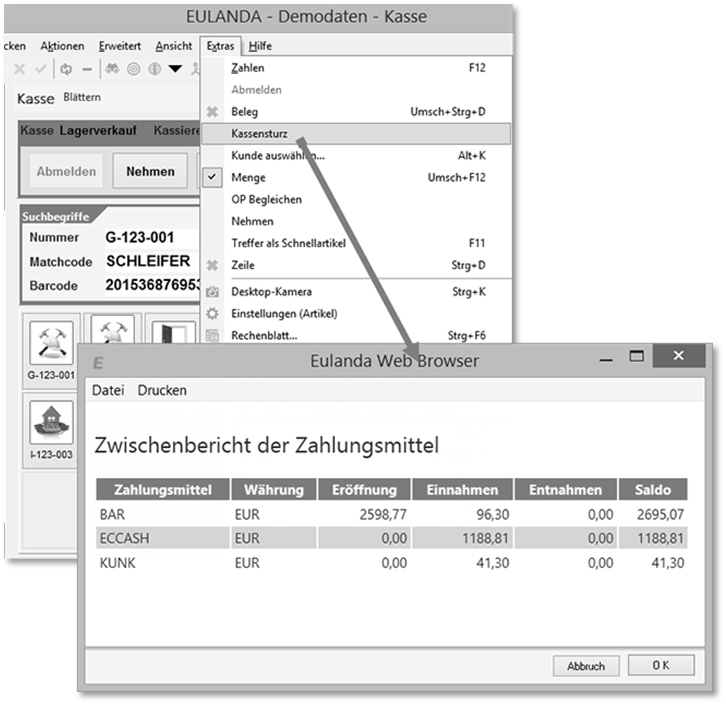
Kassensturz Übersicht
Tagesabschluss #
Beim Abmelden von der Kasse haben Sie die Möglichkeit den Kassenabschluss durchzuführen.
Sie können sich auch vorübergehend abmelden ohne einen Abschluss durchzuführen.
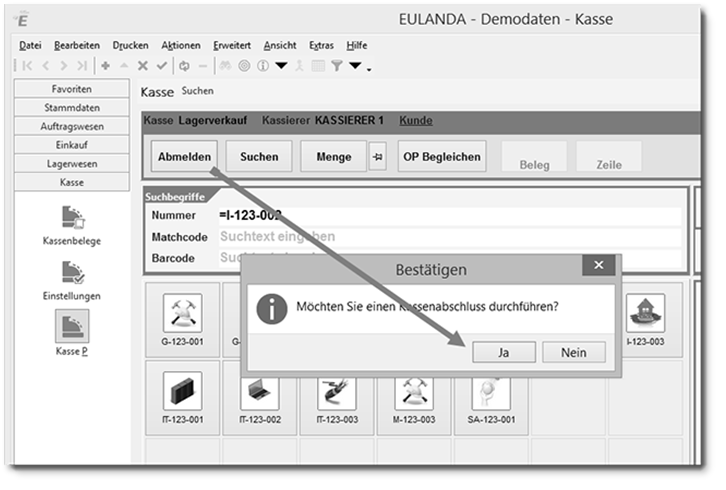
Kassenabschluss durchführen
Wenn Sie die Abfrage mit „Ja“ bestätigen, wird nach dem Endbestand der Kasse gefragt. Diesen tragen Sie in die Abfragezeile ein und bestätigen mit „OK“ oder rufen Sie die Zählhilfe auf.

Zählhilfe
Beim Tagesabschluss wird im Gegensatz zum Kassensturz ein spezieller Tagesabschluss-Bon erzeugt und ausgedruckt.
Hinweis: In früheren Versionen vor 2020 wurde ein Abschlussbericht als Die PDF-Datei auf dem Desktop des Kassen-PCs erzeugt. Dies ist jetzt nicht mehr notwendig, da der Tagesabschluss-Bon jederzeit über die Kassenbelege abgerufen und angezeigt werden kann.
Der Tagesabschluss wird in Tabellenform nach „bar“ und „unbar“ eingeteilt. Zudem wird eine Korrekturbuchung erstellt, wenn ein Fehlbetrag in der Kasse entsteht. Diese können durch Unstimmigkeiten der Einnahmen und Ausgaben gegenüber des Abschluss-Kassenbestandes entstehen.
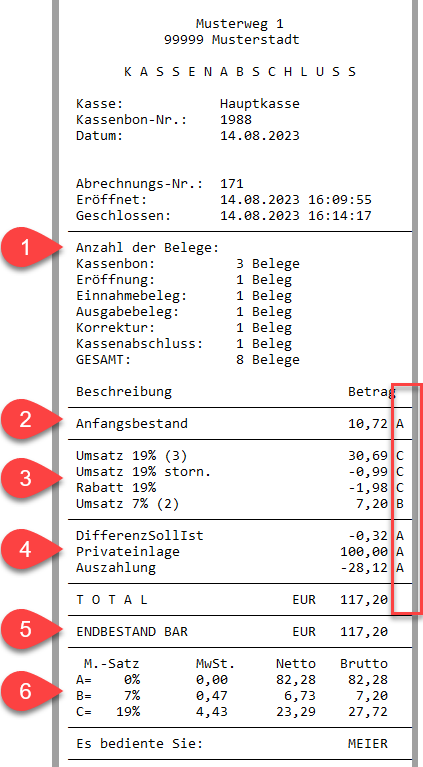
Der Kassenabschluss
Ziffer 1 - Anzahl der Belege #
Hier wird Die Anzahl der Belege nach dem jeweiligen Belegtyp angezeigt. Am Ende wird die Gesamtanzahl der Belege dargestellt - also - inklusive dem Eröffnungs- und Abschlussbeleg.
Danach folgt die Einteilung nach den Vorfalltypen, wie sie unter Artikelstamm | Handbuch (eulanda.eu) beschrieben sind.
Bereich 2 - Anfangsbestand #
Bereich 3 - Umsätze #
Die Umsätze sind nach den unterschiedlichen MwSt.-Sätzen unterteilt. Im Bereich Umsätze werden auch etwaige Rabatte angezeigt. Falls Stornos durchgeführt wurden, werden diese ebenfalls in einer eigenen Zeile dargestellt.
Die Zahl in Klammern steht für die Anzahl der Belege, in denen diese Umsatzart vorkommt (also nicht die Anzahl der Zeilen, die diese Umsatzart enthalten). Da pro Beleg verschiedene Vorfallstypen vorkommen können, kann die Summe der Zahlen in Klammern höher, als die Gesamtanzahl der Belege sein.
Bereich 4 - Ein- Auszahlungen und Differenzen #
Hier werden folgende Vorfallstypen ausgewiesen: Privat-entnahme und -einlage, Geldtransit, Lohnzahlung, Ein- und Auszahlung sowie Differenz-Soll/Ist.
Bereich 5 - Enbestand nach Zahlungsmittel #
Hier wird der Kassen-Endbestand, soweit vorhanden - ausgewiesen. Wurden unbare Zahlungsmittel verwendet werden diese ebenfalls an dieser Stelle ausgedruckt.
Bereich 6 - MwSt. #
Schlüsselt die einzelnen Steuersätze auf. Diese sind bei den Umsätzen mit den Buchstaben A, B oder C gekennzeichnet.
Erweiterte Auswertung #
Nach dem Druck des Kassenabschlusses haben Sie die Möglichkeit eine erweiterte Auswertung mit den einzelnen Artikeln im Bonformat zu drucken. Diese kann auch nachträglich im Modul „Kassenbelege“ unter „Drucken“ abgerufen werden.