Berichts-Designer #
Alle Berichte aus EULANDA® können über die Berichtsverwaltung zentral verwaltet werden. Die Berichtsverwaltung erreichen Sie über die Schnellstartleiste unter „Systemverwaltung“ und dort über den Punkt „Berichts-Designer“.
Jeder Programm-Punkt, der ein Druckmenü hat, ist in der Berichtsverwaltung als Ordnersymbol aufgeführt. Die Berichte zu diesen Menüpunkten werden innerhalb des Ordners dargestellt. Dies entspricht der Darstellung von Dateien im Dateiexplorer.
Jeder Ordner enthält zunächst die Berichtsvorlagen des Auslieferzustandes. Diese schreibgeschützten Berichte fangen im Namen mit „cnsoft“ an. Alle Berichtsvorlagen, die vom Anwender selbst erstellt oder aus Vorlagen kopiert werden, fangen automatisch mit „user“ im Namen an und können jederzeit geändert werden.
Neben den Berichtsvorlagen, die mit „cnsoft“ oder „user“ anfangen, kann es noch Vendor-Berichtsvorlagen geben. Das sind Vorlagen, die von Fremdherstellern kommen. Diese sind, wie die von „cnsoft“, schreibgeschützt.
Das Konzept #
Alle Ausdrucke in EULANDA®, also Angebote, Rechnungen, Auftragsbestätigungen, Übersichtslisten, Briefe usw., basieren auf Berichtsvorlagen. Mit dem Berichts-Designer (=Formulargenerator) können diese Berichtsvorlagen neu angelegt, verändert und gestaltet werden.
Eine Berichtsvorlage enthält vereinfacht ausgedrückt das Layout des Ausdrucks und Platzhalter für die Daten. In diesen Vorlagen sind aber nicht nur Layouts enthalten; dort können auch Abfragedialoge enthalten sein. Zum Beispiel, um einen bestimmten Bereich von Daten auszudrucken oder Optionsdialoge, und um Einfluss auf die Gestaltung der Ausgabe zu haben. So eine Option kann zum Beispiel sein, ein Angebot mit oder ohne Einzelpreise zu drucken. Außerdem kann eine Berichtsvorlage eine Logik enthalten. Eine Logik entscheidet anhand von Bedingungen, wie und in welcher Art etwas gedruckt wird. Diese Logik wird durch Scripts (Pascal-Script) erstellt und mit der Berichtsvorlage gespeichert. Natürlich wird in einer Berichtsvorlage auch definiert, was zu drucken ist, also die Datenquelle, wie Artikel, Adressen usw., sowie die Sortierfolge der Daten.
Die Berichts-Vorlagen können in Druckgruppen zusammengefasst werden. Jeder Druckgruppe können Eigenschaften wie Schachtsteuerung, Ausgabeeinheit, Anzahl Kopien usw. zugeordnet werden.
Der Ausdruck kann auf verschiedene Einheiten umgelenkt werden (Fax, Vorschau, eMail, Datei), wobei für die Dateiausgabe viele Formate wie Excel, PDF, HTML usw. verfügbar sind.
Zusammenfassend kann gesagt werden, dass eine Berichtsvorlage folgendes enthält:
- Layout mit Platzhaltern für Daten
- Abfragedialoge
- Optionsdialoge
- Logik über Scripts
- Datenquelle
- Sortierung
- Druckgruppen
- Eigenschaften wie Kopienanzahl, Ausgabeeinheit
Besonders erwähnenswert ist, dass alle Berichtsvorlagen ebenfalls im SQL-Server gespeichert und zentral über einen Menüpunkt verwaltet werden.
Jede Berichtsvorlage, die mit EULANDA® zusammenarbeitet, wurde mit dem integrierten Berichts-Designer erstellt, und man kann ohne Übertreibung sagen, dass alles, was man sich vorstellen kann, mit dem Berichts-Designer auch möglich ist. Für Interessierte, die mehr als nur ein Logo oder elektronisches Briefpapier im Berichts-Designer eingeben möchten, steht eine ausführliche Dokumentation zur Verfügung. Diese ist in einen allgemeinen Teil und in einen Scriptteil gegliedert. Scriptbefehle finden Sie im eigenen Handbuch Pascal-Script, während die reinen Designerfunktionen im Benutzerhandbuch beschrieben sind.
Berichts-Designer mit seinen Vorlagen #
Über die Schaltfläche „Berichts-Designer“ öffnen Sie den Editor, um die Berichtsvorlagen grafisch zu gestalten. Der Designer erlaubt es, neue Felder einzufügen, einen Briefkopf zu hinterlegen und verfügt über Assistenten zur Erstellung eigener Berichtsvorlagen und Etiketten.
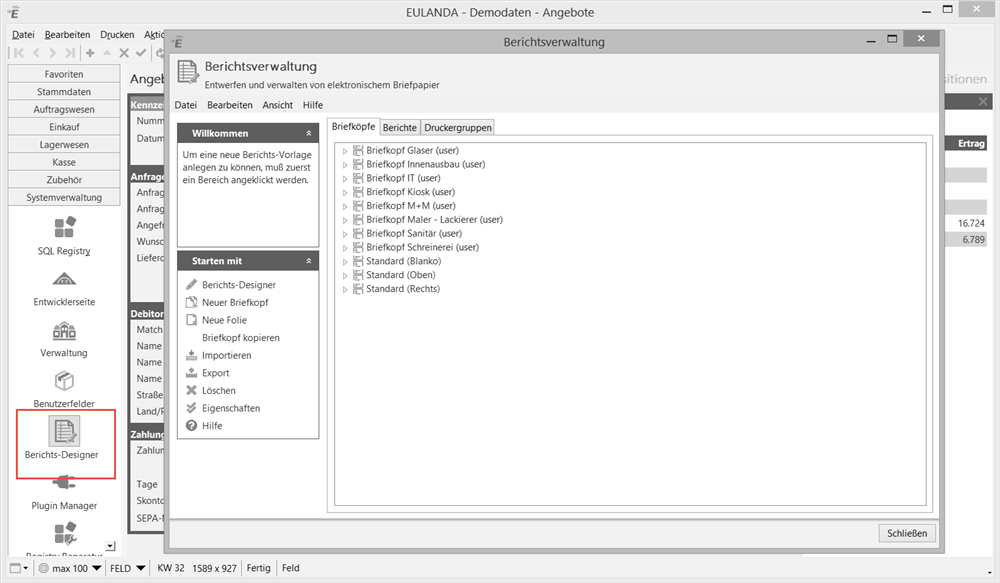
Berichtsdesigner
Eigenschaften von Elementen #
Innerhalb des Editor lassen sich über das rechte Mausmenü über Elementen wie Bildern, Textfeldern aber auch den Bändern wie Detail, oder Zusammenfassung, die Eigenschaften einstellen. Viele dieser Elemente, haben identische Eigenschaften, welche hier zentral beschrieben werden. Es kann vorkommen, das Verhaltensweisen bei unterschiedlichen Elementen abweichende Bedeutung haben, dann wird hierauf speziell hingewiesen. Es ist also in erster Linie ein Nachschlagewerk, wenn Sie die Bedeutung einer Eigenschaft erfahren möchten.
Alle Daten traversieren #
Diese Option ist nur relevant bei Druckverhalten „Fest“. Sollten nicht alle Daten in den vorgegebenen Bereich passen, werden sie normalerweise verschluckt, da nur eine Seite gedruckt wird. Doch mit dieser Option wird der Unterbericht auf weiteren Seiten immer an der gleichen Position gedruckt, bis alle Daten verarbeitet sind.
Anzeigeformat… #
Die Auswahl an Formatierungsvorschlägen im Dialog „Anzeigeformat“ richtet sich nach dem aktuellen Feldtyp, zu dem dieser Dialog geöffnet wurde.
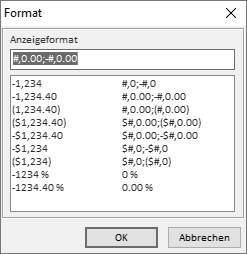
Anzeigeformat für Zahlenfelder
Bei Beträgen oder Mengen sorgt „#,0.00;-#,0.00“ für eine Darstellung in der Form 1.000.000,76 (ohne Währung), „$#,0.00;-$#,0.00“ für Darstellung in der Form 1.000.000,76 EUR, gänzliches Leerlassen des Anzeigeformats würde zur Darstellung in der Form 1000000,76 führen (blanke Zahl, keine Währung).
Siehe auch Anhang - Formatierung von Zahlenfeldern.

Anzeigeformat für Datumsfelder
Bei Daten sind die Abkürzungen für Monat, Tag und Jahr international, also m=Monat, d=Tag, y=Jahr. Die Trennungszeichen „/“ werden beim Druck mit denen in der Windows-Systemsteuerung hinterlegten Zeichen ausgetauscht. In Deutschland also durch den Punkt „.“.
Siehe auch Anhang - Formatierung von Datumsfeldern.
Auf erster Seite drucken #
Mit der rechten Maustaste kann bei „Fuß“ und „Kopf“ die Eigenschaft „Auf erster Seite drucken“ ausgewählt werden. Das entsprechende Element wird dann auf der ersten Seite gedruckt (bei gesetztem Häkchen) bzw. nicht gedruckt.
Auf letzter Seite drucken #
Mit der rechten Maustaste kann bei „Fuß“ und „Kopf“ die Eigenschaft „Auf letzter Seite drucken“ ausgewählt werden. Das entsprechende Element wird dann auf der letzten Seite gedruckt (bei gesetztem Häkchen) bzw. nicht gedruckt.
Automatische Größenanpassung #
Die Länge eines Feldes ist in der Regel abhängig von der Anzahl der darzustellenden Zeichen oder der Größe einer Grafik. Wird die „automatische Größenanpassung“ gewählt, so ändert sich die Abmessung des Feldes automatisch um den notwendigen Platz zum vollständigen Anzeigen des Elements. Das Element muss natürlich kleiner als das Band sein. Diese Option sollte standardmäßig benutzt werden.
Automatischer Zeilenumbruch #
Über das rechte Mausmenü kann die Option „automatischer Zeilenumbruch“ aktiviert werden. Unabhängig von der Formatierung des Feldtextes, wird hier der Text umgebrochen und auf mehrere Zeilen verteilt.
Automatische Schriftgröße #
Wird ein Barcode mit Klartext gedruckt, so kann über die Option „automatische Schriftartgröße“ die Größe des Klartextes automatisch an die Größe des Barcodes angepasst werden.
Bearbeiten… #
Der Textinhalt wird einem „Richtext“-Element über das rechte Mausmenü unter „Bearbeiten“ zugeordnet. In dem angezeigten Textdialog kann Text eingegeben und frei in der Schrift verändert werden, ähnlich wie in einem Textprogramm. Im Menü „Bearbeiten“ finden Sie hierzu einen Schriften-Dialog.
Nach Schließen des Dialogs werden Sie gefragt, ob die Änderungen übernommen werden sollen. Bei Übernahme werden die Texte, wie eingegeben, in das Layout übernommen.
Bei nachfolgendem Bereich erneut drucken #
Wurde die Option „wiederholte Werte“ unterdrücken gewählt, und wird das Band auf einer Folgeseite fortgesetzt, so kann hier eingestellt werden, ob das Berechnungsfeld auf der Folgeseite trotz eingestellter Unterdrückung gedruckt werden soll.
Bei Überlauf erneut drucken #
Wird ein dynamisches Band, also beispielsweise ein Band mit einem Langtext, mehrseitig aufgeteilt, so kann mit dieser Option bestimmt werden, ob andere Elemente desselben Bandes bei einem Seitenwechsel erneut gedruckt werden sollen. Diese Option wäre beispielsweise sinnvoll, wenn es sich um senkrechte Linien eines Berichts handeln würde. Bilder zu einem Produkt wird man dagegen nicht auf der Folgeseite wiederholt ausdrucken wollen.
Berechnungen… #
Berechnungsreihenfolge #
Damit kann man die Berechnungsreihenfolge der Felder innerhalb eines Bandes bestimmen. Dies ist immer dann erforderlich, wenn mehrere berechnete Felder in einem Band vorhanden und diese Felder untereinander abhängig sind.
Dies betrifft in der Regel die Felder vom Typ „Variable“. Diese berechneten Felder können über Pascal-Script beliebig komplexe Formeln enthalten.
In der Regel wird dies nur in Bändern wie dem Fuß, Gruppenfuß und der Zusammenfassung vorkommen.
Bild… #
Breite der Stammkomponente #
Hier kann das Element auf die aktuelle Breite der Stammkomponente ausgerichtet werden. Die Stammkomponente ist das Band, auf dem das Form-Element positioniert ist.
Dehnen #
Dehnen bei Bildern #
Bilder, die größer als die vorgesehene Anzeigefläche sind, können über die Eigenschaft „Dehnen“ vergrößert oder verkleinert werden. In diesem Zusammenhang sollte die Eigenschaft „Seitenverhältnis beibehalten“ ebenfalls eingestellt werden.
Dehnen bei Memos (Langtextfeldern) #
Ein Memo kann fast beliebig viel Langtext enthalten. Da die wirkliche Textmenge erst zum Druckzeitpunkt feststeht, ist es nicht möglich, die Höhenausdehnung bereits beim Design festzulegen. Über die Eigenschaft „Dehnen“ wird dem Element die Möglichkeit gegeben, sich nach unten auszudehnen, so dass der komplette Text ausgedruckt werden kann – das Memo kann sich auch auf mehrere Seiten ausdehnen.
Direkt Zeichnen #
Normalerweise werden Grafiken von EULANDA® durch ein optimiertes Verfahren gedruckt. Leider arbeiten nicht alle Druckertreiber in allen Funktionen korrekt. Bei fehlerhaften Druckertreibern oder Druckertreibern, die nicht alle Funktionen unterstützen, sollte bei Bildern die Eigenschaft „Direkt zeichnen“ angewählt werden. Ist diese Eigenschaft eingeschaltet, so wird allerdings wesentlich mehr Arbeitsspeicher zum Ausdrucken benötigt.
Doppelt #
Hierüber kann eingestellt werden, ob eine Linie durch eine Doppellinie ersetzt werden soll.
Druckeinstellungen Hauptbericht #
Übernimmt für den Unterbericht die Druckeinstellungen aus dem übergeordneten Bericht (nur relevant bei Druckverhalten „Sektion“).
Durchsichtig #
Elemente, wie Schrift, Barcodes usw., stellen sich normalerweise mit einer Hintergrundfarbe – meist weiß – dar. Liegt hinter dem Objekt ein Bild, so scheint dementsprechend nichts von dem Bild durch, da es entweder von den schwarzen Buchstaben oder dem weißen Hintergrund abgedeckt wird. Über die Option „Durchsichtig“ kann eingestellt werden, ob die Hintergrundfarbe des Elements transparent, also durchsichtig sein soll. Eine darunter liegende Grafik ist somit sichtbar und wird nur noch durch die schwarze Schrift abgedeckt. Anstelle von Schwarz kann natürlich auch eine andere Schriftfarbe benutzt werden.
Dynamische Höhe #
Mit der rechten Maustaste kann die Eigenschaft „dynamische Höhe“ für ein beliebiges Band gesetzt werden. Beachten Sie, dass Sie die rechte Maustaste über einem freien Bereich des Bandes drücken.
Die Eigenschaft „dynamische Höhe“ ist für alle Bänder möglich. Wird einem Band diese Eigenschaft gegeben, so passt sich dieses Band automatisch in der Höhe an. Werden Elemente auf einem solchen Band platziert, die sich ebenfalls ausdehnen können, z.B. Bilder, Langtexte usw., so dehnt sich das Band in der notwendigen Höhe aus. Auf diese Weise passen alle Elemente, die auf diesem Band positioniert wurden, in den druckbaren Bereich.
Der Bereich unterhalb des letzten Elements auf einem Band wird bei dynamischer Eigenschaft nicht gedruckt, unabhängig davon, ob im Entwurfsmodus dort Freiraum gelassen wurde.
Bänder, die nicht dynamisch sind, sind automatisch statisch, welches die Standardeigenschaft für Bänder ist.
Dynamische Bänder werden in der Regel für Detailbänder benutzt, die Textelemente mit variabler Länge (=Eigenschaft dehnen) haben.
Einfach #
Der Standard einer Linie ist die einfache Line. Hierüber kann eine Linie von „Doppelt“ auf „Einfach“ umgestellt werden.
Erweiterungs-Element #
Das ist eine Option für Unterberichte. Man kann damit ein Element angeben, auf das man klicken kann, um einen Subreport aufzuklappen. Man kann damit alle Vorgänge sehen, wenn man den Kunden „aufklappt“. Erweiterung kann alles sein, Bild, Label usw.
Erweiterungs-Elemente aufklappen #
Wurde die Option „Erweiterungs-Element“ gewählt, so kann man hiermit festlegen, dass der Unterbericht standardmäßig aufgeklappt ist.
Fest #
Kind“ (=Child), „Fest und „Sektion“ beeinflussen das Druckverhalten des Unterberichts. Bei der Einstellung „Fest“ wird die Größe des Unterberichts-Elementes als Seitengröße des Unterberichts benutzt. Der Unterbericht generiert dann genau eine Seite dieser Größe (Vorsicht: Wenn der Unterbericht größer als diese Seite wird, werden Elemente fehlen!). Diese Einstellung wird oft benutzt, wenn ein Unterbericht fester Größe, wie z.B. eine Tabelle an einer bestimmten Position im Bericht, gedruckt werden soll.
Freilassen bei Nullwert #
Wenn der Wert des Feldinhaltes „0“ ist, kann dieser Wert unterdrückt werden. Es wird in diesem Fall zu diesem Feld nichts ausgedruckt. Auf diese Weise ist es zum Beispiel möglich, Textpositionen ohne Preise und Mengen auszugeben, indem die betreffenden Felder mit dieser Eigenschaft versehen werden.
Gruppen #
Höhe der Stammkomponente #
Über diese Eigenschaft wird das angewählte Element immer so angepasst, dass es die Höhe des Bandes, auf dem es positioniert ist, ausfüllt. Da Bänder dynamische Elemente wie „Memos“ besitzen können, kann man mit dieser Eigenschaft, ohne Kenntnis der späteren Bandhöhe das Element mit der Bandgröße „mitwandern“ lassen.
Kind (Child) #
„Kind“ (=Child), „Fest“ und „Sektion“ beeinflussen das Druckverhalten des Unterberichts. „Kind“ ist hierbei die wohl gängigste Option. Dabei beginnt der Unterbericht an der ersten möglichen Stelle und dehnt sich so weit aus wie nötig, um alle seine Inhalte drucken zu können, möglicherweise auch über mehrere Seiten. Deshalb muss die Höhe des Bandes, in dem sich der Unterbericht befindet, in diesem Fall dynamisch sein, sonst entstünde ggf. eine Endlosschleife. Die Seitenlänge des Unterberichts ist genau die des übergeordneten Berichts, die Seitenbreite ist die Breite des Unterberichts; um auch hier die Breite des übergeordneten Berichts zu erhalten, kann die Option „Breite der Stammkomponente“ ausgewählt werden.
Klartext drucken #
Der Barcode kann durch Eindrucken eines Klartextes ergänzt werden.
Konfigurieren… #
Layout #
Sollen die Statistiken nur am Bildschirm angesehen werden, so können die Überschriften jeweils auf allen Seiten wiederholt werden („Wiederholende Beschriftung“). Sonst, das ist Standard, geschieht dies nicht.
Mit dem Vorgänger dehnen #
Im Gegensatz zu „Verschieben im Verhältnis zu“ ist „mit Vorgänger dehnen“ fast immer verfügbar. Das Element merkt sich die relative Position auf dem Untergrund (Band), und wenn das Band dynamisch vergrößert wird, so wandert der Startpunkt, also die linke obere Ecke des Elements, mit.
Mit dem Vorgänger verschieben #
Wird ein dynamisches Band, das einen Langtext (Memo) enthält, mehrseitig aufgeteilt, und soll nach dem Langtext ein weiteres Element, beispielsweise ein Bild, gedruckt werden, so muss sich dieses in Abhängigkeit von der Länge des Langtextes mitverschieben. Mit dieser Option kann dieses Verhalten eingestellt werden. Der Vorgänger ist in diesem Fall das Band, auf dem die Elemente positioniert sind.
Nach hinten stellen #
Jedes Element kann ein anderes Element überlagern. Hierbei wird normalerweise die Reihenfolge durch die Erstellungsfolge der Elemente vorgegeben. Sie können jedoch ein oben aufliegendes Objekt nach unten schieben, indem Sie das oben liegende Objekt anklicken und über das rechte Mausmenü das Element mit dieser Funktion nach unten schicken. Es wird dann von den darüber liegenden Objekten überdruckt.
Haben Sie beispielsweise als erstes einen Text positioniert und dann darüber ein Bild, so würde das Bild den Text vollständig abdecken. Wenn dieses Bild nach hinten gestellt wird, ist der Text sichtbar. Texte haben die Eigenschaft „Durchsichtig“, so dass in diesem Fall nur die schwarze Schrift über dem Bild sichtbar wäre.
Umgekehrt kann jedes Objekt auch nach vorne gebracht werden.
Nach vorne bringen #
Jedes Element kann ein anderes Element überlagern. Die Reihenfolge wird normalerweise durch die Erstellungsfolge der Elemente vorgegeben. Sie können jedoch ein unten liegendes Objekt anklicken und über das rechte Mausmenü das Element über diese Funktion nach oben holen. Darunter liegende Elemente werden durch darüber liegende Elemente überdruckt.
Umgekehrt kann jedes Objekt auch nach vorne gestellt werden.
Neue Seite #
Diese Eigenschaft ist nur für bestimmte Bänder möglich. Die Eigenschaft bedeutet, dass das betreffende Band stets auf einer neuen Seite beginnt. Diese Eigenschaft ist für die Bänder „Titel“ und „Zusammenfassung“ möglich.
Diese Einstellung kann z.B. sinnvoll sein, wenn mehrere Rechnungen mit einer Berichtsvorlage gedruckt werden und der Titel das Deckblatt für alle Rechnungen sein soll.
Neuer Druckauftrag #
Startet bei Druckverhalten „Sektion“ für den Unterbericht einen neuen Druckauftrag, so dass es möglich ist, den Unterbericht nicht nur mit anderen Optionen, sondern sogar auf anderem Papier oder einem anderen Drucker zu drucken.
Paginierung #
Wenn die Ausdrucke über mehrere Seiten gehen, so können Sie die Reihenfolge des Ausdrucks bestimmen. So kann der Bericht zuerst alle nebeneinander liegenden Seiten ausgeben und anschließend die darunter liegenden abarbeiten (erst quer, dann nach unten). Ebenso ist es möglich, zuerst alle untereinander befindlichen Seiten auszugeben (erst nach unten, dann quer).
Position… #
Jedes Element kann über den Dialog „Position“ exakt in der Abmessung und Position bestimmt werden. Dies erleichtert die genaue Ausrichtung von Elementen auf verschiedenen Formularbereichen (Bändern) und natürlich über verschiedene Formulare hinweg. Neben Elementen kann auch ein Band über die Eigenschaft „Position“ genau eingestellt werden. Intern arbeitet der Berichts-Designer mit einer Genauigkeit von 1/1000 mm.
Seiteneinstellungen #
Mit der rechten Maustaste erreicht man beim Band „Seitenstil“ die Option „Seiteneinstellungen“.
Hier kann man entscheiden, hinter welchen Seiten das Layout gedruckt werden soll, nur hinter der ersten / letzten, hinter bestimmten oder doch hinter allen
Seitennummer zurücksetzen #
Ermöglicht vom Hauptbericht unabhängige Nummerierung der Seiten des Unterberichts (beginnend bei 1).
Seitenverhältnis beibehalten #
Beim Verkleinern oder Vergrößern von Bildern können Breite und Höhe getrennt vorgegeben werden. Das Bild wird dann eventuell verzerrt dargestellt. Wenn diese Eigenschaft aktiviert ist, werden Bilder proportional vergrößert bzw. verkleinert.
Sektion #
Kind“ (=Child), „Fest“ und „Sektion“ beeinflussen das Druckverhalten des Unterberichts. Bei der Option Sektion benutzt der Unterbericht seine eigenen Druckeinstellungen und bezieht daraus seine Seitengröße. Bei Benutzung dieser Option sind deshalb auch die Optionen „Neuer Druckauftrag“ und „Druckeinstellungen Hauptbericht“ verfügbar.
Bei dieser Option ist der Unterbericht eine eigene Sektion, das heißt, er beginnt mit einer neuen Seite und erzwingt nach seiner letzten Seite einen Seitenumbruch.
Bei Unterberichten vom Typ „Sektion“ kann man für den Hauptbericht und den Unterbericht verschiedene Druckoptionen (Menü „Datei“ –> „Seite einrichten“) festlegen, sogar verschiedene Drucker angeben, so dass der Hauptbericht auf einem anderen Drucker als der Unterbericht gedruckt wird. Dazu muss allerdings die Option „Neuer Druckauftrag“ aktiviert und die Option „Druckeinstellungen Hauptbericht“ deaktiviert werden.
Serienbrief #
Bei eingeschalteter Eigenschaft „Serienbriefe“ werden im Text des „Richtext“-Elements Feldnamen durch die aktuellen Datenbankfeldinhalte ausgetauscht. Feldnamen müssen hierzu in spitzen Klammern stehen. Ein gültiger Feldname bei „Adressen“ wäre zum Beispiel „“. Über die Funktion „Bearbeiten“ können alle gültigen Felder unter dem Menüpunkt „Einfügen“ aus einer Liste ausgewählt werden.
Sichtbar #
Hierüber kann bestimmt werden, ob ein Element gedruckt wird oder nicht.
Sinnvolle Beispiele für diese Option:
- Sie haben ein Formular, wie zum Beispiel einen Überweisungsträger, eingescannt. Diesen positionieren Sie auf dem Band, um die Druckfelder einfacher positionieren zu können. In diesem Fall soll der Scan nur im Entwurfsmodus sichtbar sein, nicht jedoch im Ausdruck. Sie werden dementsprechend die Eigenschaft „sichtbar“ des Bildelements abwählen.
- Sie möchten verschiedene Druckoptionen in einer Berichtsvorlage verwenden und nicht benötigte Elemente abschalten.
- Sie möchten komplette Bänder unsichtbar schalten, um das Druckbild zu verändern.
- Sie möchten Elemente ereignisgesteuert sichtbar oder unsichtbar schalten. Diese Steuerung kann durch „Pascal-Script“ erfolgen. Hierdurch lassen sich Felder in Abhängigkeit von anderen Feldwerten oder Bedingungen unterdrücken und werden damit unsichtbar. Die Eigenschaft „sichtbar“ wird in „Pascal-Script“ als „visible“ angesteuert.
Statische Höhe #
Mit der rechten Maustaste kann die Eigenschaft „statische Höhe“ für ein beliebiges Band gesetzt werden. Beachten Sie, dass Sie die rechte Maustaste über einem freien Bereich des Bandes drücken.
Die Eigenschaft „statische Höhe“ ist für alle Bänder möglich. Wird einem Band diese Eigenschaft gegeben, so wird dieses Band exakt mit der angegebenen Höhe ausgedruckt, unabhängig davon, ob Elemente, die darauf platziert sind, Platz haben oder nicht.
Bänder, die nicht statisch sind, sind automatisch dynamisch. Die statische Eigenschaft ist die Standardeigenschaft für Bänder.
Verschieben im Verhältnis zu… #
Die Funktion „Verschieben im Verhältnis zu…“ bezieht sich auf ein Element, das im Dialog angegeben werden kann. Wird also ein Element dynamisch ein- oder ausgeblendet, so kann man die nachfolgenden Elemente damit automatisch bei Ausblendung weiter nach oben schieben, bei Einblendung weiter nach unten.
Hier kann eingestellt werden, dass sich ein Memo automatisch mit der Länge eines anderen Memos verschieben soll. Aber auch ein Bereichsobjekt ist ein zulässiges Bezugsobjekt. Im Gegensatz zur Eigenschaft „mit dem Vorgänger verschieben“, kann diese Funktion sich also auf ein vorangestelltes Element beziehen.
Wiederholte Werte unterdrücken #
Wird ein Feld mit identischem Inhalt ausgegeben, so kann hier bestimmt werden, ob identische Feldwerte unterdrückt werden sollen.
Zeichnen #
Ist hier ein Häkchen, so wird die Kreuztabelle gezeichnet, andernfalls nicht. Entspricht genau der Option „Sichtbar“.
Zeilen… #
Ein Langtext wird über die Eigenschaft „Zeilen“ mit Text gefüllt. Neben der freien Texteingabe erlaubt der Dialog auch das Laden und Speichern eines ASCII-Textes.
Zeilenumbruch #
Texte innerhalb eines Langtextes werden nicht einfach am Ende des sichtbaren Elementes abgeschnitten, sondern auf mehrere Zeilen verteilt. Hierbei werden nur zusammenhängende Worte umgebrochen.
Zentriert #
Wenn die geladene Grafik kleiner als die Vorgabefläche des Anzeigeelements ist, kann hier bestimmt werden, ob die Grafik zentriert ausgegeben werden soll. Ist diese Eigenschaft nicht aktiviert, wird die Grafik links oben im Anzeigefeld platziert.
Zusammenhalten #
In dem Fall wird der Bereich nicht umgebrochen, bleibt immer zusammen.
Achtung es ist möglich, dass durch diese Einstellung nicht mehr alles auf eine DIN A4-Seite passt.