Datei #
Vom Hauptmenü aus können über das „Datei“-Menü verschiedene Grundfunktionen abgerufen werden. Die hier aufgeführten Funktionen sind in allen Modulen verfügbar.

Hauptmenü - Datei
Neu #
Neu anlegen Strg+N #
Neue Datensätze können über diesen Menüpunkt angelegt werden. Alternativ können die Tastenkombination Strg+N oder das Plus-Symbol im Navigator verwendet werden.
Neuer Anruf - F8 #
Öffnet ein Dialogfenster mit allen zum aktuellen Datensatz passenden Ansprechpartnern. Über Doppelklick oder die ENTER-Taste wird die entsprechende Telefonnummer gewählt. Voraussetzung hierfür ist, dass ein für Ihr Telefonsystem passender TAPI-Treiber in Windows installiert wurde.
- Weiter Informationen zur Telefonwahl finden Sie im Kapitel „Neuer Anruf“
- Eine Anleitung, wie Sie Ansprechpartner anlegen und verwalten, finden Sie im Kapitel „Ansprechpartner“.
Neue Email - F7 #
Öffnet ein Dialogfenster mit allen zum aktuellen Datensatz passenden Ansprechpartnern. Über Doppelklick oder die ENTER-Taste wird eine neue, leere Email an die entsprechende Adresse erzeugt.
- Weiter Informationen hierzu finden Sie im Kapitel
Neues Email - Eine Anleitung, wie Sie Ansprechpartner anlegen und verwalten, finden Sie im Kapitel „Ansprechpartner“.
Verknüpfung durch Email - Umsch+F7 #
Erzeugt eine neue firmeninterne Email, die als Dateianhang eine Verknüpfung zum momentan angezeigten Datensatz enthält. Diese Verknüpfung kann von jedem Kollegen, der Zugriff auf den jeweiligen EULANDA-Mandanten hat, geöffnet werden. Ihr Kollege hat dann sofort den gewünschten Datensatz am Schirm.
Maske Löschen #
Über die Funktion „Maske löschen“ bzw. die Funktionstaste F4 werden alle Suchfelder zurückgesetzt. Diese Funktion wird nur im Suchmodus unterstützt. Die Feldfarbe ist im Suchmodus bei Erstauslieferung grün.
Modul Rücksetzen - Strg+F5 #
Das aktuelle Modul, z.B. die Angebotserfassung, kann über diese Eingabe bzw. die Tastenkombination Strg+F5 zurückgesetzt werden. Das Modul befindet sich in diesem Fall in dem Modus wie nach einem Programmneustart. Eingaben die im Modul getätigt, aber noch nicht gespeichert wurden, gehen hierdurch verloren. Der Aufruf ist dann sinnvoll, wenn Sie sich in einer verschachtelten Ebene befinden, aber nicht wissen, wie Sie wieder in den Standradmodus zurückkehren können.
Modul Schließen - Strg+F4 #
Ein Modul, wie zum Beispiel die Artikelverwaltung, kann über diesen Menüpunkt geschlossen werden. Dies gibt den Speicherplatz, den das Modul zuvor benötigte wieder frei. EULANDA hält geöffnete Module wie Adressen, Artikel usw. ein einem Cache, um schneller zwischen den Modulen umschalten zu können. Dies kann je nach Nutzungsverhalten zu einem groden Bedarf an Arbeitsspeicher führen.
Benutzersprache wechseln #

Auswahl der Benutzersprache
Die EULANDA®-Warenwirtschaft bietet Sprachpakete an, die es ermöglichen, auf dieselbe Datenbank zuzugreifen, während die Benutzeroberfläche in verschiedenen Sprachen angezeigt wird. Neben Deutsch sind derzeit auch Englisch, Italienisch, Französisch, Spanisch, Portugiesisch, Niederländisch und Polnisch verfügbar. Jede Sprachversion von EULANDA® wird als eigenständige “eulanda.exe” bereitgestellt. Über den Menüpunkt “Sprachauswahl” können Sie die gewünschte Sprache auswählen.
Über die Option Details lassen sich die Versionen und die Namen der einzelnen eulanda.exe-Programme anzeigen. Normalerweise hat eine englische Version den Dateinamen Eulanda.EN.exe, hier sidn aber auch andere benennungen möglich.
EULANDA beenden #
Das Programm EULANDA® beenden wird das Hauptprogramm und alle hierüber gestarteten EULANDA-Hauptfenster beendet.
EULANDA neu starten mit diesem Mandanten #
Über diesen Menüpunkt wird das Programm ganz normal beendet – wie über Funktion „EULANDA beenden“ – jedoch wird ein Neustart des Programms mit automatischem Aufruf des aktuellen Mandanten durchgeführt. Diese Funktion ist besonders nützlich wenn Sie neue Formulare oder Plugins einlesen. Durch den Neustart werden die neuen Module in das Menü integriert. Diese Funktion lässt sich auch über die Kombination STRG+UMSCH+ALT+F5 aufrufen.
Fenster schließen #
Schließt ein EULANDA®-Hauptfenster. Wurde nur ein EULANAD®-Hauptprogramm gestartet, so entspricht diese Funktion dem Menüpunkt „EULANDA beenden“.
Neues Fenster #
Über diesen Menüpunkt wird eine Kopie des Hauptfensters geöffnet. Sie haben dann eine weitere Kopie von EULANDA® geöffnet und können so zum Beispiel in zwei oder mehreren Fenstern gleichzeitig arbeiten. Im Gegensatz zum Neustart eines ganzen Hauptprogramms, hat diese Funktion den Vorteil, dass weniger Arbeitsspeicher benötigt wird.
Über die Funktion Fenster schließen kann dann ein hiermit geöffnetes Fenster einzeln geschlossen werden. Der Menüpunkt „EULANDA beenden“ schließt alle auf diese Weise geöffneten EULANDA®-Fenster.
Mandant wechseln #
Durch die Funktion „Mandant wechseln“ stellt ein Untermenü mit weiteren Mandanten (optional) zur Verfügung. Durch Auswahl eines Mandanten wird die aktuelle Sitzung für das Fenster beendet und der neue Mandant wird gestartet. Im Gegensatz zum Neustart wird das Programm hierdurch nicht neu geladen, so dass ein Wechsel von verschiedenen Mandanten hierdurch schneller wird. Durch Kombination mit einem vorangehenden Aufruf „Neues Fenster“ können so mehrere Mandanten arbeitsspeicherschonend geladen werden.
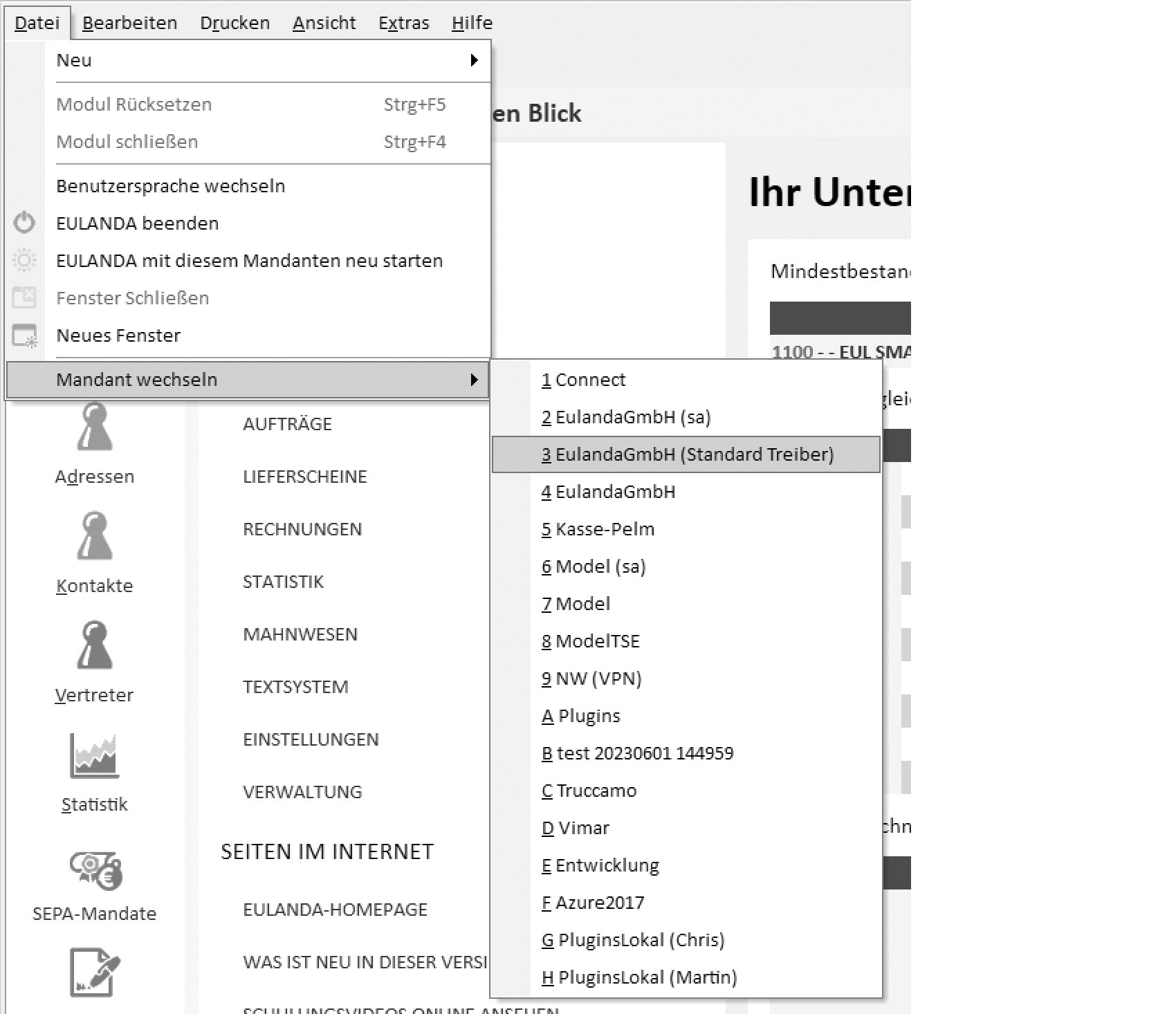
Mandanten wechseln
Alle installierten Mandanten lassen sich hierüber umschalten. Es ist die gleiche Auswahl an mandantem, die sie bereits vom Startmenü her kennen.