Karteikarte Entwurf #
Auf der Karteikarte „Entwurf“ wird das eigentliche Layout erstellt. Hier können die verschiedensten Objekte ausgewählt und positioniert werden. Mit den Werkzeugen kann man Einstellungen, wie Ausrichtung, Farbe, Schriftart, Formatierung usw., vornehmen. Neben den Grundeigenschaften hat jedes Objekt (=Element) noch sehr viele Eigenschaften, die im Rechte-Mausmenü zum Objekt eingestellt werden können.
Im Layout werden im wesentlichen die Felder positioniert, das Briefpapier hinterlegt und Grafiken eingebunden.
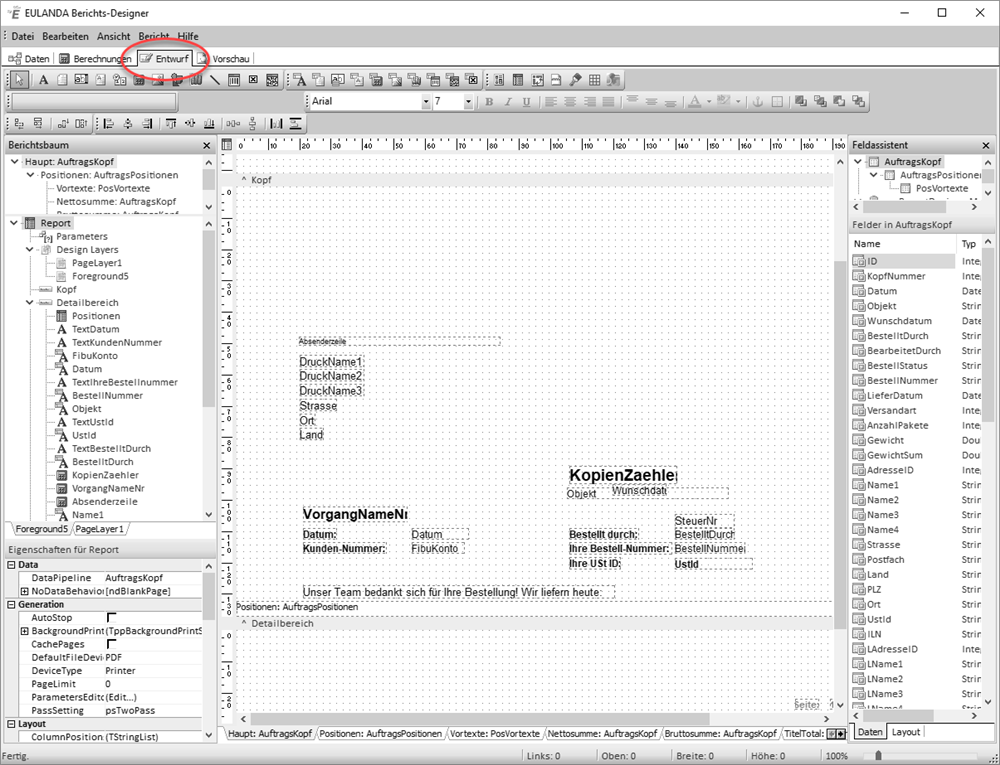
Karteikarte Entwurf
Seiteneinstellung #
Im Menü „Datei“ befindet sich der Punkt „Seite einrichten“, mit dem Sie den Dialog zur Seiteneinstellung aufrufen.
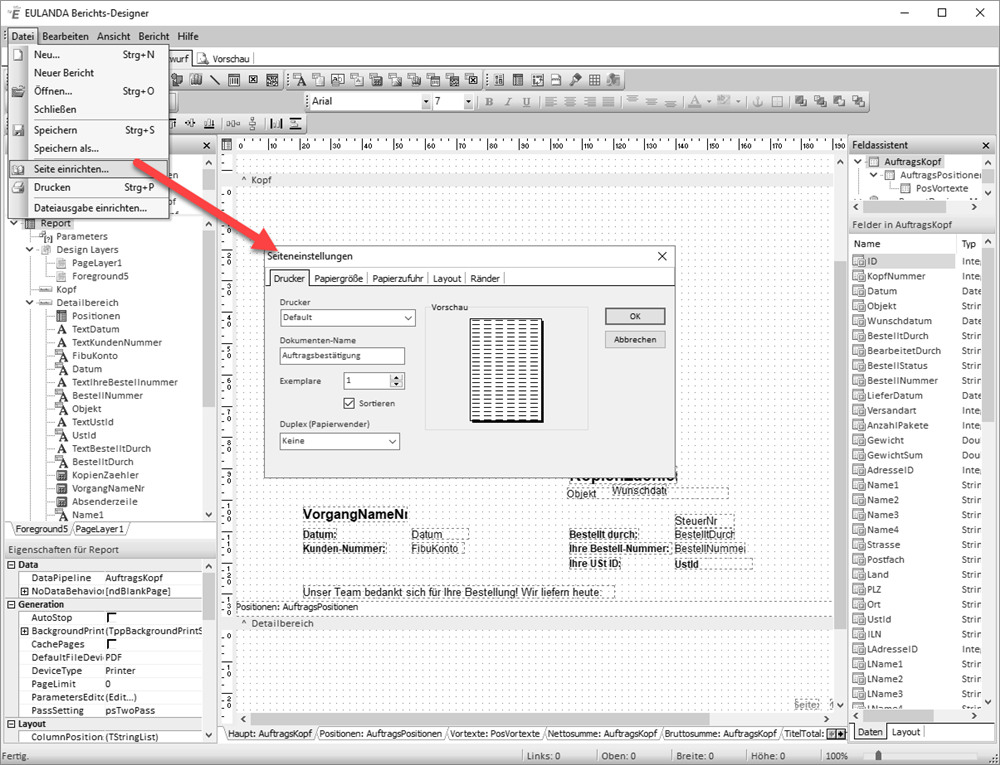
Seite einrichten
Drucker #
Über die Auswahlbox „Drucker“ kann eine Berichtsvorlage fest mit einem bestimmten Drucker verbunden werden. Hierbei stehen dann im Layout nur die Schriften zur Verfügung, die der angewählte Drucker eingebaut hat. Diese Option ist heute nur noch bei Sonderdruckern oder Nadeldruckern wichtig. Standardmäßig sollte hier „Default“ stehen. In diesem Fall stehen alle skalierbaren Systemschriften zur Auswahl. Der Drucker kann dann in der EULANDA®-Druckbox frei gewählt werden.
Wurde ein spezieller Drucker ausgewählt, so stehen die Schriften erst nach Speichern der Berichtsvorlage und Neustarten von EULANDA® zur Auswahl. Wurden spezielle Druckerschriften in der Berichtsvorlage gewählt, und ein andere Drucker wird in der EULANDA®-Druckbox verwendet, so ist das Ergebnis nicht definiert. Wenn Sie also in den Seiteneinstellungen einen festen Drucker angegeben haben, so sollte das Formular in jedem Fall auch auf diesem Gerät ausgegeben werden.
Dokumenten-Name #
Jeder Ausdruck wird unter Windows in eine Warteschlange gestellt. Die Anwendung kann dem Druckjob einen Namen geben, den Sie für jeden Bericht individuell setzen können. An dieser Stelle können Sie der Berichtsvorlage einen Namen für die Warteschlange geben.
Exemplare #
Belassen Sie hier die Anzahl auf „1“ und verwenden Sie statt dessen zur Steuerung der Anzahl die EULANDA®-Druckbox.
Duplex (Papierwender) #
Wenn Ihr Drucker über einen Papierwender verfügt, und Sie einen Doppeltseitigen Ausdruck wünschen, so können Sie an dieser Stelle eintragen, ob an der langen oder kurzen Kante (horizontal, vertikal) das Blatt gewendet werden soll.
Papiergröße #
Die Auswahl der Papiergrößen hängt vom verwendeten Drucker ab. Wurde auf der Karteikarte „Drucker“ kein spezieller Drucker ausgewählt, so werden die Optionen des Standarddruckers zur Auswahl gestellt.
Sie können zwar auch die Breite und Höhe des Papiers frei eingeben, aber nicht jede Kombination von Breite und Höhe wird von jedem Druckertreiber unterstützt. Die Unterstützung von beliebigen Blattabmessungen und Formaten wird als „Custom-Format“ bezeichnet. Einige Druckertreiber unterstützen kein Custom-Format und schalten auf eine der vordefinierten Standardgrößen (A3, A4, A5 usw.) um.
Papierzufur #
Bei der Schachtansteuerung sollten Sie die Einstellung in der EULANDA®-Druckbox benutzen. Die Einstellung in der Berichtsvorlage selbst ist nur für die Fälle vorgesehen, in denen keine Druckbox verfügbar ist.
Layout #
Die Einstellung der Spalten ist speziell für mehrspaltige Etiketten vorgesehen. In der Übersicht sehen Sie die Angabe des Etikettenbeginns in Millimetern. Diese Angabe hängt auch von der Randeinstellung ab.
Bei Etiketten kann über die Funktion „Durchlaufen von“ bestimmt werden, ob Etiketten von rechts nach links oder von oben nach unten bedruckt werden sollen.
Ränder #
Die Randeinstellung ist selbsterklärend. Bei Etikettenbögen lassen sich über diese Angaben die nicht bedruckbaren Ränder sehr leicht einstellen.
Elemente positionieren #
Den meisten Elementen lassen sich Eigenschaften zuordnen; die wichtigsten davon sind Schrift, Inhalt, Farbe usw. Die Befehle hierzu befinden sich in der Werkzeugleiste. Über das rechte Mausmenü sind zusätzliche Eigenschaften zum jeweiligen Element anwählbar.
Um ein Element auf ein Band zu positionieren, wird es in der Werkzeugleiste durch Mausklick ausgewählt und anschließend durch Klicken auf das Band an die gewünschte Stelle übertragen. Die Standardeigenschaften der übertragenen Elemente können nun über das rechte Mausmenü und die Werkzeugleiste gesetzt werden.
Nicht datenbankgebundene Elemente (Pascal-Script) #

Barcode #
Ein Barcode mit festgelegtem Wert kann hierüber auf einem Band poitioniert und konfiguriert werden. Der Typ des Barcodes (EAN, Code39, EAN128 usw.) kann über das rechte Mausmenü eingestellt werden. Die Ziffern oder Buchstaben, die in Barcodeinformationen umgesetzt werden sollen, tragen Sie in der Werkzeugleiste ein.
Eigenschaften #
Die Einstellungen können mit der rechten Maustaste aufgerufen werden.
Formen #
Über Formen lassen sich geometrische Grundformen, wie Rechtecke, Kreise usw., auf einem Band positionieren. Die möglichen Formen können in der Werkzeugleiste über eine Auswahlbox gewählt werden. Hierzu muss das Element positioniert und aktiv sein – das bedeutet, es muss zuvor angeklickt worden sein. Formen können mit einer Rahmen- und einer Füllfarbe versehen werden. Die Zusatzfunktionen können über das Hauptmenü „Ansicht/Werkzeugleiste/Zeichnen" in die Werkzeugleiste eingeblendet werden. Neben den Farben kann auch eine Linienart für den Rahmen gewählt werden. Hier stehen unter anderem durchgezogene, gepunktete oder gestrichelte Linien zur Auswahl.
Graphik #
Mit dem Grafik-Element lassen sich Bilder in den verschiedensten Formaten auf einem Band positionieren. Hierbei werden verschiedene Formate unterstützt, die im Bilddialog in einer Liste ausgewählt werden können.
Ein Bild fügen Sie in Ihr Layout ein, indem Sie zunächst auf das Bildsymbol in der Werkzeugleiste klicken, anschließend klicken Sie an die Stelle im Layout, in die das Element eingefügt werden soll.
Ziehen Sie als nächstes den Rahmen des Bildes auf die gewünschte Größe. Dann muss noch das Bild eingefügt werden; hierzu hat dieses Element die Eigenschaft „Bild….“. Die Eigenschaft erreichen Sie mit der rechten Maustaste.
Um nach dem Laden des Bildes wie gewohnt mit dem Bild arbeiten zu können, ist es wichtig, zunächst über die rechte Maustaste die Optionen „Dehnen“ und „Seitenverhältnis beibehalten“ zu aktivieren.
Das geladene Bild wird dann vollständig angezeigt und wird proportional dargestellt. Ohne die Option „Seitenverhältnis beibehalten“ würde das Bild verzerrt, also gestaucht oder gedehnt werden.
Hinweis zu Pascal-Script
Über Skript kann ein Bild über die Methode Bild1.Picture.LoadFromFile(‘Dateiname’) geladen bzw. mit Bild1.Picture.SaveToFile(‘Dateiname’) gespeichert werden. Hierdurch können Sie zum Beispiel eine persönliche grafische Unterschrift in Abhängigkeit vom angemeldeten Benutzer laden und ausdrucken lassen.
Linien #
Mit dem Linien-Element können horizontale und vertikale Linien auf einem Band positioniert werden. Die Lage der Linien – links, rechts, oben und unten – wird über eine Auswahlbox in der Werkzeugleiste eingestellt.
Um horizontale Linien zu erhalten, muss man also die Eigenschaft „oben“ oder „unten“ auswählen, für vertikale Linien entsprechend „rechts“ oder „links“.
Memo #
Ähnlich wie mit dem einzeiligen Textelement, kann ein Memo mehrzeiligen Text enthalten. Der Textinhalt wird über das rechte Mausmenü und dort über die Eigenschaft „Zeilen“ eingegeben.
Richtext #
Das Richtext-Element arbeitet ähnlich wie ein Memo-Element und es kann ebenfalls mehrzeiligen Text enthalten. Hier ist es jedoch möglich, Schriftinformationen – also Auszeichnungen wie fett, kursiv usw. – darzustellen. Das Element ist komplexer als ein Memo und benötigt mehr Rechenleistung zum Erzeugen des Ausdrucks. Es sollte nur dann verwendet werden, wenn viel Text mit unterschiedlichen Auszeichnungen benötigt wird. Richtext ist in jedem Fall effektiver als viele unterschiedliche Textelemente mit verschiedenen Auszeichnungen. Richtext kann nicht mit den integrierten Exportfunktionen (PDF, BMP, HTML usw.) exportiert werden. Möchten Sie PDF-Dokumente erstellen, sollten Sie auf Richtext verzichten oder Acrobat in der Vollversion zur Erzeugung von PDF benutzen.
Systemvariablen #
Über die Systemvariablen können Datum, Uhrzeit, Seitenzahl und andere Werte gesetzt und in ein Band eingefügt werden. In der Werkzeugleiste können die Systemvariablen ausgewählt werden. Die möglichen Werte sind selbsterklärend.
Text #
Freier Text kann nicht direkt auf einem Band eingegeben werden, sondern muss über die Text-Eigenschaft eines Textelementes in ein Band eingefügt werden. Ist der gewünschte Text dem Element einmal zugeordnet worden, so kann man dieses Element, auch mit anderen Elementen gemeinsam, frei im Band positionieren und auch gemeinsame Eigenschaften, wie Farben, Schriftart usw., setzen.
Variablen #
Variablen sind rechnende Felder. Diese können Formeln enthalten und sich auf beliebige andere Feldinhalte beziehen. Über die Eigenschaft „Berechnungen“ können die Berechnungen eingegeben werden. Neben einfachen Berechnungen können die Formeln auch komplexer sein und Pascal-Script enthalten.
Variablen stellen zum Beispiel eine einfache Möglichkeit dar, auf einer Nachnahmekarte die Nachnahmegebühr aus dem Bruttobetrag zzgl. eines Aufschlags auszurechnen und entsprechend auszudrucken.
Datenbankgebundene Elemente (Pascal-Script) #

DBBarcode #
DBBarcode hat ähnliche Eigenschaften wie das Element Barcode, jedoch mit einer Datenbankanbindung. Das heißt, Barcodes können direkt aus Feldern der Datenbank umgesetzt werden. Im Prinzip kann jedes Zahlen- oder Textfeld als Barcode ausgegeben werden, denn neben den üblichen Lebensmittelbarcodes EAN13 und EAN8 werden auch die alphanumerischen Barcodes EAN128 und C39 unterstützt.
DBCalc #
Mit dem Element DBCalc lassen sich verschiedene Standardberechnungen, wie Summe, Durchschnitt usw., zu einem Datenbankfeld mit Zahlentyp durchführen. Es lassen sich auch Datumsoperationen durchführen. Zum Beispiel das kleinste und größte Datum einer Serie ausgeben. Von dieser Möglichkeit wird bei der Vertreterauswertung Gebrauch gemacht, um den Zeitraum der Provision automatisiert auszugeben.
DBImage #
Das Element DBImage ist mit dem Element Image verwand. DBImage hat jedoch die Möglichkeit, Bilder aus einer Datenbank zu lesen und anzuzeigen. Auf diese Weise können vom Artikelstamm beispielsweise Bildpreislisten ausgedruckt werden.
DBMemo #
Das Element hat ähnliche Eigenschaften wie „Memo“; jedoch mit Datenbankanbindung, Texte usw. können also direkt aus der Datenbank übernommen werden.
DBRichtext #
Mit dem Element „DBRichtext“ lassen sich, ähnlich wie mit dem Element „Richtext“, Langtexte mit Schriftauszeichnungen, wie fett, kursiv usw., ausgeben. „DBRichtext“ verfügt jedoch über eine Datenbankanbindung und kann hierdurch direkt Felder der Datenbank ausdrucken.
DBText #
Das Element „DBText“ arbeitet ähnlich wie das Element „Text“. Es stellt kurze Texte dar, die in der Regel einzeilig sind. Das komplette Element kann über seine Eigenschaften mit einer Schriftart, Farbe, Größe gestaltet werden. Im Gegensatz zum Element „Text“ verfügt „DBText“ über eine Datenbankanbindung und kann hierdurch beliebige Text- und Zahlen-Informationen der Datenbank ausgeben. Die maximale Länge beträgt 255 Buchstaben, im Gegensatz zu „DBMemo“, das zwei Milliarden Zeichen darstellen kann.
Erweiterte Elemente (Pascal-Script) #

Unterberichte #
Unterberichte (=Subreports) sind vollwertige Berichte innerhalb eines Berichts. Sie haben alle Elemente und Funktionen wie ein normaler Bericht (Kopf, Fuß, Zusammenfassung, Detail usw.), haben dieselben Ereignisse und außerdem Zugriff auf alle im Hauptbericht deklarierten Variablen, Konstanten, Prozeduren und Funktionen. Ist ein Unterbericht mit einer Datenquelle verknüpft, so wird er nur dann gedruckt, wenn in dieser Datenquelle Werte existieren, unabhängig davon, ob im Unterbericht noch sonstige Texte oder Felder vorhanden sind. Unterberichte kann man im Hauptbericht als Ganzes ausblenden, indem man dessen Eigenschaftswert „sichtbar“ abschaltet.
Unterberichte können beliebig tief verschachtelt werden. Am unteren Rand des Editors wird für den Hauptbericht und jeden Unterbericht ein Karteikartenreiter erzeugt. Um in den Entwurf des Unterberichts zu gelangen, wird dieser Reiter ausgewählt.
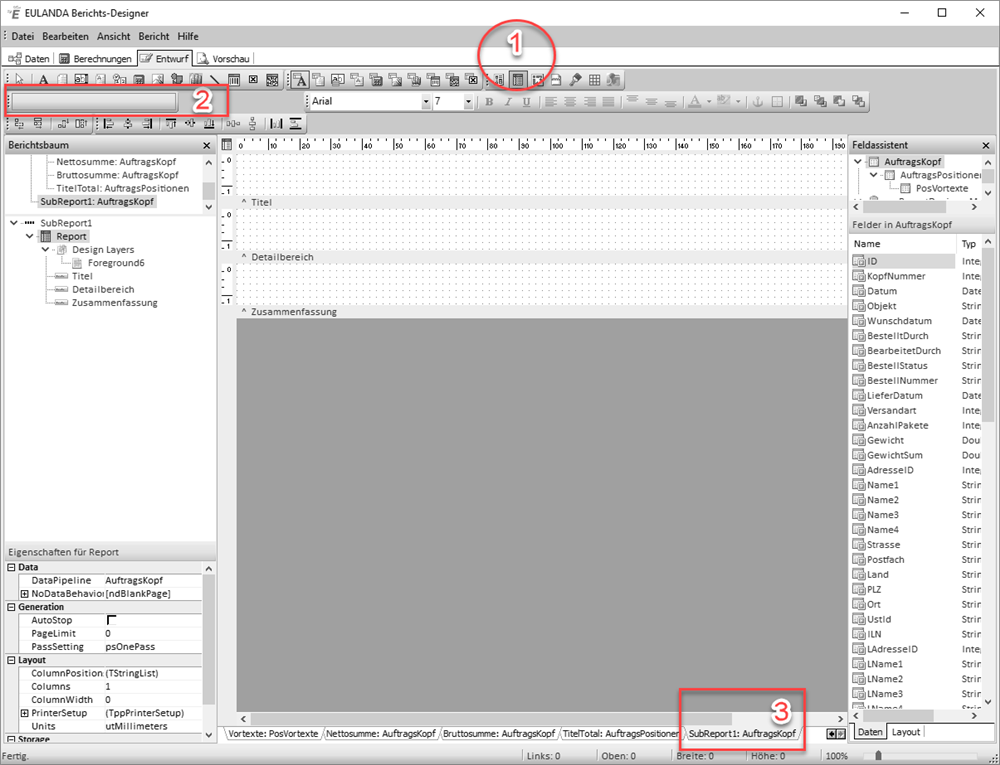
Unterbericht erzeugen
Im obigen Bild werden mehrere Unterberichte dargestellt. Es handelt sich hier um eine Berichtsvorlage zu einem Angebot. Über das Element „Unterbericht“, das im Bild mit „1“ bezeichnet ist, wird der Unterbericht in den Hauptbericht positioniert. Der Unterbericht wird nur als einfacher gerahmter Kasten dargestellt. Er repräsentiert den Platzhalter für die kompletten Ausgaben des bzw. der damit verbundenen Unterberichte. Als nächstes wird dem Unterbericht eine Datenquelle zugeordnet. Hierzu wird der Unterbericht angeklickt und in der Werkzeugleiste unter „2“ eine Datenquelle zugeordnet. Nachdem der Unterbericht positioniert wurde, erscheint am unteren Rand des Editors unter „3“ ein Karteikartenreiter. Wenn Sie hierauf klicken, haben Sie einen neuen Bericht, der wiederum alle üblichen Elemente und auch weitere Unterberichte enthalten kann.
Im obigen Beispiel besteht der Hauptbericht aus den Kopfdaten des Angebots und der Unterbericht aus den Positionen.
Damit die richtigen Positionen zu den Kopfdaten gedruckt werden, müssen sie mit Datenquellen verbunden sein.
Regionen #
Mit Hilfe von Regionen lassen sich beliebige Elemente in einem Bereich zusammenfassen. Man kann Regionen mit einer Anweisung ausblenden oder die Region verschieben. Beim Verschieben werden alle Elemente, die in der Region positioniert wurden, ebenfalls verschoben.
In Regionen kann man grundsätzlich alles – Formen, freie Elemente wie Textfelder, datenbankgebundene Elemente, Bilder – zusammenfassen.
Unterregionen, also Regionen, die mehrere Regionen enthalten, werden nicht unterstützt. Ebenso ist es nicht möglich, in eine Region einen Unterbericht zu positionieren. Wohl aber können in Unterberichten neue Regionen enthalten sein.
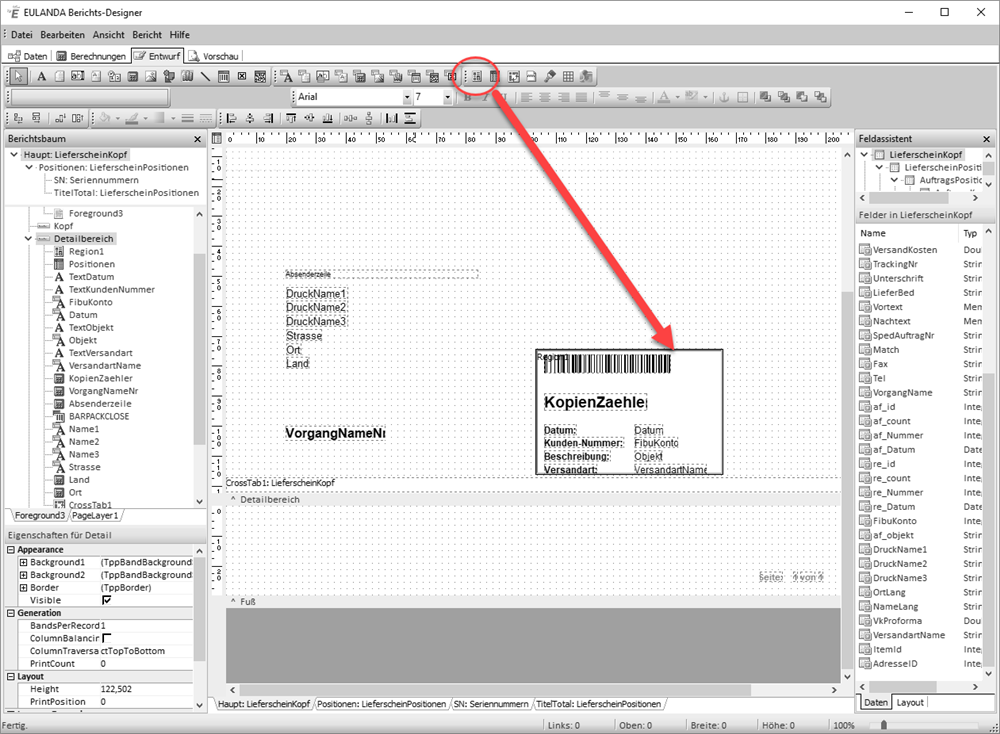
Region einfügen
Um eine Region zu benutzen, wird diese einfach in der Werkzeugleiste ausgewählt und im Band an der gewünschten Position eingefügt. Da Regionen standardmäßig die Füllfarbe weiß und einen schwarzen Rahmen haben, ist es sinnvoll, die Füllfarbe auf „keine Füllung“ und die Rahmenfarbe auf „Keine Linie“ zu stellen.
Sollte das Symbol für die Region in der Werkzeugleiste fehlen, so kann dieses über das Menü „Ansicht/Werkzeugleiste“ und den Punkt „Erweiterte Elemente“ eingeblendet werden.
Wenn Sie Feldelemente in die Region positionieren, sind diese automatisch der Region zugeordnet. Über den Berichtsbaum können Sie stets kontrollieren, ob ein Feld auch wirklich der Region zugeordnet ist. Den Berichtsbaum blenden Sie über das Menü „Ansicht/Werkzeugleiste“ ein.
Der Berichtsbaum stellt die der Region zugeordneten Feldelemente eingerückt dar und erlaubt so eine Kontrolle, ob die Felder der Region oder des Bandes zugeordnet sind.
Kreuztabelle #
Eine Kreuztabelle erlaubt es, Auswertungen mit verschiedenen Dimensionen auszugeben. Normale Tabellenstatistiken haben zwei Dimensionen. Man kann hier beispielsweise eine Zeitachse (oben) und eine Postleitzonen-Achse (links) darstellen und als Ergebnisse die aufsummierten Umsätze anzeigen.
Möchte man jedoch nicht nur Gebiete in Bezug auf einen Zeitraum betrachten, sondern verschiedene Zeiträume wie Jahr, Quartal, Monat und neben den Gebieten auch noch Kundengruppen und Vertreter in der Auswertung haben, so müsste man konventionell sehr viele einzelne Statistiken ausdrucken und jeweils die Werte vergleichen. Aus solchen Listen ist es nur schwer möglich, einen Überblick zu erhalten und so die richtigen Entscheidungen für ein Unternehmen zu treffen.
Kreuztabellen helfen hier weiter. Sie stellen beliebig viele Dimensionen – also Jahr, Quartal, Monat, Gebiet, Kundengruppe usw. – in einem einzigen Diagramm dar. Jede Kombination von Dimensionen ist ein Kreuzungspunkt; daher kommt auch der Name Kreuztabelle. Die Kreuzungspunkte enthalten die Berechnung. Diese können nicht nur Umsätze und Erträge enthalten, sondern auch statische Berechnungen wie Durchschnitt, Summe, Minimalwert usw. Ein Kreuzungspunkt kann darüber hinaus gleich mehrere Werte im Schnittpunkt anzeigen.
Zusätzlich werden alle Zwischenergebnisse aufsummiert und am rechten und unteren Diagrammrand ausgewiesen.
Um diese gewaltigen Mengen von Datenzeilen auszurechnen, müsste ein Programm alle Felder aus der Datenbank laden, was eine enorme Belastung des Netzwerkes darstellen würde. Aus diesem Grund verlagert EULANDA® die Berechnung dieser Kreuzungspunkte in den SQL-Server. Hierdurch müssen nicht mehr alle Datensätze an das ausführende Programm übermittelt und dort die Kreuzungspunkte ausgerechnet werden, sondern diese werden bereits vom SQL-Server errechnet und nur die Ergebnisse der Kreuzungspunkte werden an EULANDA® übertragen.
Hinweis
Die Dauer der Berechnung hängt von der Anzahl Datensätze ab. Werden zum Beispiel Kreuztabellen über eine artikelbezogene Auswertung erstellt, so müssen alle Rechnungspositionen verarbeitet werden. Ist der auszuwertende Zeitraum groß und sind viele Daten vorhanden, so kann die Berechnung bei 100.000 Datenzeilen auch mehrere Minuten in Anspruch nehmen.
Kreuztabellen werden in Microsoft® Excel auch als PIVOT-Tabellen bezeichnet. Die Wirkungsweise ist ähnlich, wobei natürlich in EULANDA® kein Limit für die Anzahl der zu verarbeitenden Daten vorhanden ist und die Berechnung optimiert im SQL-Server erfolgt.
Um Sie bei der Auswahl der Felder für eine Kreuztabelle zu unterstützen, verfügt EULANDA® über vorkonfektionierte Datenquellen, die als Sichten (=Views) im SQL-Server gespeichert sind. Diese beginnen immer mit „PIVOT“ im Namen der Datensicht.
Kreuztabelle mit vier Dimensionen
Diese Kreuztabelle hat vier Dimensionen und einen berechneten Wert im Kreuzungspunkt, der die Summe über das Vk-Feld ist. In der linken oberen Ecke werden die berechneten Felder angezeigt. In diesem Beispiel sind jeweils zwei verschachtelte Dimensionen vorhanden. In der Zeilen-Leiste links ist die Postleitzone als Hauptdimension und darin verschachtelt die Kundengruppen. In der Spalten-Zone oben ist das Jahr die Hauptdimension und das Quartal ist darin verschachtelt.
Die Kreuztabelle berechnet nun für alle Schnittwerte die auszurechnenden Felder. Die Tabelle kann schnell größer als ein Blatt Papier werden. In den Eigenschaften der Kreuztabelle lässt sich deswegen einstellen, ob zuerst alle waagerechten Anschlussblätter oder zuerst alle senkrechten Anschlussblätter ausgegeben werden sollen.
Kurzbeschreibung zur Kreuztabelle #
Kreuztabellen sind normale Elemente wie Unterberichte oder Regionen. In der Werkzeugleiste finden Sie diese unter „Erweiterte Elemente“. Die Berichtsvorlage zu einer Kreuztabelle basiert auf einem neuen Bericht, also einer komplett leeren Vorlage.
In der Berichtsverwaltung wählen Sie hierzu mit der rechten Maustaste die Funktion „Neu“ aus und zwar an der Stelle, an der die Statistik in den Menübaum eingefügt werden soll.
Nach Öffnen des Berichts wird als Erstes eine Datenquelle angelegt. Hierzu wird die Karteikarte „Daten“ angewählt und im Menü der Punkt „Neu“. Benutzen Sie am einfachsten den Abfrageassistenten.
Wählen Sie in der Liste der möglichen Daten eine der PIVOT-Sichten. Zum Beispiel die Pivot_RechnungPos und wählen Sie dann die Schaltfläche „Fertigstellen“.
Auf der Karteikarte „Entwurf“ positionieren Sie die Kreuztabelle in den Detailbereich. Klicken Sie auf das positionierte Element und wählen in der Werkzeugleiste die neue Datenquelle aus. Das Detail-Band selber darf im Menü „Berichte“ keiner Datenquelle zugeordnet sein, da sich sonst die Kreuztabelle für jeden Datensatz wiederholen würde. Wählen Sie anschließend im rechten Mausmenü des Kreuztabellen-Elements die Eigenschaft „Konfigurieren“.
Die Kreuztabelle wird normalerweise in das Detail-Band positioniert. Sie wird über einen Rahmen-Platzhalter dargestellt. Verbinden Sie als erstes die Datenquelle – in der Regel eine Pivot-Datenquelle – mit dem Element. Die Datenquelle muss zuvor über die Karteikarte „Daten“ angelegt worden sein.
Wichtig
Das Detail-Band darf keiner Datenquelle zugeordnet sein. Sonst würde die Kreuztabelle für jeden Datensatz in der Datenquelle wiederholt werden.
Über Drag&Drop können nun die links stehenden Felder auf das Kästchen „Neue Zeile“ oder „Neue Spalte“ gezogen werden. Der zu berechnende Wert wird auf die Fläche „Neuer Wert“ gezogen. Hier können Sie auch mehrere Werte hinzufügen. Gleiches gilt für die Zeilen und Spalten.
Schließen Sie den Dialog und prüfen Sie nun das Ergebnis über die Vorschau.
Elemente, die bereits konfiguriert sind, können Sie entfernen, indem Sie diese wieder in die linke Feldliste zurückziehen.
Konfigurieren der Kreuztabelle #
Über das rechte Mausmenü und den Menüpunkt „Konfigurieren“ wird die Kreuztabelle eingestellt.
Der Konfigurations-Dialog besteht aus drei Bereichen. Links wird die Auswahl der möglichen Felder angezeigt. Im oberen Bereich befindet sich eine Werkzeugleiste zum Einstellen der Berechnung, der Formatierung und der Schrift- und Farbauswahl. Der Hauptbereich besteht aus den drei Zonen: „Neue Zeile“, „Neue Spalte“ und „Neuer Wert“. Sie können nun Felder vom linken Rand mit der Maus in eine der Zonen ziehen.
Wird ein Feld auf „Neue Spalte“ gezogen, so wird dieses Feld horizontal, also oben, angezeigt. Bei „Neuer Zeile“ wird das Feld am linken Rand dargestellt. In der Darstellung werden alle unterschiedlichen Werte dieser Felder ermittelt und in einer eigenen Spalte bzw. Zeile dargestellt.
Auf die Zone „Neuer Wert“ wird das zu berechnende Feld gezogen. Also ein Ertrag, Vk, Ek oder ein anderes Feld, das summiert werden soll. Sie können auf die Zonen mehrere Felder ziehen und auch bestimmen, in welcher Reihenfolge der Ausdruck geschachtelt werden soll. Werden mehrere Zahlenfelder auf „Neuer Wert“ gezogen, so werden entsprechend viele Zahlenwerte in den Schnittpunkten summiert.
Wenn Sie das Summenfeld anwählen, können Sie über die Werkzeugleiste aber auch andere Berechnungsarten, wie Durchschnitt, Minimalwert usw., einstellen.
Die fertige Konfiguration #
Die fertige Konfiguration lässt sich anschließend mit Farben und Schriftarten erweitern. Gerade wenn Sie mehrere Werte ausrechnen lassen, können Sie sich über Farben die wichtigsten Werte hervorheben lassen.
Falls Sie Felder aus Ihrem Diagramm entfernen möchten, so können Sie diese mit der Maus auf die Feldliste am linken Rand zurückziehen.
Über die Werkzeugleiste kann auch die Sortierung für die Zeilen und Spalten eingestellt werden.
Was ist zu beachten? #
- Wird keine Pivot-Sicht verwendet, so sollten in der Datenquelle alle benutzten Felder, außer den berechneten Summenfeldern, gruppiert werden. Hierdurch wird die Rechenlast in den SQL-Server verlagert.
- Möchten Sie einen Bereich einschränken, so können in der Datenquelle über das Lupen-Symbol verschiedene Filter gesetzt werden. Wenn vor dem Ausdruck die Filter in einem Benutzerdialog veränderbar sein sollen, so wählen Sie dort die Option „Suchdialog“.
- Nach Erstellen der Datenquelle muss für den Hauptbericht die Datenquelle abgeschaltet werden. Hierzu den Menüpunkt „Datenquelle“ im Menü „Bericht“ aufrufen.
- Nach Möglichkeit nur die wirklich benötigten Felder in der Datenquelle auswählen, damit nicht mehr als die notwendigen Kreuzungspunkte berechnet werden müssen.
- Dem Kreuztabellen-Element über die Werkzeugleiste die Datenquelle zuordnen.