NopCommerce Plug-In installieren #
Allgemeine Plug-Ins installieren #
Dieser Abschnitt zeigt auf, wie Plug-Ins im Allgemeinen installiert werden.
Die Installation von Plug-Ins erfolgt über die webbasierte Administrationsoberfläche von NopCommerce. Im linken Menü befindet sich der Punkt „Konfiguration“ und darunter „Plug-Ins“. Nur lokale Plug-Ins lassen sich installieren. Befindet sich das gewünschte Plug-In nicht bereits im virtuellen Webserver im Ordner „Plugins“, so muss zunächst das Plug-In beim Hersteller oder aus dem NopCommerce Marketplace geladen werden. Dieses wird geladen, entpackt und der Inhalt in den „Plugin“-Ordner kopiert.
Oftmals enthalten diese geladenen komprimierten Dateien gleich mehrere Versionen des Plug-Ins für unterschiedliche Versionsstände. Hier muss man sich etwas intuitiv leiten lassen und die komprimierte Zip- oder Rar- Datei zuvor näher ansehen. Ist der richtige Bereich in der komprimierten Datei gefunden, kopiert man diesen Ordner samt Unterordner in den Ordner „Plugins“ des virtuellen Webservers.
Um den richtigen Bereich in der komprimierten Datei zu finden, hilft es auch andere Strukturen, die bereits im virtuellen Webserver installiert sind, über den Dateimanager anzusehen.
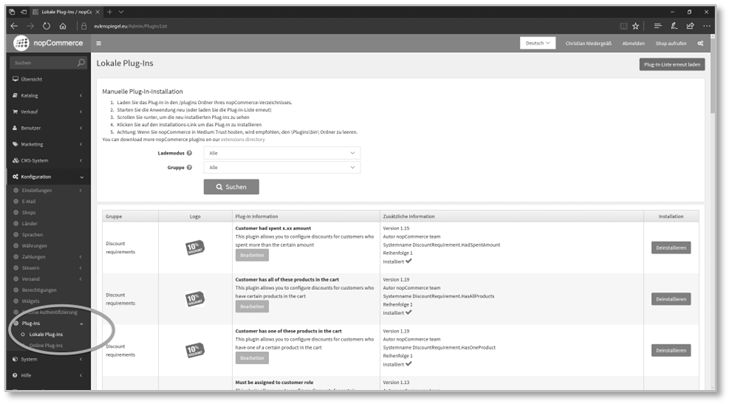
Plug-In installieren
Wird die Webseite von einem Hoster betrieben, wodurch kein direktes Aufrufen der Verzeichnisstruktur der Festplatte möglich ist, muss es einen entsprechenden FTP-Zugang geben über den diese Struktur ebenfalls zu finden ist.
Nach dem Kopieren rufen Sie in der Administrationsoberfläche den Punkt „Konfiguration -> Plug-In -> lokale Plug-Ins“ auf. Anschließend betätigen Sie rechts oben die Schaltfläche „Plug-In-Liste erneut laden“. Das Webverzeichnis „Plugin“ wird neu eingelesen und die neuen Plug-Ins werden angezeigt. Es kann die Schaltfläche „Installieren“ installiert werden.
Nach der Installation ist in der Regel eine Konfiguration notwendig. Eine entsprechende Schaltfläche wird beim Plug-In angezeigt. Einige Plug-Ins, wie zum Beispiel das „eBay-Plugin“ von der Firma Nop4You, haben komplexere Konfigurationen und führen einen eigenen Abschnitt in die Linke Menüstruktur ein. Diese lassen sich nun über die neuen Hauptmenüpunkte konfigurieren.
Odata-Plug-In installieren und konfigurieren #
Die EULANDA-SHOP-Schnittstelle tauscht Daten über das Verfahren „ODATA“ aus. Dieses Verfahren erlaubt es, Datenbanken im Internet über das http- bzw. https-Protokoll auszutauschen. Es ist das Protokoll, welches auch vom Webbrowser benutzt wird und rein textbasiert ist. Alle Binärdaten, wie Bilder, müssen zuerst in Texte umgewandelt werden, um somit alles in kleine http-Datenpakete zu verpacken und mit dem Webserver auszutauschen.
Die SHOP-Software NopCommerce versteht von Haus aus kein ODATA, aber über ein Plug-In der Firma Nop4You kann dieses kostengünstig nachgerüstet werden.
Die Installation ist schnell erledigt und auch die Konfiguration ist mit wenigen Handgriffen abgeschlossen.
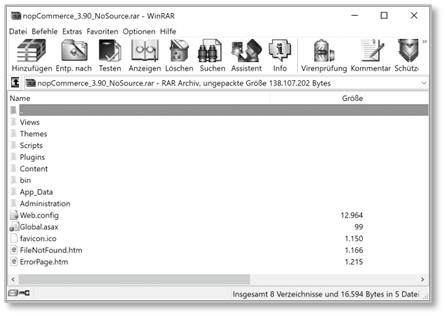
WinRar
Die ZIP-Datei hat den Namen „Misc.WebApi41.zip“, wobei die 41 zeigt, dass dieses Plug-In für die Version 4.10 von NopCommerce geeignet ist. Die Datei wird entpackt und der Ordner „Misc-WebApi“ mit seinen Unterordnern wird in den Ordner „Plugins“ des virtuellen Webservers kopiert.

Plug-In Ordner von NopCommerce
Im nächsten Schritt wird der Punkt „lokale Plug-Ins“ in der Administrationsoberfläche von NopCommerce aufgerufen. Dieser befindet sich im linken Menü unter „Konfiguration -> Plug-Ins -> lokale Plug-Ins“. Das Dateisystem muss neu geladen werden, dies erfolgt über die Schaltfläche oben rechts „Plug-In-Liste erneut laden“.
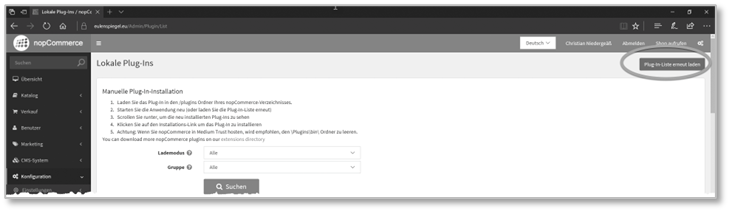
Plug-In-Liste neu laden
Anschließend findet man das Plug-In in der Ansicht wieder und kann es konfigurieren.

Odata-Plug-In
Die Konfiguration besteht aus der Angabe einer E-Mail-Adresse. Diese muss bereits in NopCommerce als Konto angelegt sein, welche normalerweise die des SHOP-Administrators ist. Unter diesem Konto werden die Schnittstellen-Daten ausgetauscht.

Odata Konfiguration
Die drei Angaben wie E-Mail, Public-Key (= Öffentlicher Schlüssel) und Private-Key (Privater Schlüssel) werden benötigt, um einen Zugriffscode zu erstellen. Die Erstellung erfolgt über das Programm „KEY.exe“. Es wird von der Eingabeaufforderung mit Administrationsrechten aufgerufen.
KEY.exe -OdataKey -Email (Mail des Shopadministrators) -PublicKey abc -PrivateKey xyz
Das Programm erzeugt einen AuthInfo-Key, der auch vom KEY.exe-Programm auf die Zwischenablage kopiert wird. Dieser kann direkt in die Konfigurations-Datei der EULANDA-SHOP-Schnittstelle „Config.ini“ in den Profilabschnitt kopiert werden.
Neben dem AuthInfo-Key muss in die Konfigurationsdatei auch der PublicKey (= Öffentlicher Schlüssel) kopiert werden. Die Datei würde dann, wenn das Profil „Mustermann“ heißt, wie folgt aussehen:
[Mustermann]
OdataUrl=http://www.meinShop.de /odata/
PublicKey=e915458881ab3bfcca7853fd
AuthInfo=Y25AZXVsYWTpJdG1SR1Y1YzhWOGszVElFMUIyMjNkc8wPQ==