Adressen #
Allgemeines #
Adressen werden, wie im Kapitel „Bedienung“ beschrieben, erfasst. Nach jedem Feld und jeder Feldkombination kann gesucht werden.
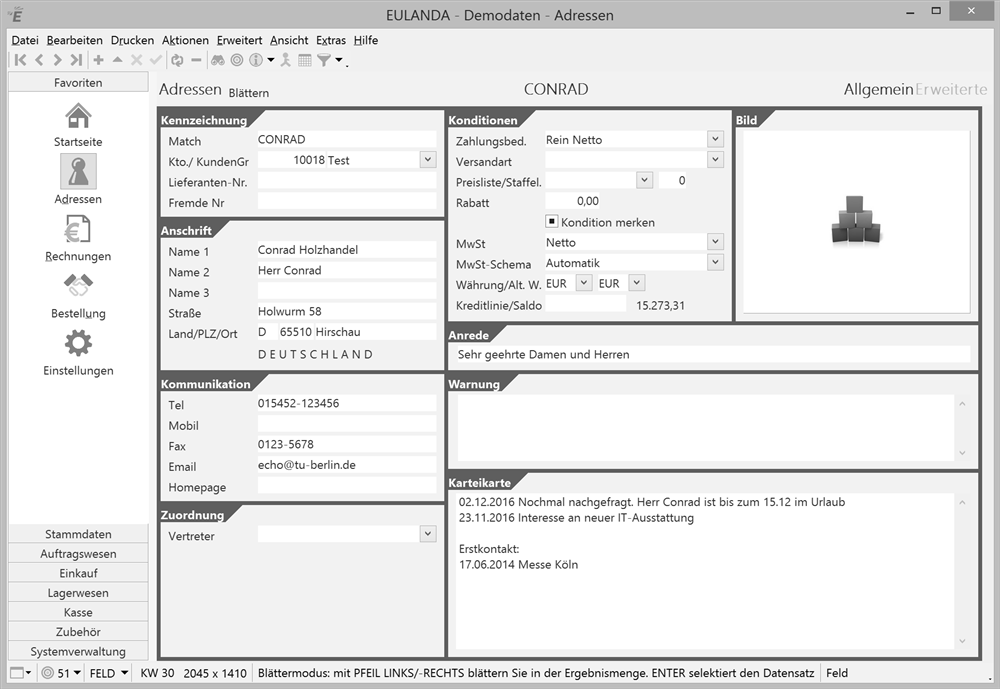
Adress-Karteikarte
Die Eingabemaske ist in Karteikarten aufgeteilt, da nicht alle Informationen in einer Bildschirmmaske Platz finden. Die Karteikarten erreichen Sie durch Anklicken der Karteikartennamen in der Kopfleiste oben rechts oder über die Tastenkombination STRG+TAB. Die beiden Karteikarten im Adressen-Modul heißen „Allgemein“ und „Erweitert“.
Informationen, die mit der angezeigten Adresse verbunden sind, also zum Beispiel alle offenen Aufträge, die Rechnungen oder die geleisteten Zahlungen, finden Sie über das Infosystem. Das Infosystem wird über das Info-Symbol in der Werkzeugleiste geöffnet; alternativ können Sie es mit STRG+I aufrufen.
Verfügt Ihr Telefon oder Ihre Telefonanlage über eine TAPI-Schnittstelle, so können Sie die Wählhilfefunktion von EULANDA® nutzen. Klicken Sie einfach auf den Feldnamen des Feldes Telefonnummer. Der Feldname wird beim Überfahren mit der Maus unterstrichen – über diesen Hyperlink wird die Wahlhilfe gestartet. Die Wählhilfe arbeitet auch mit dem ESTOS CTI-Programm Procall. Die Telefonnummer sollte in der Form „Vorwahl-Telefonnummer-Durchwahl“ gespeichert sein. Also zum Beispiel: 06126-9373-0. Vor der Übergabe an die TAPI-Schnittstelle wandelt EULANDA® die Nummer in das kanonische Format, also hier beispielsweise in „+49 (6126) 9373-0“ um. Die Internationale Kennziffer für Deutschland, die „49“, wird in den Einstellungen unter „Zubehör“ gespeichert.
Ein Fax kann ebenfalls direkt an eine Adresse versendet werden. Hierzu betätigen Sie die Tastenkombination STRG+UMSCH+F. Es wird das in den Einstellungen hinterlegte Fax-System angesteuert. Natürlich können Sie auch Angebote, Rechungen oder Briefe aus dem System faxen.
Möchten Sie eine eMail an die angezeigte Adresse versenden, so rufen Sie Ihr eMail-System über die Tastenkombination UMSCH+STRG+M oder alternativ über den Hyperlink des Feldnamen auf. EULANDA® benutzt zur Ansteuerung des eMail-Systems die MAPI-Schnittstelle Ihres Betriebssystems.
Wurde eine URL zu einer Webseite hinterlegt, so kann über das Infosystem die Homepage des Kunden angezeigt werden. Alternativ kann direkt der Webbrowser über den Hyperlink des Feldnamens zu „WWW“ aufgerufen werden.
In der Grundmaske, also auf der Karteikarte „Allgemein“, können Sie einem Kunden eine spezielle Preisliste zuordnen. Wählen Sie hierzu eine der in den Einstellungen definierten Preislisten aus.
Auf ähnliche Weise wählen Sie die Zahlungsbedingungen aus. Auch diese müssen zuvor in den Einstellungen definiert worden sein.
Möchten Sie der Adresse ein Bild zuordnen, so doppelklicken Sie auf die Bildfläche. Im Bilddialog können Sie Bilder vom Datenträger einlesen oder direkt einscannen bzw. von Ihrer Digitalkamera übernehmen.
Direkte Funktionen #
Infosystem #
Zu jeder Adresse kann über die Kopfleiste das Infosystem des angezeigten Kunden aufgerufen werden. Sie rufen das Infosystem über STRG+I oder das Info-Symbol auf. Hier finden Sie Statistiken, grafisch und in Listenform, alle Artikelbewegungen zu diesem Kunden, die Konditionen, die offenen Aufträge, geschriebenen Briefe und mehr.
Zu den Infosystemen zählen Artikelinformationen zu noch lieferbaren Artikeln, die Liste der gekauften Artikel, Artikelumsätze, Umsätze nach Erlös-, Rabatt- und Warengruppen, Liste aller Vorgänge wie Angebote, Lieferscheine, Rechnungen usw. nach Zeiträumen, geleistete Zahlungen und mehr. Die Infosysteme können durch Solution-Partner erweitert werden.
Allgemeines Infosystem #
Neben dem normalen Infosystem, das sich auf die aktuelle Adresse bezieht, steht auch ein allgemeines Infosystem zur Verfügung. Hier werden Statistiken zu allen Adressen angeboten. Die Auswertungen beziehen sich hier auf Erlöskonten, Kundengruppen usw. Das allgemeine Info-System wird über den kleinen Anfasser neben dem Infosymbol aufgerufen.
Das Menü „Aktionen“ #
Im Menü „Extras“ der einzelnen Module befinden sich die Sonderfunktionen. Einige der Sonderfunktionen sind fest eingebaut, andere basieren auf Standarderweiterungen. Dies sind Erweiterungen, die durch Solution-Partner angepasst werden können. Auf diese Weise ist es auch möglich, komplett neue Funktionen hinzuzufügen, ohne das Hauptprogramm ändern zu müssen.
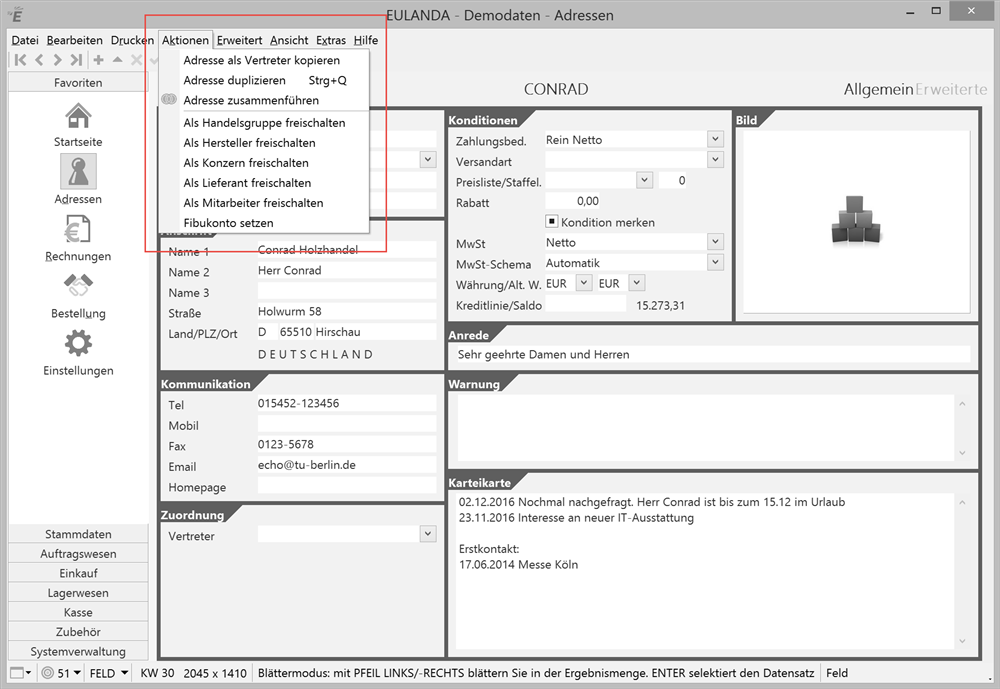
Erweitert-Menü
Adresse als Vertreter kopieren #
Die angezeigte Adresse kann in das optionale Vertretermodul kopiert werden.
Adresse Duplizieren #
Diese Funktion kopiert die angezeigte Adresse. Der Matchcode der neuen Adresse wird automatisch durch Anfügen einer Nummer in runden Klammern eindeutig gemacht. Eine Adresse mit dem Matchcode „BOND“ wird bei der Duplizierung als „BOND (2)“ kopiert. Weitere Kopien derselben Adressen werden entsprechend nummeriert, z.B. in „BOND (3)“, „BOND (4)“ usw.
Adresse als Lieferant freischalten #
Für das Einkaufsmodul, aber auch das Einlesen von Datanorm-Daten oder Artikeldaten über Excel, wird ein Lieferant benötigt. Im Aktions-Menü der Adress-Verwaltung kann zu einer bereits gespeicherten Adresse die Funktion „Als Lieferant freischalten“ angewählt werden. Hierbei wird für die Adresse ein Lieferantendatensatz angelegt. In diesem zusätzlichen Datensatz werden lieferantenspezifische Daten wie Einkaufskonditionen, Rabatt- und Warengruppen gespeichert.
Erweiterte Kundendaten #
Auf der erweiterten Karteikarte finden Sie weitere Felder zu der angezeigten Adresse. Neben Bankverbindungen, Umsatz-Steuer-ID und anderen Feldern finden Sie auch Warnungen und Benutzerfelder. Die Bedeutung der einzelnen Felder können Sie der Feldbeschreibung entnehmen.
Adressfelder auf der Karteikarte “Allgemein” #
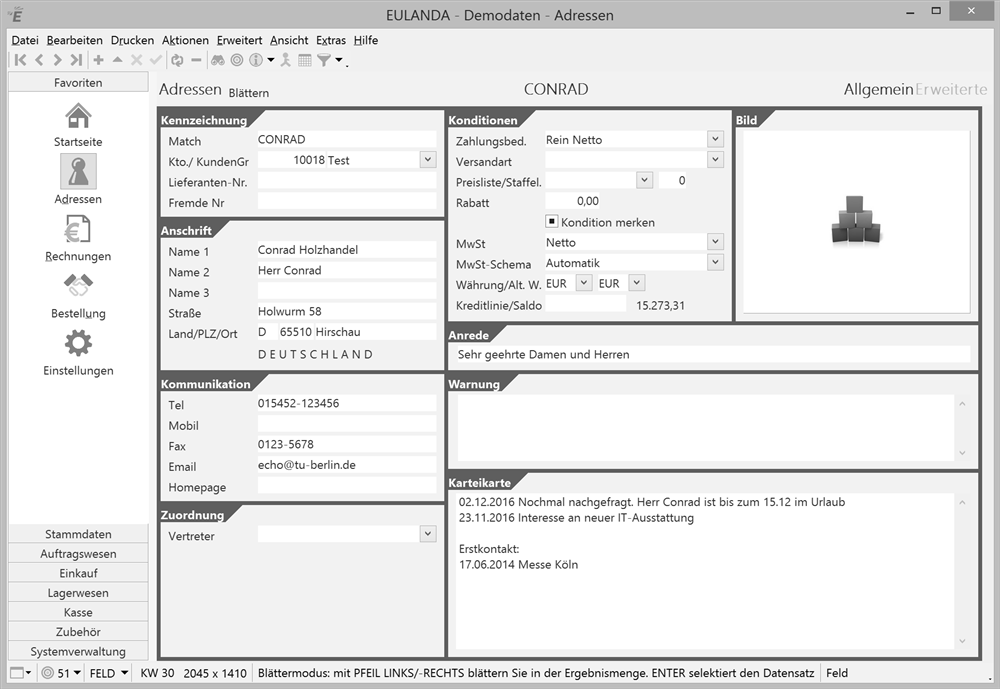
Allgemeine Karteikarte
Match (alphanumerisch, eindeutig, max. 40 Zeichen) Der Suchbegriff Match ist alphanumerisch, kann also Ziffern und Buchstaben aufnehmen. Das Feld Match muss eindeutig sein. Bei der Funktion „Adresse kopieren“ wird der Match automatisch erhöht, um diesen eindeutig zu erhalten. Aus MEIER wird dann MEIER (1), MEIER (2) usw.
Fibu-Kto (numerisch, ganzzahlig) Die Fibu-Kontonummer ist die Debitorennummer, also die Nummer, die dem Kunden in der Buchhaltung zugewiesen ist. Diese Nummer wird bei der automatischen Übergabe der Buchhaltungsdaten benötigt. Ist die Nummer nicht vorhanden, so wird diese beim Anlegen eines Auftrags erzeugt, also genau dann, wenn aus einer einfachen Adresse ein Debitor wird.
Kunden-Gr (Auswahl) Die Kundengruppe wird in den „Einstellungen“, die Sie über die Schnellstartleiste und den Punkt „Zubehör“ erreichen, verwaltet. Über Hyperlink auf den Feldnamen kann man direkt den Einstelldialog aufrufen. Die Kundengruppe dient zum einen für die Kundengruppen-Statistik und zum anderen für die Preisfindung. Debitoren lassen sich in Kundengruppen und Artikel in Rabattgruppen einteilen. Über den Einstelldialog können beide Gruppen beliebig kombiniert werden und man kann jeder Kombination einen Zeilenrabatt hinterlegen.
Lief-Nr (alphanumerisch, max. 30 Zeichen) Die Lieferantennummer ist ein freier alphanumerischer Text. Er wird bei Kreditoren dazu benutzt, die eigene Kundennummer zu speichern.
Name1, Name2, Name3 (alphanumerisch, max. 40 Zeichen) Anschriftenfelder der Adresse. Beim Ausdruck gibt es in der Regel die Möglichkeit, neben den Variablen Name1, Name2 und Name3 auch die Variablen DruckName1, DruckName2 und DruckName3 zu benutzen. Diese füllen unabhängig von der Eingabe in dieser Maske die Felder immer von unten auf. Hierdurch entstehen in postalischen Anschriften keine Leerzeilen über dem Feld Straße.
Strasse (alphanumerisch, max. 40 Zeichen) Der Straßenname inkl. der Hausnummer
Land (alphanumerisch, max. 6 Zeichen) Die Landesbezeichnung ist zwingend, da diese auch zur Berechnung von Steuern und zur Kontierung benutzt wird.
PLZ (alphanumerisch, max. 7 Zeichen) Die Postleitzahl kann auch Buchstaben enthalten, jedoch auf keinen Fall die Landesbezeichnung. Darauf ist speziell beim Datenimport darauf zu achten.
Ort (alphanumerisch, max. 40 Zeichen) Enthält die reine Ortsbezeichnung.
Telefon (alphanumerisch, max. 30 Zeichen) Die Telefonnummer kann zur Wahlhilfe über TAPI genutzt werden. Um die Wahl einzuleiten, muss nur auf den Feldnamen geklickt werden; dieser ist als Hyperlink angelegt. Damit der Hyperlink aktivierbar ist, muss eine Rufnummer eingetragen sein.
Mobil (alphanumerisch, max. 30 Zeichen) Die Mobilrufnummer kann zur Wahlhilfe über TAPI genutzt werden. Um die Wahl einzuleiten, muss nur auf den Feldnamen geklickt werden; dieser ist als Hyperlink angelegt. Damit der Hyperlink aktivierbar ist, muss eine Rufnummer eingetragen sein.
Fax (alphanumerisch, max. 30 Zeichen) Die Faxnummer wird beim Faxen von Dokumenten, zum Beispiel Angeboten oder Rechnungen verwendet. Die Faxschnittstelle muss hierzu unter Einstellungen konfiguriert sein.
E-Mail (alphanumerisch, max. 64 Zeichen) Die E-Mail-Adresse kann direkt zum Aufruf des E-Mail-Dialogs benutzt werden. Um den E-Mail-Dialog einzuleiten, muss nur auf den Feldnamen geklickt werden; dieser ist als Hyperlink angelegt. Damit der Hyperlink aktivierbar ist, muss eine Mail-Adresse eingetragen sein. Der Aufruf des Mail-Dialogs erfolgt über die MAPI-Schnittstelle. Diese wird unter anderem von Outlook 2016 unterstützt.
WWW (alphanumerisch, max. 64 Zeichen) Die Homepage kann direkt zum Aufruf des Browsers benutzt werden. Um den Browser zu starten, muss nur auf den Feldnamen geklickt werden; dieser ist als Hyperlink ausgelegt. Damit der Hyperlink aktivierbar ist, muss eine Web-Adresse eingetragen sein.
Sprache (Auswahlfeld) Über das Feld Sprache wird eingestellt, in welcher Sprache der Debitor angeschrieben werden soll. In der Regel hat dieses Feld den Wert Standard. Hierbei wird die Landessprache der Installation angenommen. Andere Werte sind nur mit dem Mehrsprachen-Modul möglich.
Vertreter (Auswahl) Jedem Debitor kann ein Vertreter zugeordnet werden. Dieser muss zuvor in der Vertreterverwaltung angelegt worden sein.
Preisliste (Auswahl) Über Preislisten können einzelnen Debitoren oder Gruppen spezielle Preislisten zugeordnet werden. Anstelle des Artikelpreises wird bei Aufträgen dann der in der Preisliste hinterlegte Preis verwendet. Die Pflege der Preislisten erfolgt im Modul Einstellungen, welches Sie direkt über Hyperlink, also über den Feldnamen aufrufen können. Alternativ kann der komplette Einstelldialog auch über die Schnellstartleiste unter „Zubehör“ erreicht werden. Im Artikelstamm können die Preislisten mengenbezogen mit individuellen Artikelpreisen versehen werden.
Staffelvorlauf (numerisch, ganzzahlig) Werden Preislisten verwendet, in denen mengenbezogene Preise enthalten sind, so kann man dem Debitor unabhängig von der tatsächlichen Auftragsmenge einen Staffelvorlauf gewähren. Sind im Artikel beispielsweise die Staffeln 1=1 Stk. 2=10 Stk. 3=50 Stk. hinterlegt und hat der Debitor einen Staffelvorlauf von 2, so bekommt er den besseren Preis bereits bei einem Stück. Ist die Auftragsmenge höher als die nächste Staffel, so bekommt er den entsprechend besseren Preis. Der Staffelvorlauf ist also ein besserer Mindestpreis.
Rabatt (numerisch, Darstellung 9.2) Hier kann dem Debitor ein Auftragsgesamtrabatt zugeordnet werden. Dieser wirkt auf die Gesamtsumme des Auftragswerts. Ein negativer Rabatt ist ein Zuschlag. Im Berichts-Designer werden sie in den Standard-Angeboten, -Rechnungen usw. als Zuschlag ausgewiesen.
Zahlungsbedingung (Auswahl) Die Zahlungsbedingung wird über eine Auswahlbox gesetzt. Im Einstelldialog, der über das Hauptmenü unter Zubehör erreicht wird, können alle Zahlungsbedingungen verwaltet werden. Alternativ kann der Einstelldialog auch über Hyperlink durch Klicken auf den Feldnamen aufgerufen werden. Es gibt keine Limitierung in der Anzahl der Zahlungsbedingungen, so dass man theoretisch jedem Debitor auch eine eigene Zahlungsbedingung zuordnen könnte.
Kreditlinie und Saldo Tragen Sie hier den maximalen Wert der offenen Rechnungen für diesen Kunden in der Stammwährung ein. Weitere Informationen zum Thema Kreditlinie finden Sie im Kapitel „Kreditlinie hinterlegen“. Rechts neben dem Eingabefeld für die Kreditlinie finden Sie den aktuellen Rechnungssaldo des Kunden.
MwSt (Auswahlfeld) Dieses Auswahlfeld steht normalerweise auf „netto-orientiert (auto. Inland/Ausland)“. Die folgenden Optionen werden unterstützt:
netto-orientiert (zzgl. Steuer) Die Rechnungsstellung erfolgt mit Positionen, die mit Nettopreisen, also ohne Steuer, versehen sind. Am Ende des Ausdrucks erfolgt nach der Addition die Ausweisung der Steuer und des Gesamt-Bruttobetrages. Diese Art der Darstellung wird in der Regel benutzt, wenn die Rechnungsstellung an einen Gewerbetreibenden erfolgt.
brutto-orientiert (inkl. Steuer) Die Rechnungsstellung erfolgt mit Positionen, die mit Bruttopreisen versehen sind, also inkl. Steuer. Am Ende der Rechnung wird aus der Summe aller Positionen die Steuer herausgerechnet und ausgewiesen. Diese Art der Darstellung wird in der Regel benutzt, wenn Rechnungen an Endverbraucher gestellt werden.
Währung (alphanumerisch, max. 3 Zeichen) Die Währung muss ohne Währungsmodul der Standardwährung entsprechen. Die Standardwährung wird unter Einstellungen/Standardwerte vorgegeben. Wird hier abweichend eine andere Währung vorgegeben, so hat diese Vorrang. Ein Auftrag, der für diesen Kunden angelegt wird, wird immer in der Kundenwährung erfasst und ausgedruckt. Hierdurch ist es möglich, Rechnungen in verschiedenen Währungen zu erstellen.
Warnung (alphanumerisch, max. 100 Zeichen) Der hier eingetragene Text wird in der Auftragsverwaltung angezeigt, sobald der Debitor ausgewählt wird. Hierüber lassen sich Warntexte, wie zum Beispiel „Lieferanschrift…“ oder „Achtung, der Kunde hat Betriebsferien“ usw. einblenden.
Hierzu müssen Sie das Feature “Warnung in Adressen” aktivieren. Um dort hinzugelangen gehen Sie in die Benutzereinstellungen auf “Features und Programmversionen verwalten”. Bei “Warnung in Adressen” muss das Häckchen gestezt und die EULANDA neu gestartet werden. (verfügbar ab Version 6.0)
Anrede (alphanumerisch, max. 64 Zeichen) Die Anrede wird speziell in der Textverarbeitung benutzt. In Serienbriefen lässt sich diese gegen die der aktuellen Adresse austauschen. Die Anrede enthält stets die komplette Anredezeile ohne abschließendes Komma oder Ausrufungszeichen usw. Die Standardanrede für neue Datensätze wird in den Einstellungen gespeichert und lautet standardmäßig: „Sehr geehrte Damen und Herren“.
Karteikarte (alphanumerisch, max. 2 Milliarden Zeichen) Die Karteikarte ist zur freien Eingabe von Informationen zur Adresse vorgesehen. Möchten Sie eine feste Vorlage für die Karteikarten benutzen, so empfiehlt sich der Floskelspeicher für diese „Bildschirmmasken“. Sie können dann über einen Tastendruck eine Vorlage in die Karteikarte einfügen. Die Speicherung der Karteikarte erfolgt dynamisch, so dass nur der unbedingt notwendige Speicherplatz verwendet wird. Sie sollten Zeilen innerhalb der Karteikarte nur dann mit ENTER trennen, wenn es sich um einen Absatz handelt. Alle Ausdrucke verwenden die Karteikarte mit einem variablen Zeilenumbruch, der stets die zur Verfügung stehende Breite nutzt.
Bild (binäre Bilddaten) Jeder Adresse können zwei Bilder zugeordnet werden, wobei es sich um das selbe Bild, jedoch um unterschiedliche Auflösungen handelt. Durch Doppelklick auf die Bildfläche öffnet sich der Bildeditor. Hier können Sie Bilder der unterschiedlichsten Formate einlesen oder ein Bild direkt einscannen.
Adressfelder auf der Karteikarte “Erweitert” #
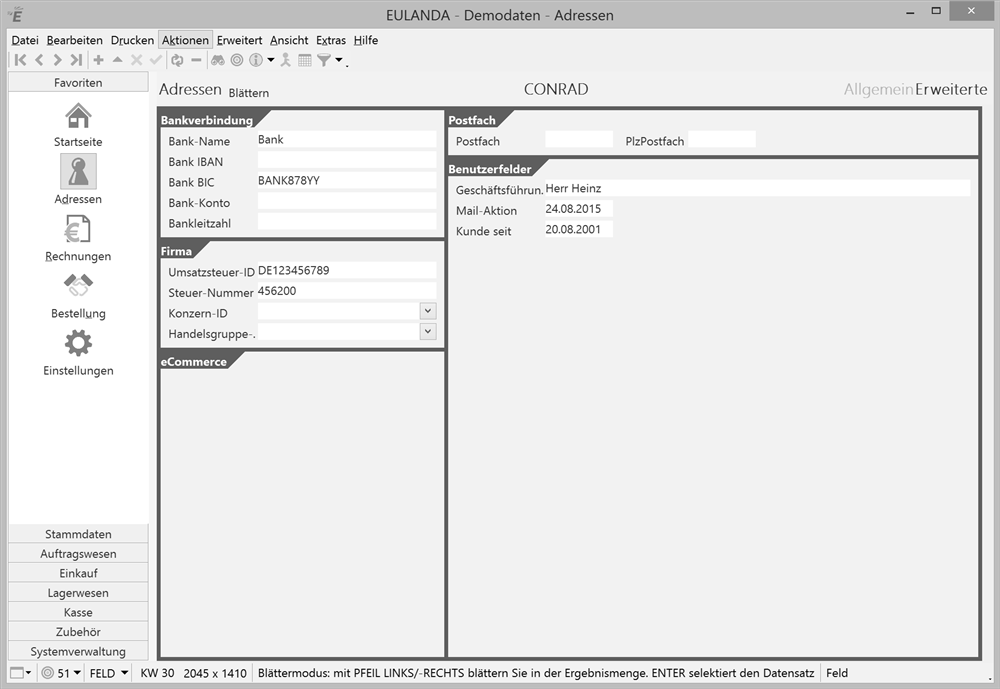
Erweiterte Karteikarte
Bank (alphanumerisch, max. 30 Zeichen) Name des Bankinstituts.
BIC, BLZ (alphanumerisch, max. 18 Zeichen) Bankleitzahl des Bankinstituts.
IBAN, Konto-Nr. (alphanumerisch, max. 18 Zeichen) Kontonummer bei dem Bankinstitut.
UstId (alphanumerisch, max. 30 Zeichen) Anhand der Ust-ID wird bei Kunden aus dem EU-Ausland ermittelt, ob die MwSt. berechnet wird oder nicht.
ILN (alphanumerisch, max. 30 Zeichen) Die Internationale Lokationsnummer wird an Mitglieder des CCG vergeben und spezifiziert jeden Betrieb in der Welt eindeutig. Der EAN-Code auf Lebensmitteln und anderen Produkten ist von dieser ILN abgeleitet. Im internationalen Warenverkehr, zum Beispiel über EDIFACT, ist es notwendig, dass alle teilnehmenden Unternehmen eine ILN haben.
Altern. (alphanumerisch, max. 3 Zeichen) Die Alternativ-Währung ist eine Option des Mehrwährungsmoduls. Hier kann, abweichend von der Währung der Rechnungsstellung, eine andere alternative Währung eingetragen werden. Diese kann im Ausdruck optional mit ausgegeben werden. Im Berichts-Designer stehen hier die Datenfelder, die auf „AW“ enden zur Verfügung, also z.B. „VkAW“.
Ausland (ohne Steuer) Die Rechnungsstellung erfolgt mit Positionen, die mit Nettopreisen versehen sind, also ohne Steuer. Die Gesamtrechnung enthält keine Steuerausweisung. Diese Einstellung wird nur in Sonderfällen für das Ausland benutzt, wo die Automatik nicht greifen kann.
netto-orientiert (auto. Inland/Ausland) Diese Einstellung ist die Standardvorgabe. Die Positionen enthalten hier keine Steuer. Am Ende der Rechnung erfolgt die Berechnung der Steuer. Die Positionsbeträge und die Steuer ergeben dann den Brutto-Rechnungswert, wenn der Rechnungsempfänger im Inland wohnt oder wenn er ein EU-Partner ohne Ust-ID ist. Hat der Rechnungsempfänger eine Ust-ID und wohnt im EU-Ausland oder im sonstigen Ausland, so enthält die Rechnung keine Steuer.
Provision (numerisch, Darstellung 9.2) In dieses Feld kann ein Provisionssatz eingetragen werden. In den Standard-Auswertungen wird der Inhalt nicht berücksichtigt, da die Variationen hier zu vielfältig sind. Sie können das Feld beispielsweise dafür nutzen, Aufschläge oder Abschläge zur im Vertreter hinterlegten Standardprovision zu berechnen.
Postfach (alphanumerisch, max. 30 Zeichen) Hat der Kunde ein eigenes Postfach, kann dieses hier eingetragen werden. Zu einem Postfach kann zusätzlich eine eigene Postleitzahl angegeben werden.
PLZ (alphanumerisch, max. 7 Zeichen) Hat der Kunde ein eigenes Postfach, so kann über PLZ hierzu eine von der Hausanschrift unabhängige Postleitzahl angegeben werden.
Benutzerfelder (diverse) Über den Programmpunkt Benutzerfelder können eigene Felder in diesem Bereich eingesetzt werden. Diesen Programmpunkt finden Sie über die Schnellstartleiste und den Punkt „Systemverwaltung“.
Kontakte - Ansprechpartner #
Jedem Kunden können beliebig viele Ansprechpartner zugeordnet werden
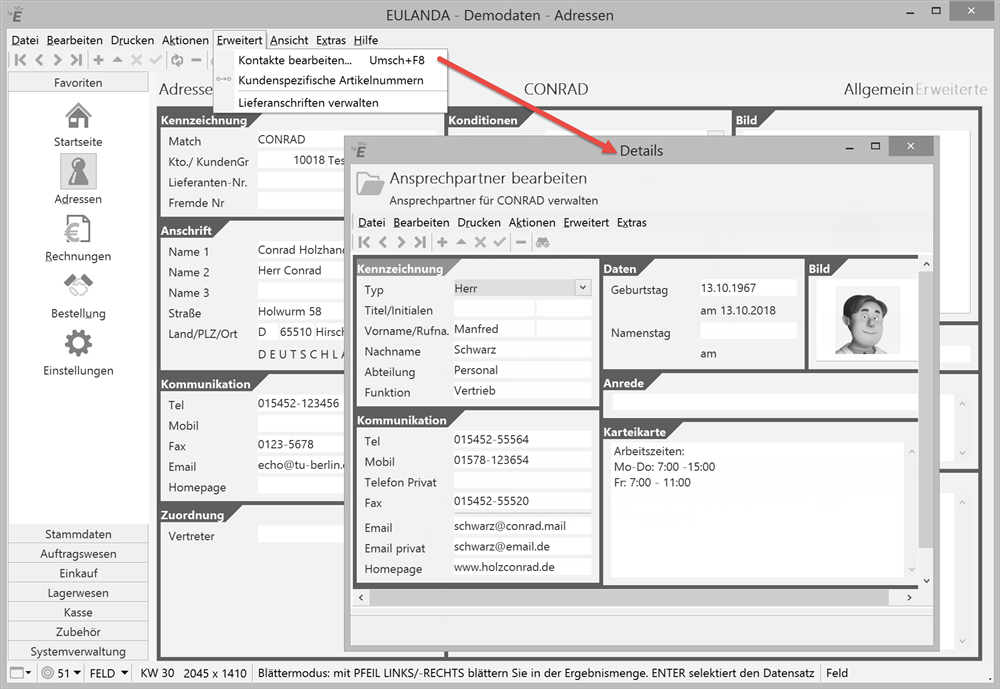
Kontakte bearbeiten
Funktionsumfang #
- beliebig viele Ansprechpartner pro Kunde bzw. Adresse
- Angabe Abteilung, zusätzlichen Telefon-, Faxnummern Emailadressen und Geburtstagen
- Hinterlegung eines Fotos
- Damit Sie nie wieder Geburtstage Ihrer wichtigen Kunden vergessen, können die kommenden fünf Geburtstage auf der Homepage eingeblendet werden
- Telefonwahl: In fast allen Modulen, wie Adressen, Aufträgen, Rechnungen, erhalten Sie über die Kurztaste F8 eine Liste aller passenden Ansprechpartner und können direkt ein Gespräch einleiten - eine entsprechende Windows-Wahlhilfe (TAPI) vorausgesetzt.
- Ebenso einfach ist es über F7 möglich ein Email an einen Ansprechpartner zu erzeigen.
- Kontakte über alle gespeicherten Hauptadressen suchen
- Übergabe des Kontakt an das Smartphone über einen QR-Code, das ist ein zweidimensionaler Barcode, der die Kontaktdaten im vCard-Format ablegt.
Anlegen eines Ansprechpartners #
Im Adressmodul bei angezeigter Adresse über das Menü „Datei“ - Untermenü „Neu“ und dort den Punkt „Neuer Kontakt“
oder
Im Fenster der „Neuer Anruf“ (über F8) oder im Fenster „Neues Email“ (über F7) wählen Sie den Punkt „Ansprechpartner hinzufügen“
oder
Im Menü „Erweitert“ zu einer angezeigten Adresse über den Menüpunkt „Kontakte bearbeiten“. Da Sie sich hierbei nicht gleich im Neuanlagemodus befinden, sondern im Suchmodus, müssen Sie noch STRG+N drücken.
Die Dateneingabe erfolg analog zu den anderen Stammdaten. Das heißt, über die ENTER-Taste gelangen Sie zum nächsten Feld, über STRG+ENTER wird der Datensatz gespeichert und über ESC abgebrochen. Erneutes drücken der ESC-Taste schließt das Fenster.
Weitere Funktionen #
Über einen Mausklick auf die Feldbeschriftungen „Tel“, „Mobil“, „Email privat“ usw. wird die entsprechende Nummer gewählt, ein Blanko-Fax oder eine neue Email erzeugt. Voraussetzung hierfür ist, dass der entsprechende Treiber in Windows installiert und in EULANDA eingestellt wurde.
Bild hinzufügen #
Über Doppelklick auf ein vorhandenes Bild bzw. auf die leere weiße Fläche innerhalb von „Bild“ gelangen Sie zum Bilddesigner. Hierüber können Bilder aus einer Datei oder der Windows-Zwischenablage eingefügt werden. Eine ausführliche Beschreibung des Bilddesigners finden Sie im Kapitel „Bild-Designer“ unter „Zubehör“.
Ein weitere einfache Möglichkeit ein vorhandenes Bild einzufügen, ist über „Ziehen und Loslassen“ (auch Drag & Drop) genannt. Ziehen Sie die entsprechende Bilddatei mit der Maus vom Desktop oder aus dem Windows-Dateiexplorer auf die Fläche „Bild“ in der Kontakte-Maske.
Daten aus der Karteikarte übernehmen #
Eventuell haben Sie bereits Telefonnummern und Ansprechpartnerdaten in der Karteikarte der Adresse gespeichert. Um diese Daten möglichst leicht übernehmen zu können rufen Sie das Ausschneidewerkzeug aus der Werkzeugleiste (Scherensymbol) auf.
Markieren Sie den gewünschten Vor- oder Nachnamen, die Telefonnummer, Emailadresse etc. und drücken Sie die rechte Maustaste. EULANDA® schlägt nun ein passendes Feld aus der Kontakte-Maske vor, in das der markierte Text passen könnte.
Falls EULANDA® kein passendes Feld erkennen konnte, so wählen Sie den Punkt „Kopieren“ aus und fügen Sie den Wert direkt in das gewünschte Feld über STRG+V oder das Rechte-Mausmenü ein.
Möchten Sie ein Bild übernehmen, so klicken Sie auf das Bild mit der rechten Maustaste und wählen Sie den Punkt „Bild einfügen“.
Daten aus einer Webseite übernehmen #
Möchten Sie Daten oder Bilder z.B. aus der Impressums-Seite Ihres Kunden übernehmen, so markieren Sie dort den entsprechenden Text und die Bilder und kopieren Sie dies über das Rechte-Maus-Menü oder STRG+C in die Zwischenablage. Rufen Sie nun das Ausschneidewerkzeug aus der Werkzeugleiste (Scherensymbol) auf und fügen Sie den kopierten Text über STRG+V ein.
Alle Adressen #
Wird diese Schaltfläche gewählt, so werden nicht nur die Kontakte zur aktuellen Hauptanschrift angezeigt, sondern zu allen gespeicherten Adressen. Sie können also in den Kontakte-Feldern wie gewohnt in allen Feldern Suchtexte eingeben und entsprechend werden die relevanten Kontakte angezeigt.
QR-Code #
Diese neue Funktion aus EULANDA 5.0 steht exklusiv Kunden mit einem EULANDA-Software-Abonnent zur Verfügung. Sie zeigt einen zweidimensionalen Barcode (QR-Code) an. Dieser enthält die Kontaktinformationen im vCard-Format. Ein Klick auf die Schaltfläche im oberen Kontaktfenster zeigt den dazugehörenden QR-Barcode an.
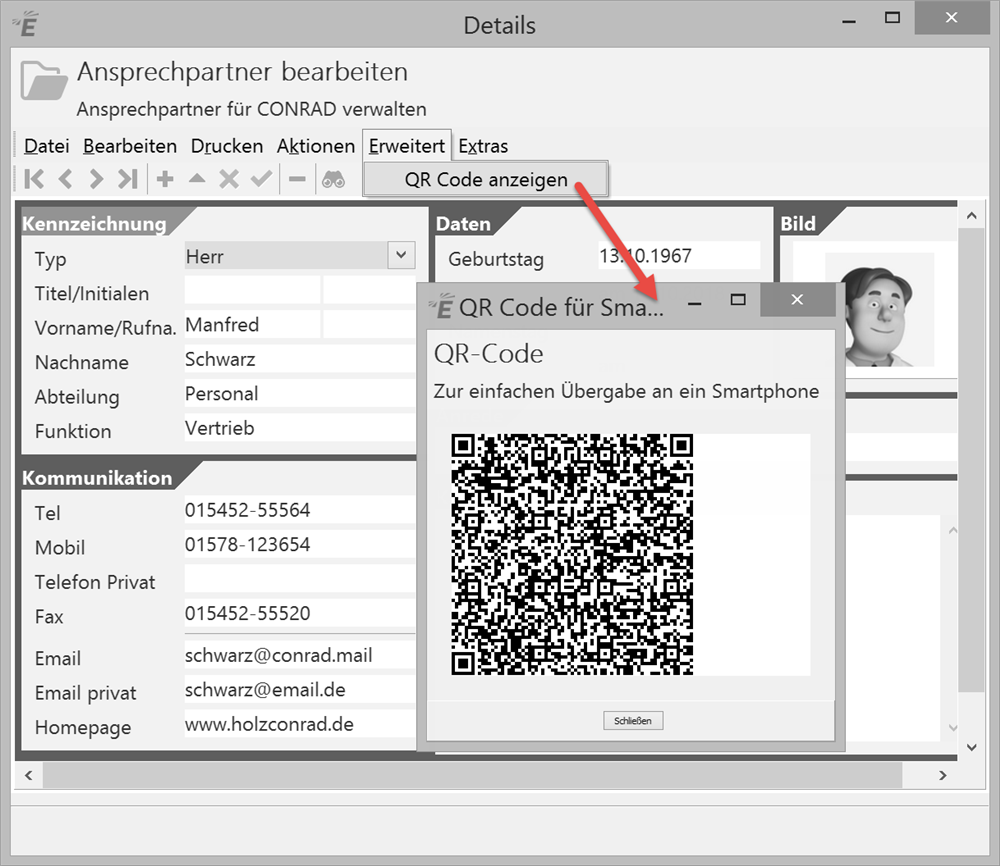
QR-Code erzeugen
Sie können nun den grafischen Barcode mit ihrem Smartphone abfotografieren und der Kontakt kann mit einem Klick in Ihrem Adressenbuch des Smartphones angelegt werden.
Kreditlinie hinterlegen #
EULANDA bietet die Möglichkeit Kunden eine Kreditlinie einzuräumen und zu überwachen. Falls die offenen Rechnungen die Kreditlinie übersteigen, lassen sich keine weiteren Aufträge abschließen, buchen, oder liefern. Gutschriften sind allerdings jederzeit möglich.
Voraussetzung für die Kreditlimit-Prüfung ist die Verwendung des EULANDA-Mahnwesens.
Die Kreditlinie wird in den Stammdaten des Kunden im Bereich „Konditionen“ hinterlegt.
Möchten Sie einem Kunden eine unbeschränkte Kreditlinie einräumen, so leeren Sie das Feld über die ENTF-Taste. Eine „0“ dagegen bewirkt, dass keine weiteren Aufträge gebucht werden können.
Neben dem Rechnungssaldo wird auch der Wert der noch nicht berechneten Lieferscheine mit eingerechnet. Erfolgt die Prüfung beim Buchen des Auftrags (Standardeinstellung), so wird des weiteren auch der Wert der offenen - noch nicht gelieferten - Aufträge berücksichtigt.
Ist die Kreditlinie überschritten, so wird beim Buchen eines weiteren Auftrags die Fehlermeldung „Das Kreditlimit für diesen Kunden ist überschritten “ angezeigt.
Den aktuellen Status und den verbleibenden Kredit eines Kunden können Sie jederzeit im Kurzinfo einsehen.
Prüfung beim Erzeugen des Lieferscheins (optional) #
Die Prüfung kann alternativ auch erst beim Erzeugen des Lieferscheins erfolgen. Das Anlegen und Buchen von Aufträgen ist dann uneingeschränkt möglich. Diese Option kann durch ihren Fachhändler eingerichtet werden.
Wechselwirkung mit anderen Einstellungen #
Die Prüfung erfolgt beim Buchen des Auftrags. Ein nachträgliches Ändern der Preise oder Mengen des bereits gebuchten Auftrags führt zu keiner neuen Prüfung. Obwohl sich der Wert der offenen Aufträge oder Lieferscheine hierdurch ändern kann. Der Rechnungssaldo bleibt davon natürlich unberührt.
Preisänderungen an gebuchten Aufträgen sollten also über die Einstellung „Preise im Auftrag ändern“ unter „Einstellungen“ -> „Umwandlung“ deaktiviert werden (dies ist auch die Standardeinstellung).
Preislisten zuordnen #
Jedem Kunden kann eine Preisliste zugeordnet werden. In diesem Fall treffen nicht mehr die Preise aus dem Artikelstamm zu, sondern die Preise aus der angewählten Preisliste. Jede Preisliste kann wiederum beliebige mengenbezogene Staffelpreise enthalten. Über einen Staffelvorlauf ist es möglich, dem Kunden auch bei Unterschreiten der Staffelmenge einen besseren Preis zu geben. Kauft er hingegen mehr, bekommt er den normalen Staffelpreis, der in der Preisliste definiert ist.
Sie können die Preisliste über die Auswahlbox auswählen. Möchten Sie nähere Informationen zu den verschiedenen Preislisten haben, oder möchten Sie neue Preislisten anlegen, so können Sie auf den Feldnamen klicken. Dieser wird als Hyperlink dargestellt, sobald Sie diesen mit der Maus erreichen. Alternativ können Preislisten unter Zubehör über die Einstellungen angelegt werden. Im Artikelstamm können über das Menü „Erweitert“ zu jeder Preisliste die Staffeln mit individuellen Preisen definiert werden.
Diese Staffelpreise werden bei Anlegen einer Angebots- oder Auftragsposition ermittelt und dort vorgeschlagen.
Zahlungsbedingungen zuordnen #
Zu jeder Adresse können Sie eine Zahlungsbedingung hinterlegen. Die Auswahlbox stellt Ihnen eine Liste der definierten Zahlungsbedingungen zur Verfügung. Möchten Sie weitere Zahlungskonditionen anlegen, so kann dies in den Einstellungen unter Zubehör erfolgen.
Existiert die Zahlungsbedingung noch nicht, oder sind Sie nicht sicher, welche Konditionen sich hinter dem Auswahlkürzel befinden, so können Sie die existierenden Kürzel mit den Konditionen einsehen, indem Sie auf den Hyperlink, also den Feldnamen der Zahlungsbedingung, klicken.
Die Zahlungsbedingung wird bei der Angebots- oder Auftragserstellung als Vorschlag übernommen, kann dort jedoch noch einmal, speziell für den einen Vorgang, neu ausgewählt werden.
Adressen nach Zahlungsbedingungen suchen #
Wenn Sie alle Adressen heraussuchen möchten, denen ein bestimmtes Zahlungsziel zugeordnet ist, so wählen Sie im Suchen-Modus das Zahlungsziel in der Auswahlbox aus und betätigen die Enter-Taste. Dieses Feld kann also auch ganz normal zum Suchen benutzt werden.