Bedienung allgemein #
Bedienung von EULANDA® #
In diesem Kapitel werden alle grundlegenden Funktionen von EULANDA® beschrieben und erläutert.
Aktionspfad #
In EULANDA® können Sie mithilfe der Ereignissteuerung direkt von einem Programmmodul in ein anderes wechseln. Dabei kann jedes Modul verschiedene Aktionen ausführen – wie BLÄTTERN, MARKIEREN, NEUANLEGEN, LÖSCHEN oder ÄNDERN.
Zusätzlich können Module verschachtelt sein, sodass Aktionen innerhalb anderer Aktionen ausgeführt werden – etwa, wenn beim Bearbeiten eines Artikels gleichzeitig eine Adresse geändert wird.
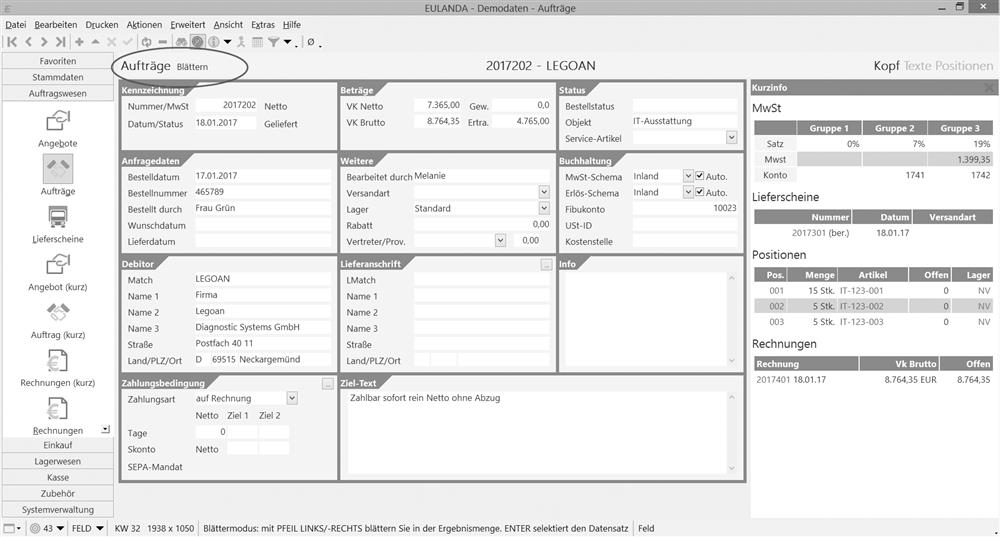
Abbildung: Auftrag im Blätter-Modus
Um eine bessere Orientierung zu bieten, wird der aktuelle Aktionspfad immer in der linken oberen Zeile eingeblendet.
Im gezeigten Beispiel wird zu einem Auftrag eine Adresse ausgewählt. Die Adresse befindet sich dabei im BLÄTTERMODUS. Das bedeutet, dass durch die Suche mehrere Adressen gefunden wurden – die gewünschte Adresse kann nun mit den Cursortasten ausgewählt werden.
Aktionsboxen #
Auswahlboxen (= Comboboxen) lassen sich auch bequem über die Tastatur bedienen. Drücken Sie im Feld der Auswahlbox die Tastenkombination ALT + PFEIL UNTEN, um die Liste zu öffnen.
Durch das Tippen eines einzelnen Zeichens wird der erste Listeneintrag mit diesem Anfangsbuchstaben ausgewählt. Geben Sie mehrere Zeichen zügig hintereinander ein, können auch längere Begriffe direkt angesteuert werden.

Abbildung: Auswahlbox
Browser #
Die Listendarstellung #
Vom BLÄTTERMODUS aus kann der Datenbrowser (= Liste), also die Listendarstellung, mit der Tastenkombination STRG + ENTER oder über das BROWSERSYMBOL in der Werkzeugleiste aufgerufen werden.
Die angezeigten Felder, Spaltenbreiten und die Fenstergröße können frei angepasst werden. Diese Einstellungen werden für jeden Benutzer individuell in der SQL-Registry gespeichert. Die Zuordnung erfolgt dabei über den Login-Namen des Benutzers, der nicht zwingend mit dem SQL-Benutzernamen übereinstimmen muss.
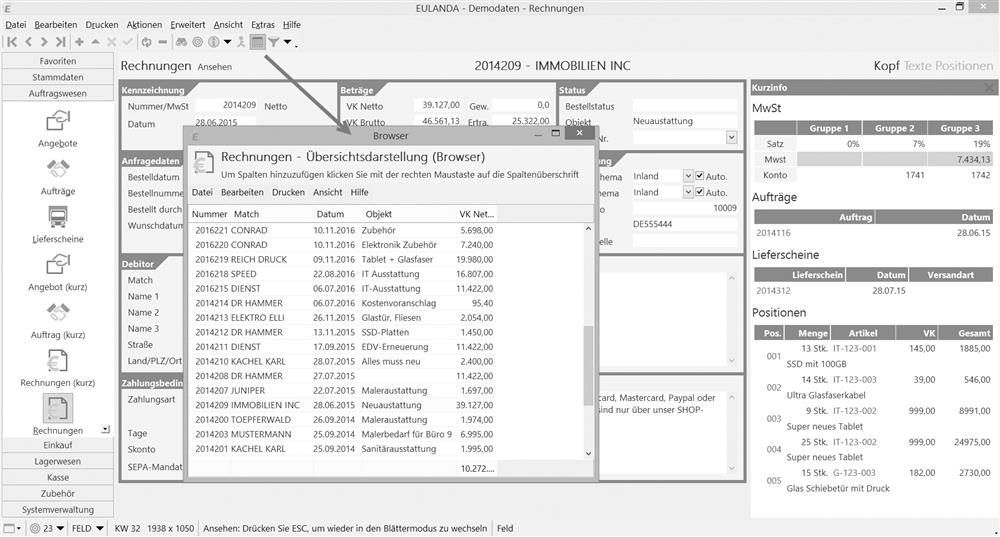
Abbildung: Listendrstellung des Browsers
Sortieren der Liste #
Die Liste lässt sich durch Klicken auf die gewünschte Spaltenüberschrift sortieren. Ein weiterer Klick auf dieselbe Spalte kehrt die Sortierreihenfolge um (auf- bzw. absteigend).
Die Sortierung wird nicht gespeichert. Bei erneutem Aufruf der Listendarstellung klicken Sie einfach erneut auf die gewünschte Spalte, um diese wieder zu sortieren.
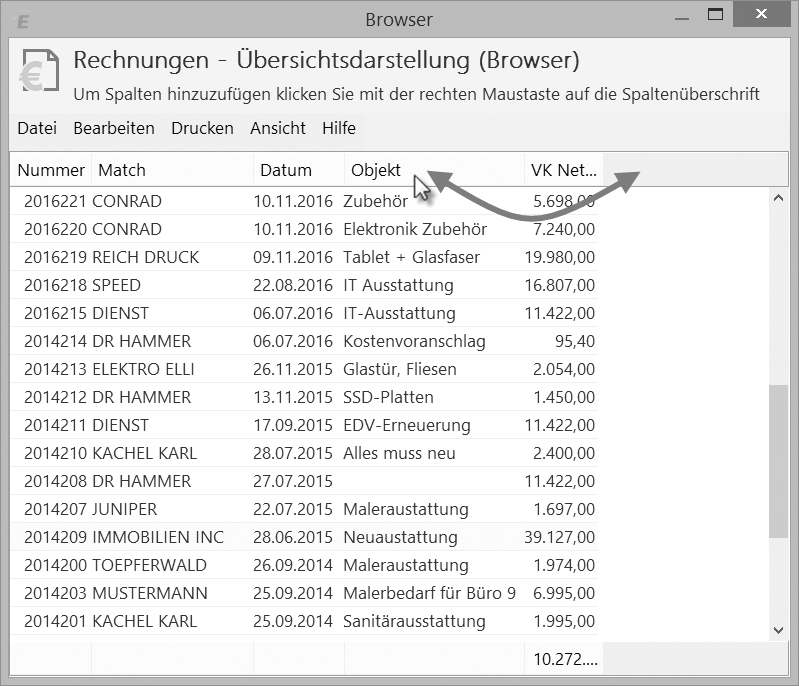
Abbildung: Spalten verschieben
Mehrstufiges Sortieren #
Die Liste wird durch Klicken auf die entsprechende Spaltenüberschrift sortiert. Ein zweites Klicken auf die gleiche Spalte dreht die Sortierreihenfolge um. Die Sortierung wird nicht gespeichert. Bei großen Datenmengen kann es sinnvoll sein, zwei- oder mehrstufig zu sortieren. Angenommen, Sie möchten sich eine Liste aller Artikel anzeigen lassen, die ein bestimmter Kunde gekauft hat. Diese Liste soll nach Artikelnummern und Kaufdatum sortiert werden. Zuerst wählen Sie den gewünschten Kunden in den Stammdaten aus. Rufen Sie nun das Infosystem mit STRG + I auf und öffnen Sie folgenden Unterordner: ARTIKEL – GEKAUFT – NACH DATUM – GESAMT.
Sie erhalten eine Liste aller Rechnungspositionen zu diesem Kunden. Wenn Sie gleiche Artikel jeweils nach Datum anzeigen lassen möchten, gehen Sie wie folgt vor:
- Zuerst klicken Sie auf die Spalte
DATUM– und als zweites auf die SpalteARTIKELNUMMER.
Die Liste ist nun nach Artikelnummern sortiert. Innerhalb der gleichen Artikelnummer bleibt die Liste aber nach Datum sortiert, weil sie durch das erste Klicken schon nach Datum sortiert wurde.
Eigenschaften #
Die nachfolgenden Eigenschaften des Browsers werden Benutzerabhängig gespeichert.
Verändern der Feldposition #
Die Feldposition wird über Drag & Drop verändert. Hierzu wird das zu verschiebende Feld in der Überschriftleiste angeklickt und bei gedrückter Maustaste an die gewünschte Position verschoben.
Felder entfernen und hinzufügen
Über die rechte Maustaste auf der Überschriftleiste des Browsers erhalten Sie ein Eigenschaftsmenü, über das Sie Felder löschen und hinzufügen können. Nach Änderung des Browsers wird die neue Konfiguration für den aktuellen Benutzer automatisch gespeichert.
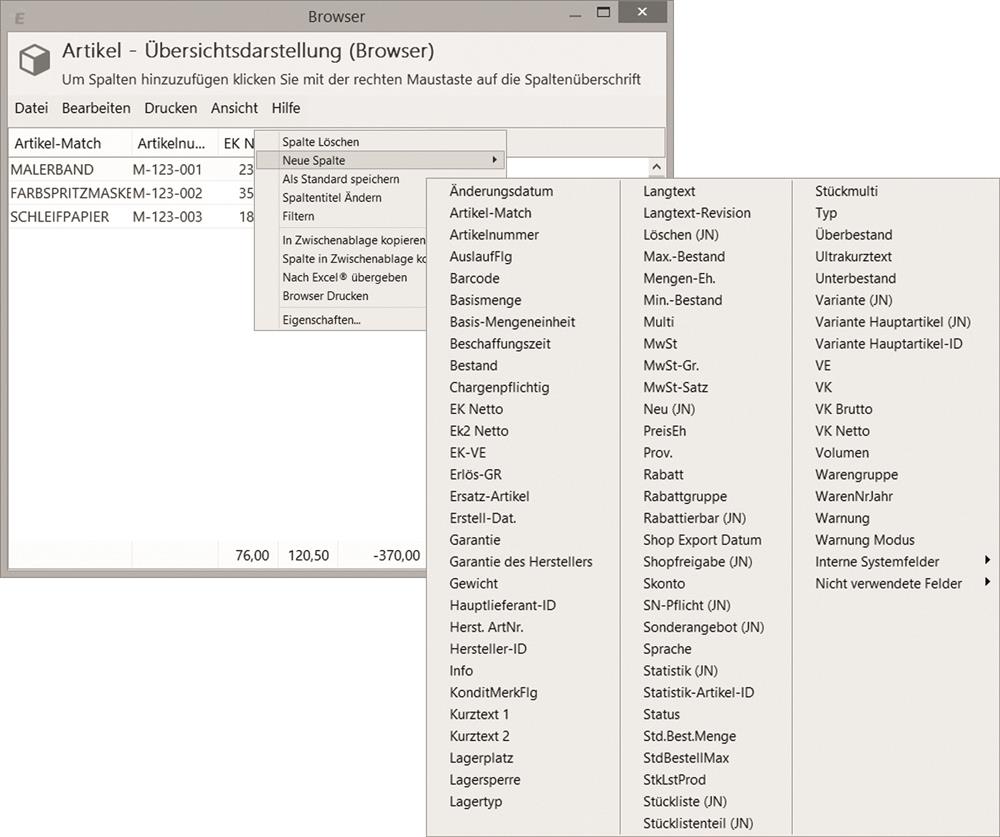
Abbildung: Neue Spate hinzufügen
Spaltenbreite ändern #
Die Spaltenbreite kann geändert werden, indem die Maus zwischen zwei Überschriften bewegt wird. Der Mauszeiger ändert hierbei sein Symbol, so dass diese Funktionsmöglichkeit angezeigt wird. Ziehen Sie bei gedrückter Maustaste die Feldbreite entsprechend Ihren Wünschen.
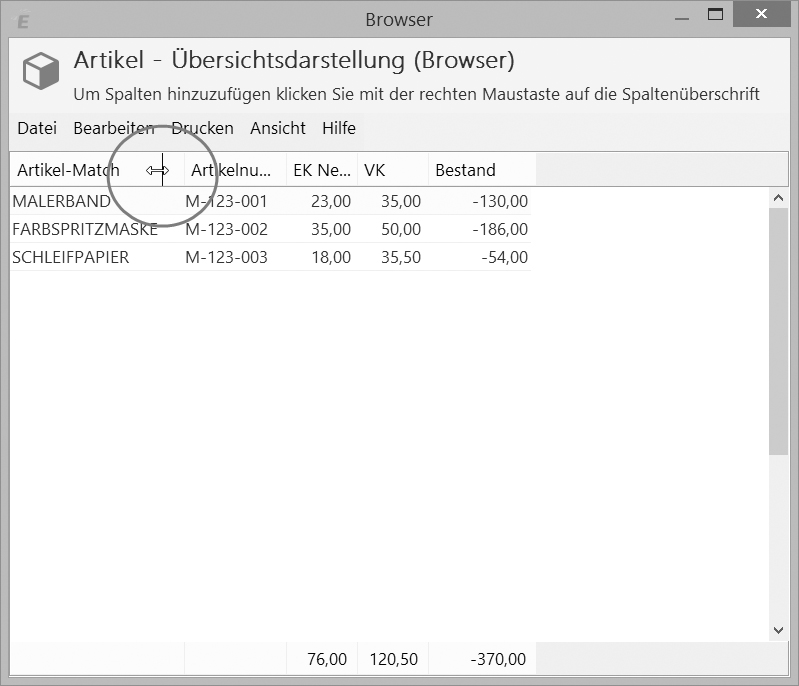
Abbildung: Spalten verbreitern
In Zwischenablage (für Excel®) #
Hier wird der aktuelle Browser, also Daten einschließlich der Kopfzeile, in die Zwischenablage (=Clipboard) kopiert. Diese Daten können direkt in andere Windowsanwendungen, zum Beispiel in Excel®, mit STRG + EINFG eingefügt werden. Das Format der Zwischenablage ist speziell für die Darstellung in Excel® ausgelegt und enthält Feldtrennungen. Weitere Export-Möglichkeiten finden Sie im Kapitel „Datenaustausch“ im Benutzer-Handbuch.

Abbildung: Browserinhalt nach Excel übergeben
Als Standard speichern
Jeder Browser wird im Netzwerk benutzerbezogen gespeichert. Meldet sich ein neuer Benutzer im Netzwerk an, so bekommt dieser zunächst eine Kopie der Standardbrowser. Diese Standardbrowser werden mit der Installation von EULANDA® angelegt. Über diesen Menüpunkt kann der jeweilige Standardbrowser überschrieben – also geändert – werden. Die Speicherung als Standardbrowser hat keinen Einfluss auf bereits existierende Benutzer.
Browser Drucken
Über diese Option lässt sich der aktuelle Browserinhalt über den Windows-Standarddruckdialog ausgeben. Beim Ausdruck werden die Spaltenbreiten neu berechnet, so dass die Ausgabe optisch abweichen kann.
Daten eingeben und ändern #
Wenn Sie einen Datensatz ändern möchten, der gerade angezeigt wird, betätigen Sie die ENTER-Taste oder wählen das Editiersymbol (Dreieck mit Spitze nach oben) aus der Werkzeugleiste aus.
Danach werden die Felder in Gelb hinterlegt. Mit STRG+ENTER oder dem blauen Häkchen oben können Sie den geänderten Datensatz speichern.
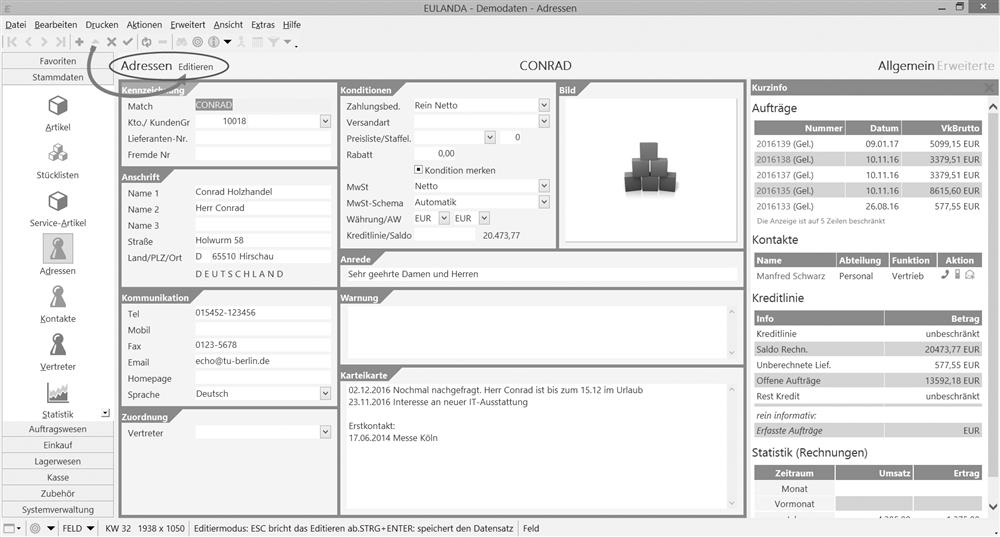
Abbildung: Adresse ändern
Eingabe in Textfelder #
Möchten Sie eine neue Adresse eingeben, die Sie z.B. mit einer E-Mail bekommen haben, gibt es eine einfache Möglichkeit mit der Sie dies ganz schnell erledigen können.
Hierzu kopieren Sie die gewünschte Adresse inklusive Telefonnummer, E-Mail-Adresse, etc. Anschließend legen Sie eine neue leere Adresse mit STRG+N oder dem „Plus-Zeichen“ an.
Jetzt gehen Sie in das erste Feld, das Sie befüllen möchten und drücken UMSCH+PFEIL RUNTER. EULANDA bietet Ihnen die zuvor kopierte Adresse geordnet nach Feldern an. Wählen Sie einfach den gewünschten Teil der angezeigten Adresse aus, bestätigen mit ENTER und gehen in das nächste Feld.
So lässt sich viel Zeit beim Neuanlegen der Adressen sparen.
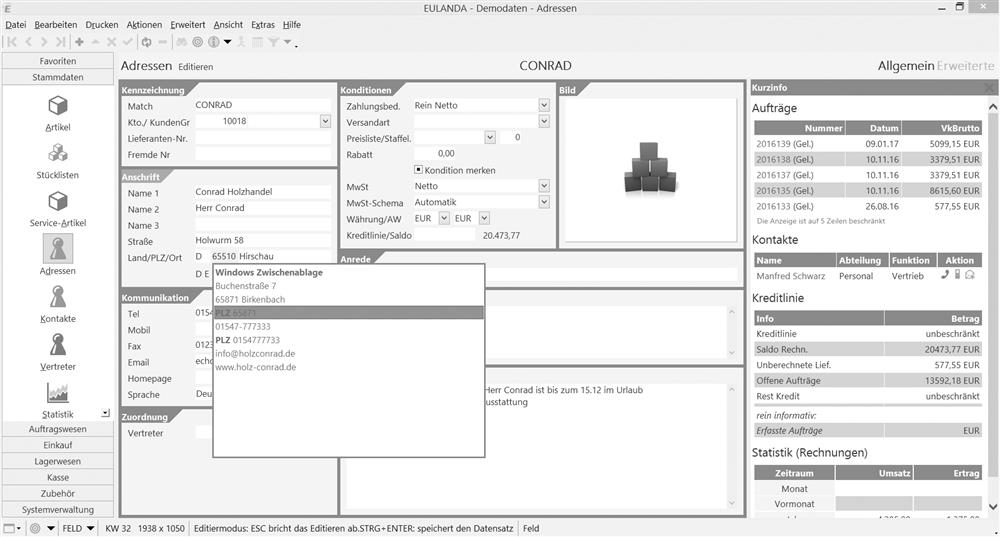
Abbildung: Adresse ändern mit Zwischenablage
Eingabe im Artikel- und Positionslangtext mit Fettdruck
Im Artikellangtext und in den Positionslangtexten sind auch gewisse Textauszeichnungen möglich. Hierzu zählen Fettdruck, Kursivdruck und fünf Größen von Überschriften. Um einen Textbereich auszuzeichnen muss vor und nach dem Text eine der folgenden Zeichenfolgen eingefügt werden:
| Vor dem Text | Nach dem Text | |
|---|---|---|
| Fettdruck | <b> |
</b> |
| Kursivdruck | <i> |
</i> |
| Unterstreichen | <u> |
</u> |
| Überschrift 1 (sehr groß) | <h1> |
</h1> |
| Überschrift 2 (groß) | <h2> |
</h2> |
| Überschrift 3 | <h3> |
</h3> |
| Überschrift 4 | <h4> |
</h4> |
| Überschrift 5 (klein) | <h5> |
</h5> |
| Schriftart ändern | <font> |
</font> |
Beispieltext
<h1>eine sehr große Überschrift</h1>
<h4>eine kleine Überschrift</h4>
Im normaler Fließtext sind auch <b>Fettdruck</b>, <i>kursive Schrift</i> oder eine <font face="courier new">andere Schriftart</font> möglich.
Eine einfache Liste:
<ul>
<li>Grün</li>
<li>Blau</li>
<li>Gelb</li>
</ul>
wird so dargestellt:
- Grün
- Blau
- Gelb
Eingabe in Zahlen- und Betragsfeldern #
Zahlenwerte werden ohne Tausenderpunkt eingegeben. Zur Trennung wird das landesübliche Zeichen verwendet. Also in Deutschland und Österreich das Komma.
Über zweimaliges Drücken der F6-Taste kann der aktuelle Feldwert in den Taschenrechner geladen werden. Dort können Sie fast beliebige Berechnungen durchführen und das Ergebnis mit STRG+ENTER wieder in das Feld übernehmen.
Eingabe von Datumswerten #
Neben dem Standarddatumsformat erlaubt EULANDA® auch noch die Datumseingabe in verkürzter Schreibweise, sowie die Eingabe von Kalenderwochen und Abkürzungen für „Heute“, „Gestern“ etc.
(Ausgegangen wird von dem Jahr 2023)
| Eingabe | Beschreibung |
|---|---|
| tt.mm.jjjj oder tt.mm.jj | Standard Datumswerte |
| ttmm | verkürzte Schreibweise. Hierbei wird das Datum intern durch das aktuelle Jahr ergänzt.Beispiel: 1903 –> 19.03.2023 |
| ttmmjjjj ttmmjj |
02122023 –> 02.12.2023200123 –> 20.01.2023 |
| kw | es wird der Montag in der angegebenen Kalenderwoche des aktuellen Kalenderjahres in das Datumsfeld übernommen |
| kwjjjj | Optional kann noch das Jahr der Kalenderwoche angegeben werden. Beispiel:KW252016 –> 20.06.2016 KW0616 –> 29.02.2016 |
., ., ... |
heute / gestern / vorgerstern |
+, ++, +++ |
Morgen / Übermorgen / Überübermorgen |
| TT - Wochentag | MO, DI, MI, DO, FR, SA, SODer entsprechende Wochentag in der aktuellen Woche. Auch hierbei kann die Angabe durch zwei Punkte für die Vorwoche oder ein Plus-Zeichen für die Folgewoche ergänzt werden. Also MO.. oder MO+ |
M., M.., M01, M032020 |
Aktueller Monat / Vormonat / Monat Januar aus dem aktuellen Jahr Monat März aus dem Jahr 2020 |
Daten löschen #
Datensätze löschen Sie über das Minus-Symbol im Navigator in der Werkzeugleiste. Es lassen sich jedoch nur Datensätze löschen, die nicht mehr im System benötigt werden. Unter „Datensätze löschen“ versteht man auch „Artikel löschen“, „Adressen löschen“, „Angebote löschen“, „Aufträge löschen“ usw.
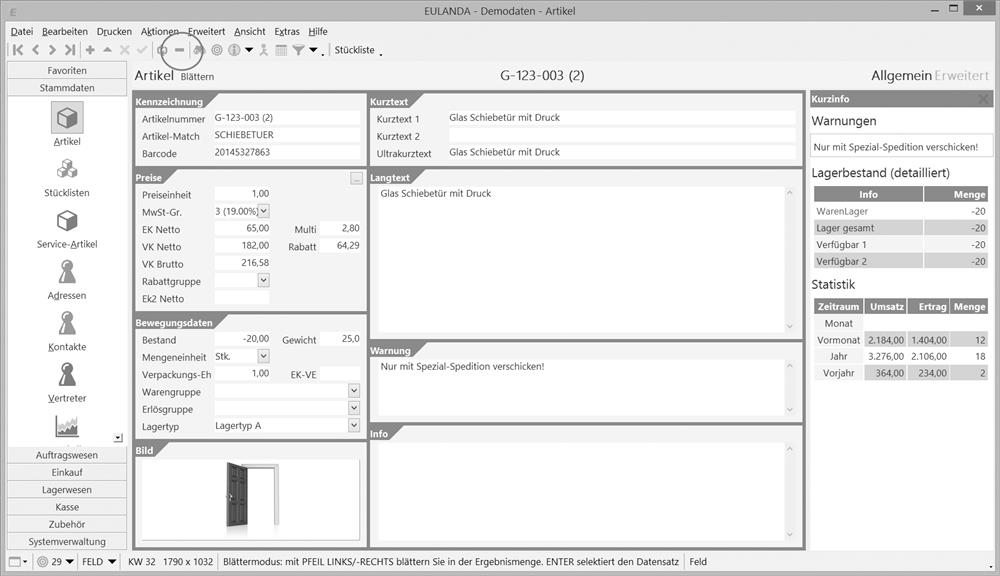
Abbildung: Artikel löschen
Möchten Sie beispielsweise einen Artikel löschen, der aber noch in Rechnungspositionen oder Auftragspositionen benutzt wird, so kann der Artikel nicht entfernt werden. Der SQL-Server stellt dies vor jedem Löschen fest. Erkennt der SQL-Server das Vorhandensein von Verbindungen, so wird der Löschauftrag abgebrochen und eine Fehlermeldung wird ausgegeben.
Sie können Rechnungen, Aufträge usw., in denen der Artikel benutzt wird, löschen. Wenn dann der Artikel nicht mehr verwendet wird, kann er auch in den Stammdaten gelöscht werden.
Genauso verhält es sich natürlich bei anderen Datensätzen. Ebenso kann keine Adresse gelöscht werden, die in Rechnungen verwendet wird, oder keine Zahlungsbedingung, die in Adressen benutzt wird.
Dieser Schutzmechanismus gewährleistet die Konsistenz Ihrer Daten, so dass stets alle Auswertungen, Statistiken, Systeminformationen und Buchungen korrekt verarbeitet werden.
Daten suchen #
Mit der Anzahl der zu verwaltenden Daten steigen auch die Anforderung an das Suchen und Finden von Daten. EULANDA® gibt Ihnen nicht nur die Möglichkeit, Felder über UND bzw. ODER in Beziehung zu setzen, sondern erlaubt Ihnen auch die Wahl, wie der Feldinhalt gesucht werden soll.
Feldsuche – Suche in Eingabemaske #
EULANDA® erlaubt es Ihnen direkt aus der Eingabemaske heraus in jedem beliebigen Feld zu suchen. Sie sind also nicht an eine spezielle Sucheingabemaske gebunden, die nur eine kleine Auswahl der zur Verfügung stehenden Felder anbietet.
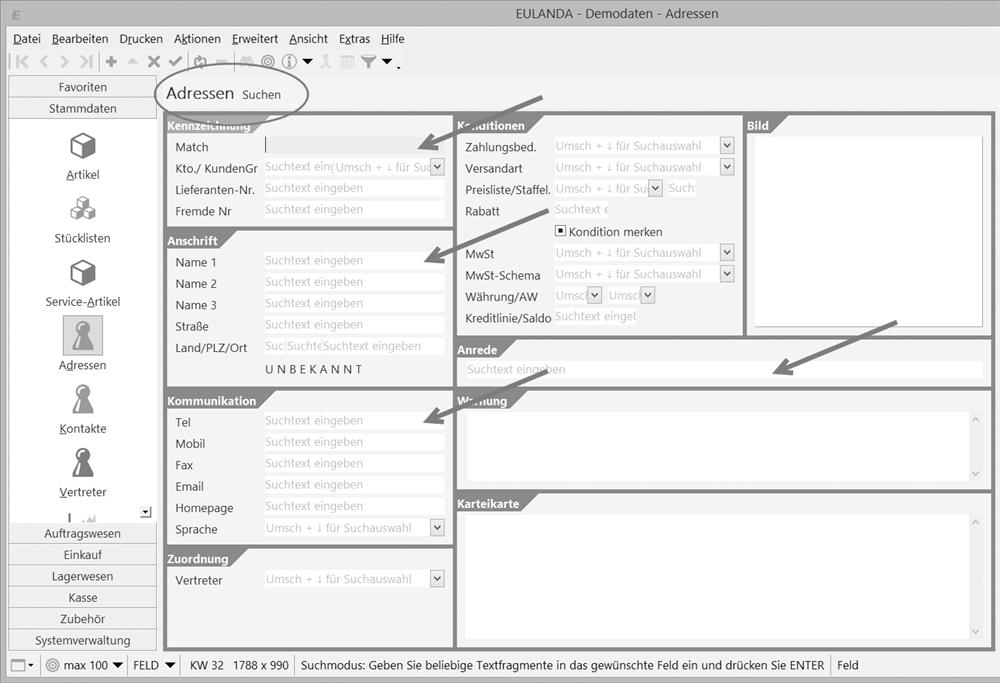
Abbildung: Suchfelder Adressen
Geben Sie einfach den Suchtext in das gewünschte Feld ein und drücken Sie die ENTER-Taste. EULANDA® zeigt Ihnen umgehend die gesuchten Daten an und über die Treffer-Anzeige sehen Sie wie viele Datensätze mit Ihrer Sucheingabe übereinstimmen. Des Weiteren werden die Daten auch automatisch nach dem Feld sortiert, in dem Sie stehen. Also wenn Sie nach VK-Brutto suchen sind die Daten auch aufsteigend nach dem Bruttobetrag sortiert.
Wenn Sie aber nach einem Match suchen wollen der beispielsweise mit “Re” anfängt, gibt Ihnen EULANDA eine Auswahlliste aus. Aus dieser können Sie den gewünschten Datensatz auswählen.
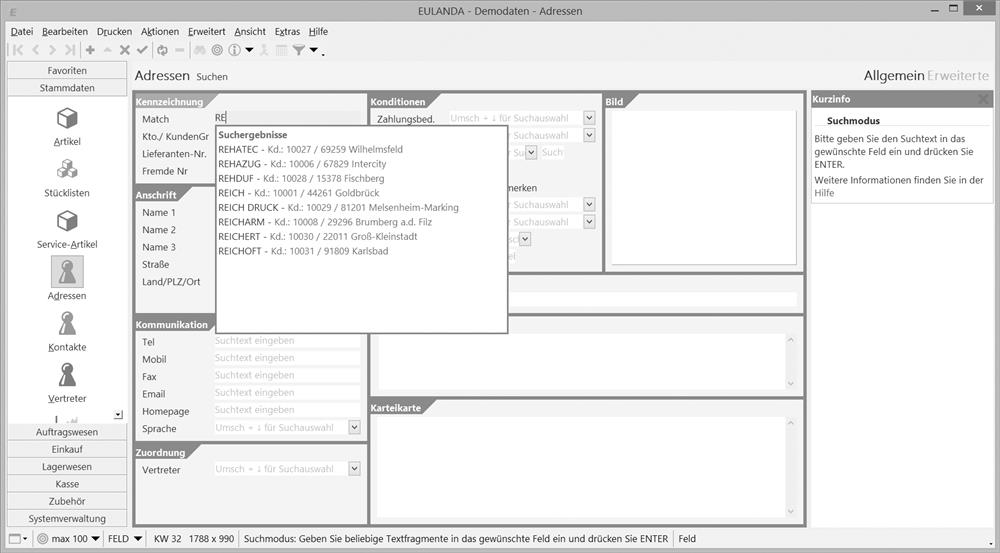
Abbildung: Match suchen
Diese Funktion der Auswahlliste ist in allen Suchfeldern möglich.
Standardmäßig ist jedes Feld mit einer sinnvollen Suchoption vorbelegt. Beispielsweise wird im Matchcode und der Artikelnummer der eingegebene Text am Feldanfang gesucht. Bei Namenszeilen in der Adresse kann der Text auch mitten im Feld stehen. Sie haben aber jederzeit die Möglichkeit die Standardsuchmethode abzuschalten und durch Eingabe eines der nachfolgenden Sonderzeichen die Suchmethode selbst zu bestimmen.
Mit der Einstellung Feld, Und, Oder können Sie gezielt Sucheingaben verbinden (Kombinationssuche). Wenn Sie z.B. nach Rechnungen von einem Kunden aus einem Jahr suchen, wählen Sie die UND Suche.
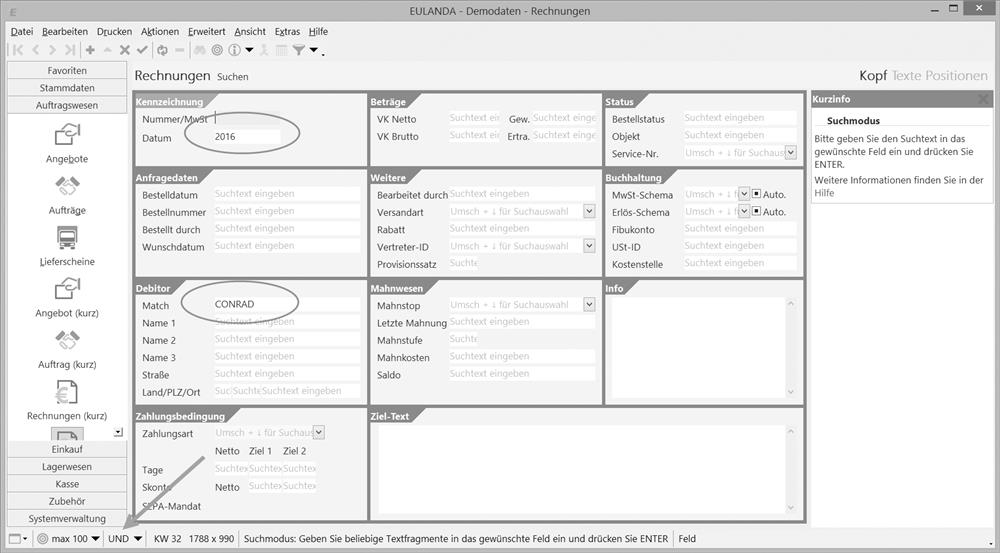
Abbildung: UND-Suche in Rechnungen
Es gibt eine Joker-Suche, die auf ein bestimmtes Feld wirkt, eine Volltextsuche, die auf alle Felder wirkt, eine Umgebungssuche, eine Suche nach einem Begriff am Feldanfang oder Feldende und jede Menge weiterer Möglichkeiten.
| Einababe | Beschreibung |
|---|---|
* |
Darf an jeder Stelle stehen. Der Joker steht für beliebig viele oder gar kein Zeichen. Er kann an jeder Stelle im Suchtext vorkommen. MEI* –> findet “MEIER”,“MEISSNER PORZELAN” *MEIER –> findet “HANS MEIER”, “OBERMEIER”, H*MEIER –> findet “HANS MEIER”, “HERR MEIER” H*MEIER* –> findet zusätzlich auch noch “HANS MEIER GMBH” |
** |
Darf nur am Anfang stehen. Volltextsuche über alle Felder: Der gesuchte Text kann an jeder Stelle in jedem Feld stehen. Es ist also egal, von welchem Feld aus Sie die Volltextsuche heraus starten. |
? |
Darf an jeder Stelle stehen. Der Zeichenjoker ersetzt genau eine Stelle durch genau ein beliebiges Zeichen. Er kann an jeder Stelle im Suchtext vorkommen. M?IER –> findet sowohl MEIER, als auch MAIER. M??ER –> findet MEIER, MAYER, aber auch MAUER |
= |
Darf nur am Anfang stehen: Exakte Suche. Der gesuchte Text muss genau übereinstimmen. =D -> [im Feld Land] findet nur Deutschland (=D), aber nicht Dänemark (=DK) |
> |
Darf nur am Anfang stehen. Der gesuchte Wert muss größer sein, als der eingegebene Wert. >100 –> findet “100,12”, “105,03”. “20021,00” usw. >0 –>[im Feld Lagerbestand im Artikel] findet Artikel, die aktuell einen Bestand haben |
>= |
Darf nur am Anfang stehen. Der gesuchte Wert muss größer oder gleich dem eingegebene Wert sein. >=100 –> findet “100,00”, “100,12”, “105,03” usw. |
< |
Darf nur am Anfang stehen. Der gesuchte Wert muss kleiner sein, als der eingegebene Wert. <0 –> [im Ertragsfeld in der Rechnung] findet nur Rechnungen mit einem Verlust (negativem Ertrag) |
<= |
Darf nur am Anfang stehen. Der gesuchte Wert muss kleiner oder gleich dem eingegebenen Wert sein. <=0 –> [im Ertragsfeld in der Rechnung] findet nur Rechnungen mit einem Verlust (negativem Ertrag), aber auch Rechnungen mit gar keinem Ertrag (Null). |
Suche in Zahlenfeldern mit Komma #
Wenn Sie einen Zahlenwert mit Nachkommastellen suchen möchten ist darauf zu achten, dass Sie als Komma den Punkt verwenden. Dies ist die englische Schreibweise, die vom SQL-Server hierbei benötigt wird. Beispiele:
1100.12 –> findet 1100 Euro und 12 Cent
>100.50 –> findet Werte größer als 100,5
Suche in Datumsfeldern #
(Ausgegangen wird von dem Jahr 2020)
| Eingabe | Beschreibung |
|---|---|
| tt.mm.jjjjoder tt.mm.jj | Sucht Datumswerte eines bestimmten Tages unabhängig von der Uhrzeit. Das Eingabeformat berücksichtigt dabei die Windows-Einstellung. Nebenstehendes Beispiel gibt z.B. das in Deutschland übliche Format wieder. 31.01.2020 oder 31.05.2020 |
| YYYY | Findet das komplette Jahr. 2023 –> Januar bis Dezember 2023 |
| MMM MMMYY MMMYYYY |
JAN, FEB, MAR, APR, MAI, JUN, AUG, SEP, OKT, NOV, DEZ findet den kompletten Monat im aktuellen Jahr bzw. mit Jahresangabe auch in einem anderen Jahr |
| kw | Suche nach einer Kalenderwoche im aktuellen Jahr. Die Buchstaben KW müssen dabei der zweistelligen notierten Kalenderwoche ohne Leerzeichen vorangestellt werden. KW05 –> findet Datumswerte in der 5. Kalenderwoche des aktuellen Jahres |
| kwjjjj | Optional kann noch das Jahr der Kalenderwoche angegeben werden. Beispiel:KW252016 –> 20.06.2016 KW0616 –> 29.02.2016 |
..... |
heute / gestern / vorgerstern |
++++++ |
Morgen / Übermorgen / Überübermorgen |
M.M.. |
Aktueller Monat / Vormonat |
Q.Q1, Q2, Q3, Q4Q122 |
Aktuelles Quartal, ein bestimmtes Quartal im aktuellen Jahr bzw. in einem beliebigen Jahr |
| Datumsbereiche | Durch Eingabe eines Bindestrichs können auch ganze Bereiche gesucht werden. Dabei kann der Bindestrich auch am Anfang oder Ende stehen. JAN-MAI –> findet alles aus Januar bis Mai KW20-KW40 –> findet alles von Kalenderwoche 20 bis 40 -2016v –> findet alles bis einschließlich 2016 .- (Punkt, Minus) –> Alles ab heute |
Kombinationssuche
Hier kann bestimmt werden, ob nach dem aktuellen Feld gesucht oder eine UND- bzw. eine ODER-Suche über mehrere Felder durchgeführt werden soll. Diese Suchoption lässt sich auch mit STRG++ umschalten.
Wenn die Bildschirmmaske im Suchmodus ist, und nach Texteingabe die ENTER-Taste betätigt wird, dann bezieht sich die Suche auf das Feld, in dem der Cursor aktuell steht. Es kann jedoch durchaus sinnvoll sein, mehrere Felder bei einer Suche zu kombinieren. In diesem Fall klickt man mit der Maus in die Feld-Zone und kann die weiteren Optionen UND und ODER einstellen. Bei UND formuliert der Abfragegenerator die Suchanfrage so, dass nur die Datensätze als Ergebnis abgerufen werden, bei denen alle Suchtexte in den eingetragenen Feldern vorkommen. Bei einer ODER-Anweisung werden alle Daten angefordert, bei denen der eine oder andere Feldinhalt vorkommt. Die Ergebnismenge wird dementsprechend bei ODER am größten sein.
Beispiel: Im Modul Rechnungen bei eingeschalteter UND-Suche
MUELLER [im Feld Matchcode]
KW12 [im Feld Datum]
Es werden Rechnungen des Kunden Müller in der Kalenderwoche 12 gefunden. Es werden aber auch Matchcodes “MUELLER GMBH”, “MUELLER HANS” usw. gefunden. Deshalb ist es sinnvoll hierbei die exakte Suche zu verwenden, wenn der genaue Matchcode bekannt ist:
=MUELLER OHG [im Feld Matchcode]
KW12 [im Feld Datum]
Nun wird nur noch der Kunde Müller OHG gefunden. Beispiel: Im Modul Adressen bei eingeschalteter ODER-Suche
HANS [im Feld Name 1]
HANS [im Feld Name 2]
HANS [im Feld Name 3]
Es werden alle Adressen gefunden, bei denen in irgendeiner Namenszeile HANS steht.
Druckbox #
Die Druckbox ist, bis auf wenige Ausnahmen, den Ausdrucken vorgeschaltet. Über die Taste F7 lässt sich die Ausgabeeinheit auf die folgenden Geräte umschalten: Drucker, Vorschau, Fax, eMail und Datei.
Hinweis Eine Ausgabe in eine Datei kann auch über den Druck aus der Vorschau durchgeführt werden. Als Dateiausgabe stehen dort weitere Formate, wie ASCII, HTML, PDF, Excel usw., zur Verfügung.
Die angewählte Ausgabeeinheit steht in der Datenquelle „Grundwerte“ als Feldwert „TargetDevice“ zur Verfügung und kann zum Beispiel benutzt werden, unterschiedliche Layouts innerhalb ein und der selben Vorlage zu verwenden.
Druckausgabe
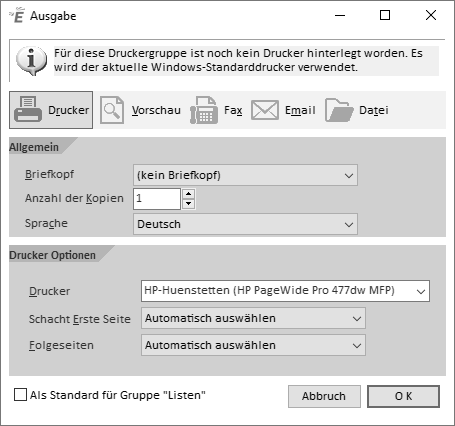
Dialog zur Druckausgabe
Briefkopf
Für jeden Ausdruck kann ein Briefpapier als Briefkopf unterlegt werden. Hierbei wird das Briefpapier unter den eigentlichen Ausdruck gelegt. Briefpapiere können im Berichts-Designer im Abschnitt „Allgemein“ verändert bzw. erstellt werden. Soll kein Briefpapier verwendet werden, so stellen Sie die Option „kein Briefkopf“ ein.
Einige Briefpapiere werden standardmäßig mitgeliefert, Sie können diese als Vorlagen für ein eigenes Briefpapier benutzen oder ganz eigene Briefpapiere hinterlegen. Die mitgelieferten Briefpapiere setzen eine Berichtsvorlage mit aktivem Seitenlayout und einer Länge von 297mm voraus. Dies ist bei allen Standard-Vorlagen zum Auftragswesen (Angebot, Rechnung, Lieferschein usw.) der Fall.
Die im Standard enthaltenen Briefköpfe drucken bereits die Firmenstammdaten, die Sie unter Zubehör/Einstellungen/Firmenstamm eintragen können, mit aus. Auch Ihr Firmenlogo wird aus diesem Bereich verwendet.
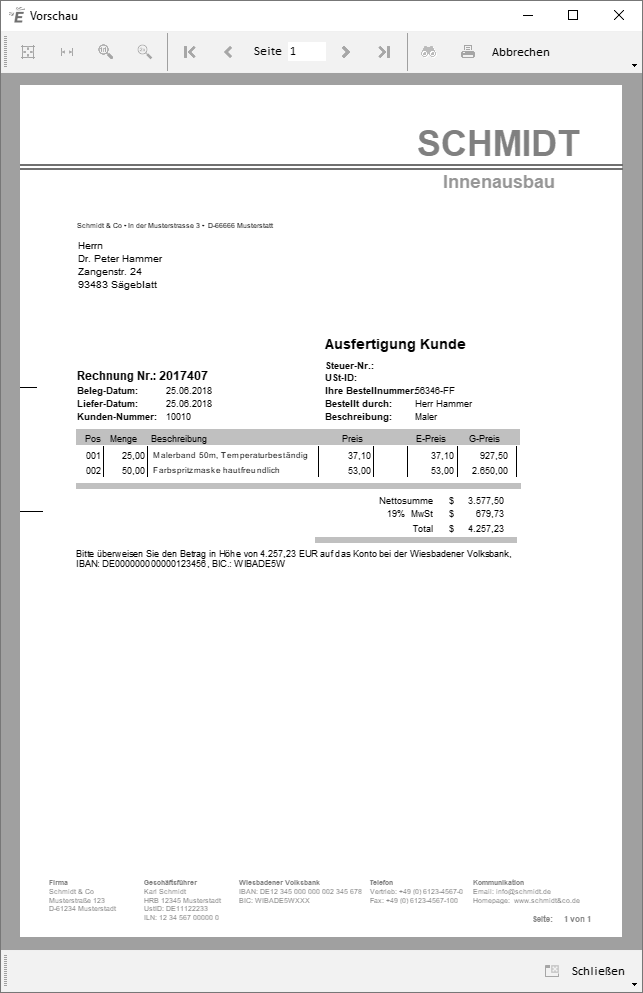
Elektronisches Briefpapier
Anzahl Kopien
Die Anzahl der Kopien kann frei eingestellt und als Standard für die angezeigte Gruppe gespeichert werden. In den Ausdrucken kann über einen Kopienzähler eine Textausgabe erfolgen. Hierdurch ist es möglich, auf die 2. Kopie „Buchhaltung“, „Ablage“ usw. auszugeben. Eine Berichtsvorlage mit dieser Funktion finden Sie im EULANDA®-Anwenderforum zum Download.
Sprache
Über die Auswahlbox kann eingestellt werden, in welcher Sprache der Ausdruck erfolgen soll. Bei Ausdrucken, die einem Kunden zuordenbar sind, wird die Auswahlbox automatisch auf die Sprache des Kunden voreingestellt. Im Kundenstamm kann die Sprache hierzu voreingestellt werden. Die verfügbaren Korrespondenzsprachen sind optional, müssen also einzeln erworben werden. Lediglich die Primärsprache, also die Sprache in der EULANDA® erworben wurde steht immer zum Ausdruck zur Verfügung. Die Berichts-Vorlagen werden in Echtzeit übersetzt, zusätzlich wird bei Positionen ein Mehrsprachentext unterstützt, so dass, wenn diese die Artikeltexte entsprechend erfasst wurden, auch der Positionstext von Angeboten, Rechnungen usw. in der eingestellten Sprache ausgegeben wird.
Drucker
Die installierten Druckertreiber stehen hier zur Auswahl. Standardmäßig werden die Drucker mit den Netzwerknamen im UNC-Format (also \Server\Druckerfreigabename) dargestellt. Der Drucker kann für diese Gruppe als Standard übernommen werden.
Folgeseiten
Besteht ein Dokument aus mehreren Seiten, so kann der Schacht für die Folgeseiten ebenfalls eingestellt und auf Wunsch als Standard für zukünftige Ausdrucke gespeichert werden.
Als Standard für Gruppe „z.B. Listen“ übernehmen
Sie möchten Lieferscheine oder Etiketten, also beliebige Berichte auf einem bestimmten Drucker ausgeben, und das System soll sich dies für den nächsten Ausdruck merken?
So etwas funktioniert natürlich! EULANDA® benutzt zur Verwaltung von Berichten und Druckern Profile. Bei der Auslieferung wurden bereits alle Berichte sinnvollen Gruppen zugeordnet. So wurden alle Etiketten der Druckgruppe (=dem Profil) „Etikett“ zugeordnet. Alle Berichte zu Vorgängen, also Angebote, Rechnungen, Auftragsbestätigungen, werden der Druckgruppe „Standard“ zugeordnet, alle Übersichten der Druckgruppe „Listen“.
Eine Druckergruppe definiert verschiedene Formulare, die alle denselben Drucker mit identischen Eigenschaften (Anzahl Kopien, Druckername usw.) benutzen sollen. Die Gruppen werden im Berichts-Designer gepflegt. In der Druckbox kann man Eigenschaften setzen und diese der kompletten Gruppe über die Funktion „Als Standard speichern“ zuordnen. Alle Ausdrucke dieser Gruppe benutzen dann diese Vorgaben für zukünftige Ausgaben.
Möchten Sie einen Bericht einem eigenen Drucker zuordnen, so machen Sie zu dem gewünschten Bericht eine neue Druckgruppe auf. Dies erfolgt in der Berichtsverwaltung. Hierzu rufen Sie den Berichts-Designer über die Schnellstartleiste unter „Systemverwaltung“ auf, wählen in der Übersicht Ihren Bericht (=Formular) und dort die Eigenschaften des Berichts aus und setzen unter „Druckgruppe“ einen beliebigen Profilnamen ein. Sie können nun zu dieser neuen Gruppe die Eigenschaften über die Druckbox setzen.
Vorschau anzeigen
In der Vorschau ist ebenfalls eine Druckoption vorhanden. Diese erlaubt neben der Ausgabe auf den Drucker auch die Ausgabe in verschiedenen Dateiformaten.
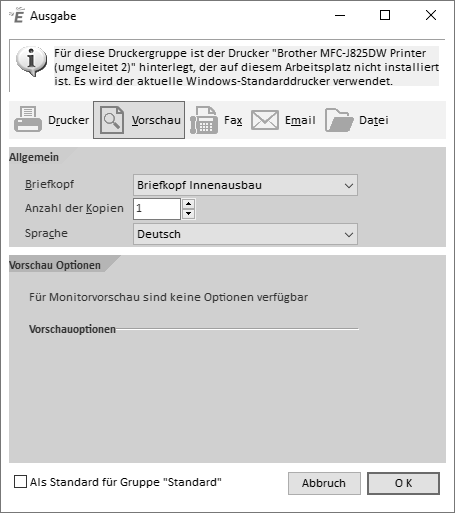
Dialog zur Vorschau
Als Fax versenden Die Ausgabe auf eine FAX-Einheit setzt voraus, dass die Faxeinheit unter „Einstellungen“ konfiguriert wurde.
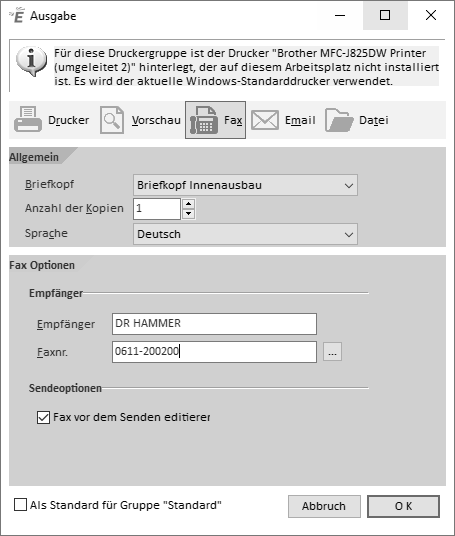
Dialog zur Faxversendung
Als E-Mail versenden
Angebote, Rechnungen usw. lassen sich bei der Ausgabe als E-Mail in ein PDF-Dokument umwandeln. Dieses wird als Dateianhang versendet. Die Art und Weise der PDF-Umwandlung hängt von den Angaben ab, die Sie unter „Einstellungen“ auf der Karteikarte “PDF” vorgenommen haben.
Die Ausgabe von E-Mail kann entweder über MAPI oder das SMTP-Protokoll erfolgen. Welches Verfahren benutzt wird, hängt von Ihren Mail Einstellungen ab. Grundsätzlich muss das Mail-Programm im Windows als Standart E-Mail Programm hinterlegt sein.
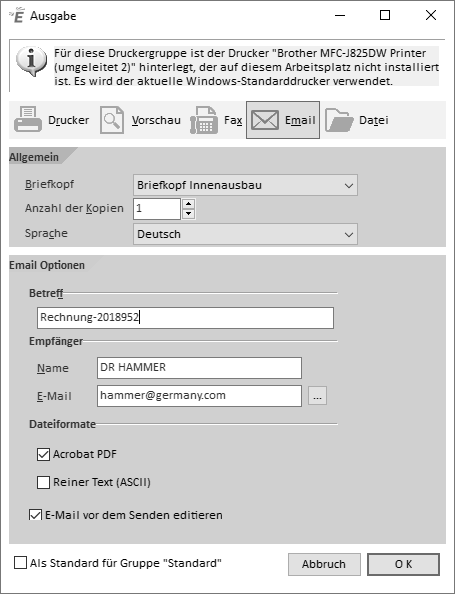
Dialog zum E-Mail Versand
Als Datei speichern
Die Ausgabe über „Datei“ erzeugt eine PDF-Datei. Wünschen Sie andere Formate (Excel, HTML usw.), so können Sie die Dateifunktion der Druckvorschau benutzen. Aus der Vorschau kann mit erweiterten Funktionen gedruckt werden.
Die Ausgabe in eine PDF-Datei hängt von den Einstellungen ab, die Sie dort auf der Karteikarte „PDF“ vorgenommen haben. Neben der direkten Ausgabe in eine PDF-Datei unterstützt EULANDA® auch die Ausgabe in ein PDF-Archiv. Das Spoolverzeichnis wird automatisch bei jeder Revision eines Ausdrucks (Angebot, Rechnung usw.) aktualisiert.
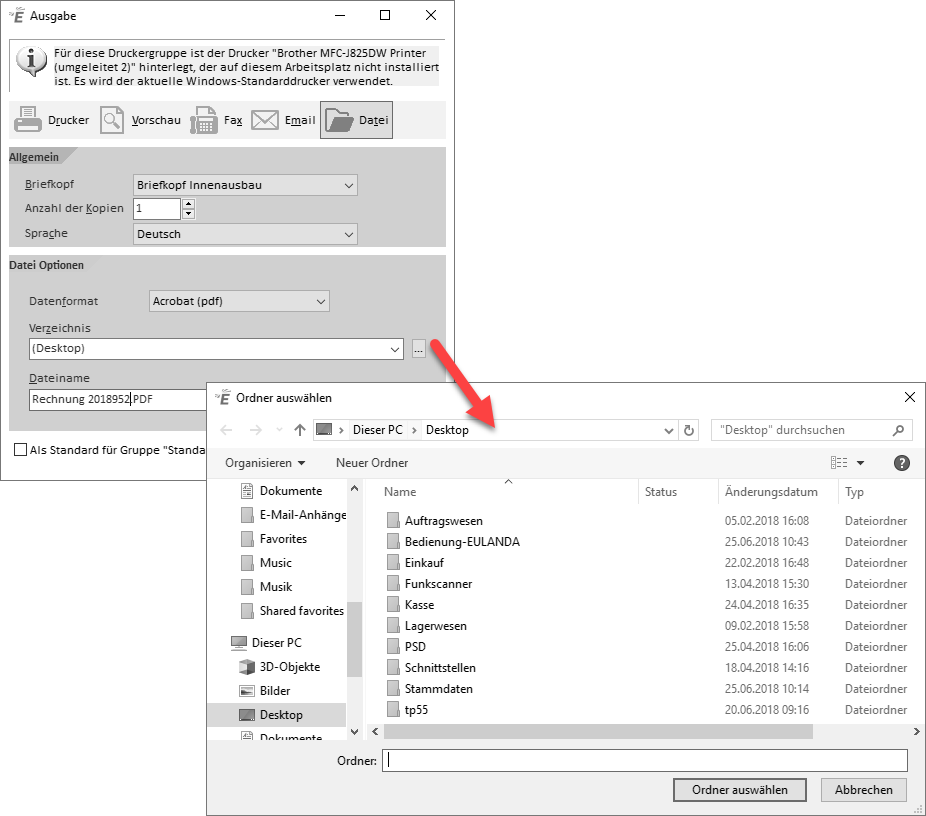
Dialog als Datei speichern
Hyperlinks #
Feldmasken sind untereinander kontextbezogen über sogenannte Hyperlinks miteinander verbunden. Hierdurch können Sie von einer Rechnung direkt zum dazugehörenden Auftrag oder anderen Vorgängen wechseln. Sie bewegen einfach die Maus auf den Feldnamen, das Wort wird unterstrichen dargestellt und signalisiert die Verknüpfung.
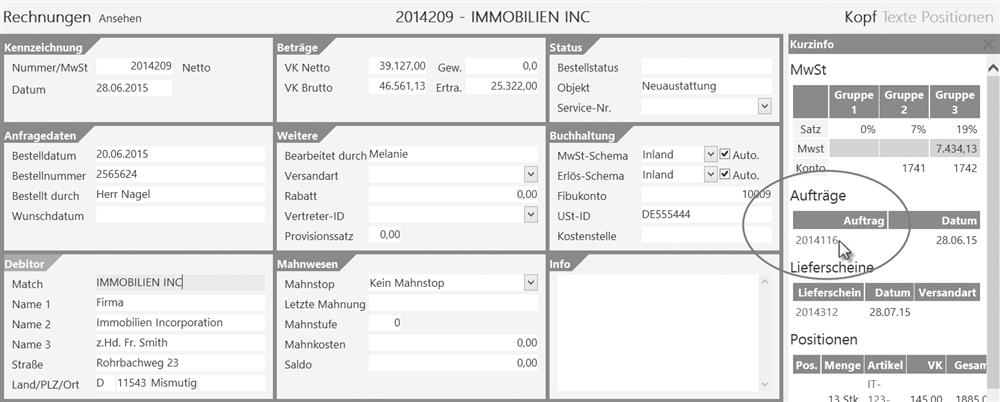
Abbildung: Zum Auftrag springen
Dieser schnelle Wechsel ist natürlich auch an anderen Stellen möglich. So kann von einer Rechnung oder einem Auftrag aus über Hyperlink auch direkt zur passenden Adresse gewechselt werden.
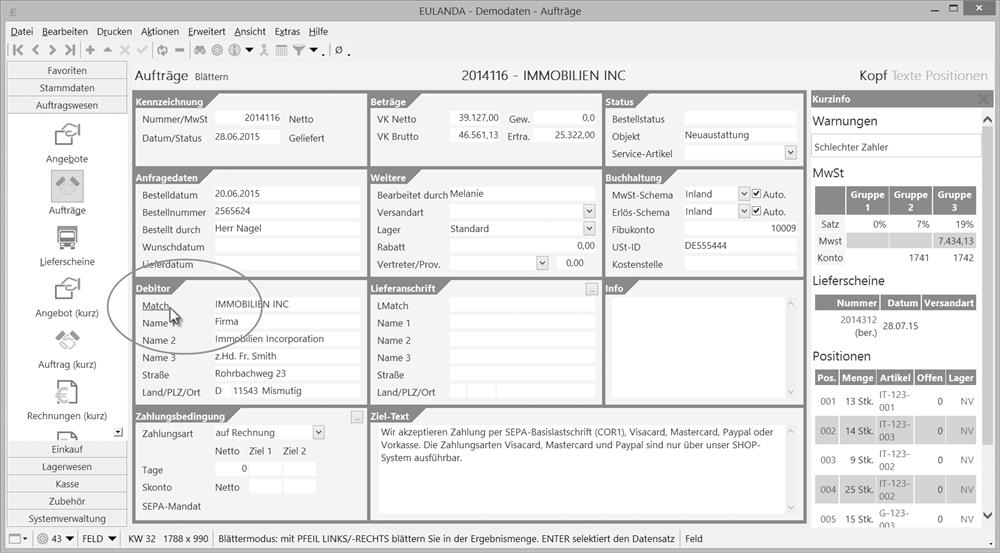
Abbildung: Zur Adresse springen
Die Hyperlinks sind aber auch in den Stammdaten verfügbar. So kann von einem Artikel aus über Hyperlinks direkt zur MwSt.-Verwaltung gewechselt werden.
Ein Klick auf diesen Feldnamen ruft den Einstelldialog zu den MwSt.-Sätzen, der normal über „Zubehör“ erreichbar ist, auf.
Welche Hyperlinks zur Verfügung gestellt werden, probieren Sie am besten aus. Bewegen Sie den Mauszeiger einfach auf einen Feldnamen. Wird ein Unterstrich sichtbar, so ist damit ein Wechsel in ein angebundenes Modul möglich.
Da EULANDA® alle Bereiche als Fenster handhabt, bleibt der Inhalt im Modul, das Sie verlassen, erhalten. Sie können also sofort in der Auswahlleiste das Modul aufrufen, zum Beispiel die Rechnung, und sind wieder an der alten Stelle.
Infosystem #
Das Infosystem zeigt die Querverbindungen zum angezeigten Datensatz an. Aufgerufen wird es über die Tastenkombination STRG+I oder das Info-Symbol oben rechts neben der Daten-Navigation. Wird das Infosystem von einer Adresse aus aufgerufen, so zeigt es alle zu dieser Adresse gespeicherten Querverbindungen, also Rechnungen, Aufträge, Bestellungen, Briefe usw. an.

Infosystem aus Adressen
Angezeigten Daten
Durch die Architektur von EULANDA® ist es möglich, alle Informationen in Echtzeit abzurufen. Es werden keine Historien, also doppelte Datensätze benötigt. Das Infosystem ruft alle Übersichten, Statistiken, Listen, Grafiken und konsolidierten Daten aus den vorhandenen Rechnungen, Aufträgen usw. ab.
Die Daten sind dadurch immer korrekt, es werden keine Buchungsläufe benötigt und der Speicherplatz wird optimal genutzt.
Erweitern
Das Infosystem ist, wie das Berichtswesen (=Formularwesen), erweiterbar. Durch Solution-Partner lassen sich Ihre Wünsche in Ihr persönliches Infosystem integrieren. Auswertungen, die Sie speziell für Ihr Unternehmen benötigten, sind so stets auf Tastendruck verfügbar und das Ganze lässt sich einfach als Plugin hinzufügen.
Schneller Überblick
Durch die vielen Infosysteme bekommen Sie schnell einen Überblick über den angezeigten Datensatz. Das Info-Modul merkt sich die letzte Position, so dass bei einem erneuten Aufruf das Infosystem an derselben Stelle steht. Hierdurch lassen sich gleichartige Informationen zu verschiedenen Datensätzen schnell anzeigen.
Anwendungsbeispiele
Welcher Kunde hat was gekauft?
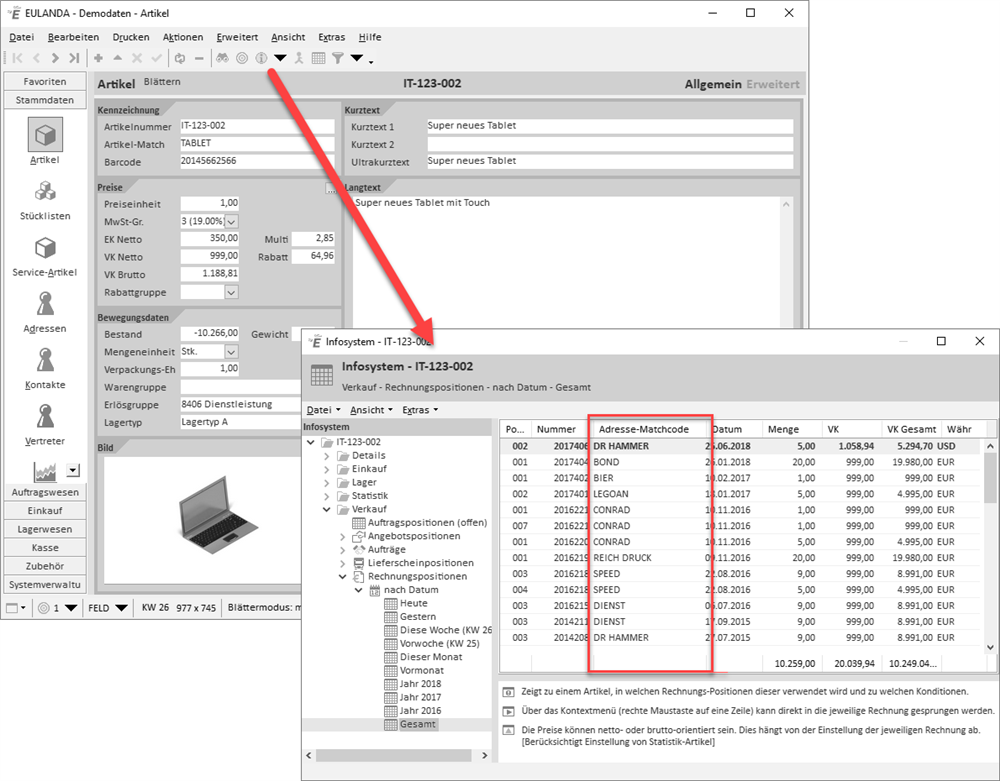
Infosystem aus Artikel
Diese Information zeigt alle Kunden an, die dieses Produkt bezogen haben. Sie sehen, wann dies war, in welcher Rechnungsposition das Produkt fakturiert wurde und natürlich zu welchem Preis und welcher Menge.
Die Übersicht kann von Ihnen in der Zusammenstellung geändert werden. Hierzu bewegen Sie den Mauszeiger auf die Überschrift der Listendarstellung (=Browser) und betätigen dann die rechte Maustaste. Die Sortierung ist durch Anklicken einer Feldüberschrift auf- und absteigend wählbar.
Übersicht von Staffelpreisen
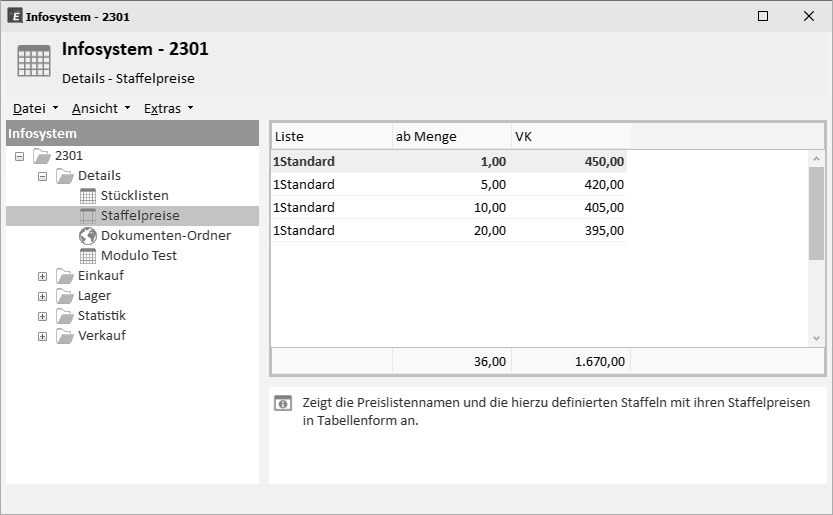
Infosystem aus Artikel
Zu jedem Artikel lassen sich beliebig viele Preislisten speichern, und jede Preisliste kann selbst wiederum beliebig viele mengenabhängige Preise (=Staffelpreise) enthalten. In dieser Übersicht können Sie alle Preise, die zu dem Artikel gespeichert sind, abrufen.
Karteikarte #
Die meisten Eingabemasken sind nicht groß genug, um alle Informationen aufnehmen zu können. Weitergehende Informationen sind deswegen auf Karteikarten aufgeteilt.
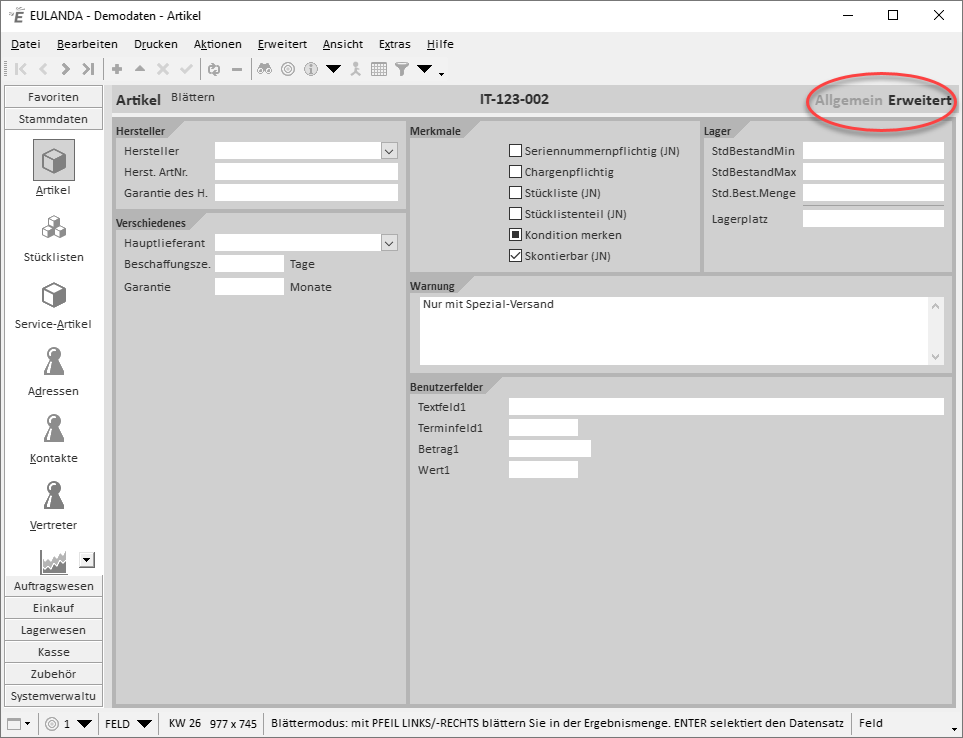
Erweiterte Karteikarte
Zwischen den Karteikarten kann über die Tastenkombination Strg+Tab oder das Ansicht-Menü gewechselt werden. Zusätzlich kann jede Karteikarte auch per Mausklick angewählt werden.
Kurzinfo #
Über das Kurzinfo lassen sich zusätzliche Informationen zum angezeigten Datensatz in übersichtlicher Form darstellen. Die Kurzinfo wird als eigenständiger Ansichtsbereich - wie der Merkmalbaum - in das Hauptfenster eingeklinkt. Deshalb sollte Ihre Bildschirm über eine Auflösung von mindestens 1280 x 720 verfügen.
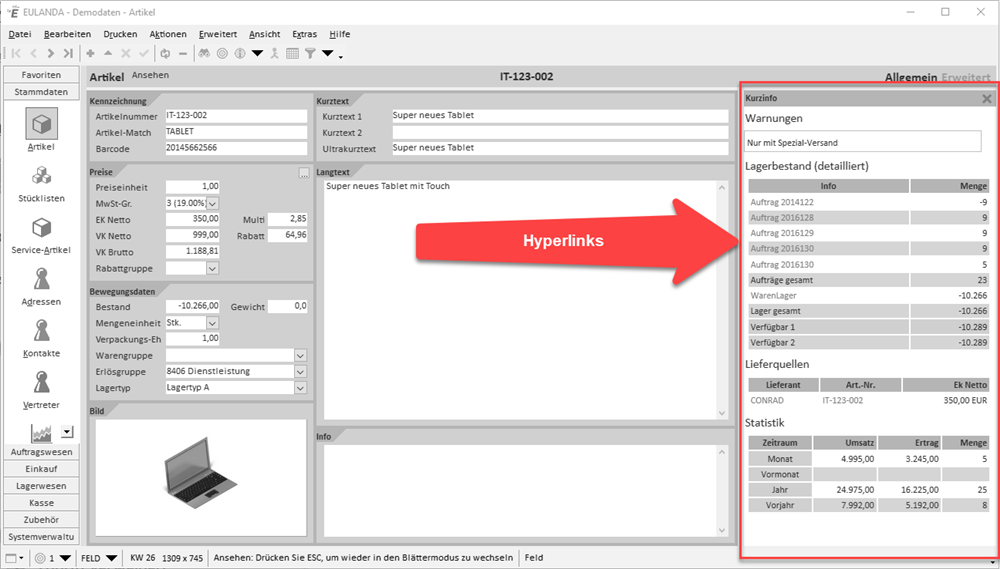
Kurzinfo in Artikel
Über die Hyperlinks in den Kurzinfos kann, hier im Beispiel, zu den gestellten Aufträgen gesprungen werden. Auch der Lieferant ist mit einem Klick erreichbar. Das Kurzinfo ist in fast allen Modulen vorhanden und kann bei Bedarf in einem gewissen Rahmen angepasst werden.
Mehr Informationen hier.
Merkmalbaum #
Merkmale sind Eigenschaften, die Sie Ihren Daten zuordnen können. Diese Merkmale können beliebig tief verschachtelt werden, wobei jedem Datensatz eine freie Anzahl von Merkmalen zugeordnet werden kann. Die Summe aller geschachtelten Merkmale wird Merkmalbaum genannt, da die Schachtelung den Ästen eines Baums ähnelt.
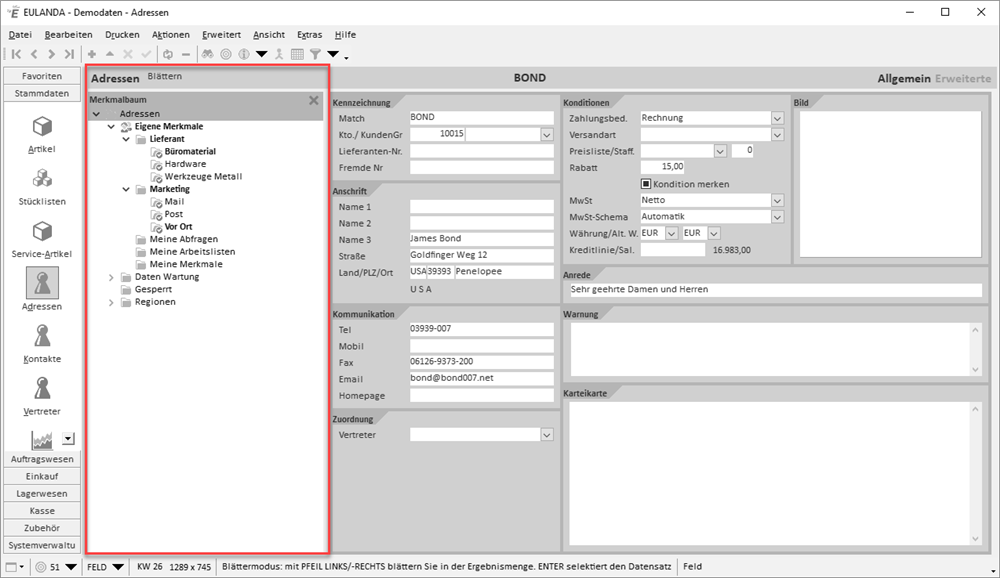
Merkmalbaum in Adressen
Die gesetzten Merkmale erscheinen im Merkmal fett gedruckt (“Büromaterial” und “Vor Ort”). Diese Zurordnung kann jederzeit verändert werden.
Merkmale zuordnen
Jedem Datensatz können mehrere Merkmale gleichzeitig zugeordnet werden. Merkmale können zur besseren Übersicht geschachtelt werden. Der eigentliche Hauptdatensatz, also zum Beispiel die Adresse, ist nur einmal gespeichert. Auf diese eine Adresse können dann beliebig viele Merkmale „zeigen“. Merkmale ersetzen die Selektions-Bemerkung des älteren Produktes EURO und stellen ein sehr flexibles Instrument zur Ordnung von Daten dar. Soweit möglich, werden Merkmale in allen Tabellen unterstützt, also in Artikeln, Adressen, Briefen, Vertreter, Rechnungen usw**.**
Der Merkmalbaum kann beliebig viele Kriterien in beliebiger Schachtelungstiefe enthalten. Einem Datensatz können beliebig viele Merkmale zugeordnet werden. Durch diese Strukturierungsmöglichkeit kann beispielsweise jede Adresse den unterschiedlichsten Gruppen zugeordnet werden, beispielsweise den Adresstypen „Großhandel“, „Händler“, „Lieferant“, „Kunde“, „Presse“ und zusätzlich in ein Gebietsschema und in Interessengebiete usw.
Merkmalbaum aufrufen
Der Merkmalbaum wird über die Statusleiste aufgerufen, indem auf die linke Seite des Aktionspfades geklickt wird – in diesem Beispiel auf das Wort „Adressen“. Durch Klicken auf das Pin-Symbol kann man den Merkmalbaum in die Anzeige „heften“. Über das Menü “Ansicht” kann der Merkmalbaum auch aufgerufen werden.
Im Merkmalbaum suchen
Um Daten über Merkmale zu suchen, klickt man einfach das gewünschte Merkmal an. In der Statusleiste steht im Aktionspfad der neue Ursprung; anstelle von Adressen wird das gewählte Merkmal angezeigt (Im Beispiel Büromaterial). Alle Suchmethoden in den Feldern beziehen sich jetzt automatisch auf die Daten mit dem ausgewählten Merkmal. Man könnte so eine Merkmalvorwahl auch Filter nennen. Beim Blättern in den Datensätzen werden zutreffende Merkmale automatisch fett dargestellt. In diesem Fall wurden drei Adressen gefunden, die das Merkmal “Büromaterial” tragen.
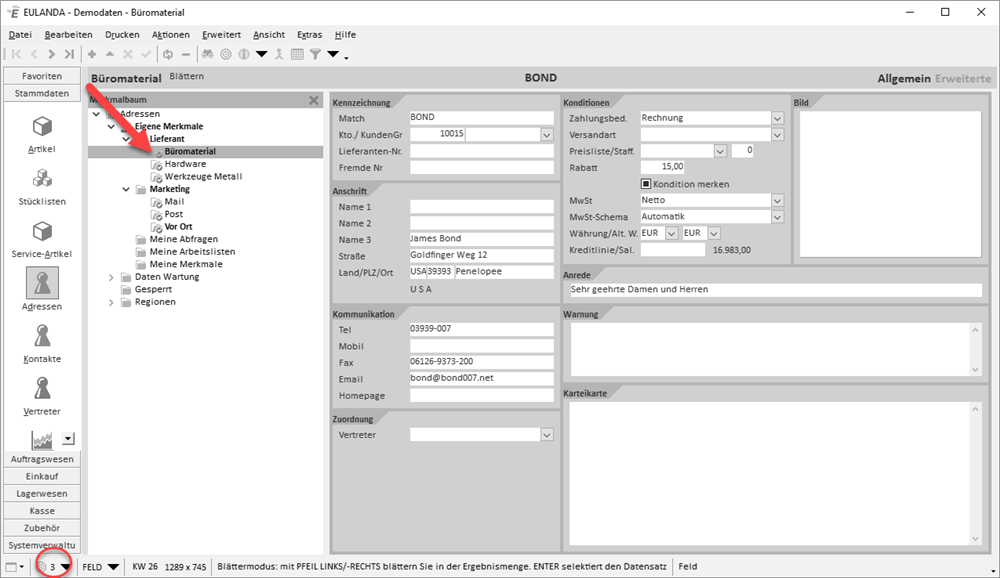
Datensätze aufrufen
Merkmale setzen
Möchten Sie einem Datensatz ein oder mehrere Merkmale zuordnen, so wählen Sie den Datensatz mit Enter aus. Die Merkmalliste zeigt jetzt zu jedem Merkmal ein Auswahlfeld an. Sie können nun die gewünschten Merkmale durch Anklicken mit der Maus setzen und den Datensatz anschließend mit Strg+Enter speichern.
Neue Merkmale anlegen
Neue Merkmale können über die rechte Maustaste hinzugefügt werden.
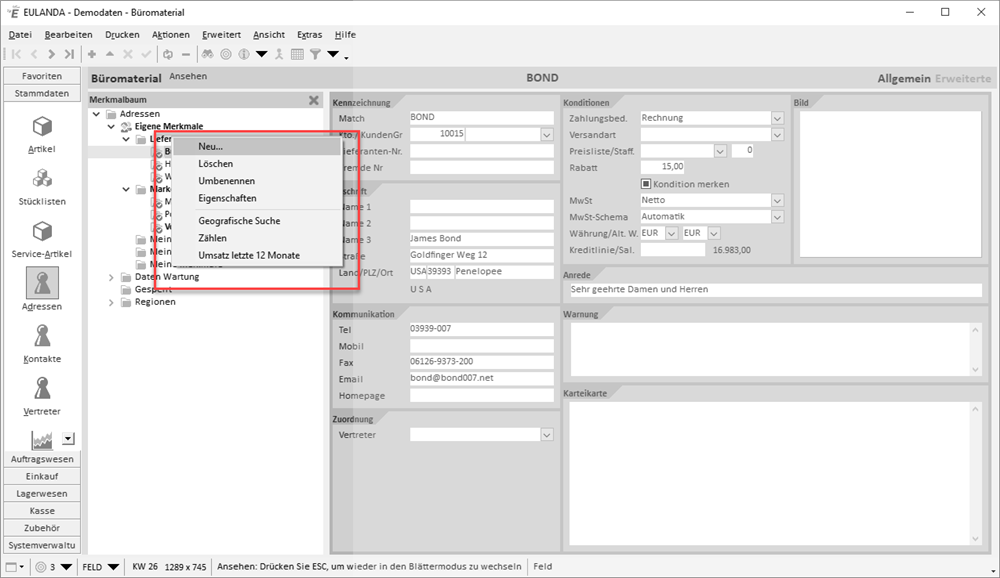
Neu anlegen
Beim Anlegen neuer Merkmale oder Ordner kann zusätzlich zur Merkmalbezeichnung ein Kommentar, also eine Bemerkung, eingetragen werden. Dies erleichtert bei großen Merkmalbäumen und vielen Benutzern den Überblick. Die nächste Dialog-Maske des Assistenten erlaubt drei verschiedene Einstellungen.
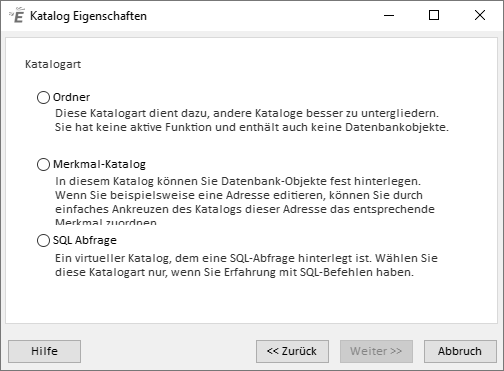
Eigenschaften
Ordner
Über den Punkt „Ordner“ können neue Strukturen aufgebaut werden. Ein Ordner kann wiederum Unterordner enthalten oder aber Endmerkmale, die hier mit „Merkmal-Katalog“ bezeichnet werden. Die Art und Weise des Aufbaus ist mit den Ordnern Ihrer Festplatte zu vergleichen.
Merkmal-Katalog
Dies ist der eigentliche Speicherplatz für ein Merkmal. Im Merkmalbaum wird dieses als Klickkästchen dargestellt, sobald der Datensatz im Editieren (=Ändern-Modus) ist. Ein Merkmal-Katalog ist statisch, das bedeutet, jeder Datensatz, der diesem Merkmal zugeordnet werden soll, muss mit der Enter-Taste in den Ändern-Modus gesetzt und dann durch Anklicken des Kästchens markiert werden. Merkmale werden also von einer Person individuell und einzeln gesetzt.Sollen Merkmale automatisch gesetzt werden, also in Abhängigkeit von Bedingungen, so verwendet man dynamische Merkmale. Diese Merkmale nennen wir SQL-Abfrage.
SQL-Abfrage
Besonders flexibel ist die Option „SQL-Abfrage“. Wir bezeichnen diese Merkmale auch als dynamische Merkmale, da die von dieser Bedingung getroffene Datenmenge sich ohne Änderung der Merkmale selbst, ändern können. Ein dynamisches Merkmal ist eine SQL-Abfrage, die sich nicht nur auf die zugeordnete Tabelle beziehen muss, wie zum Beispiel Adressen, Artikel usw., sondern komplexe Zusammenhänge im gesamten System als Bedingung abprüfen kann. Alle Datensätze, die der Bedingung entsprechen, werden wie bei normalen statischen Merkmalen selektiert und können bearbeitet werden. Diese Option ist speziell für Solution-Partner vorgesehen, die kundenspezifische Anpassungen vornehmen können oder für Kunden, die sich mit SQL auskennen. An dieser Stelle soll nicht die Sprache SQL beschrieben werden, sondern nur die Funktionsweise dieser Option. Durch die Möglichkeit, einen SQL-Befehl zu hinterlegen – genauer gesagt eine WHERE-Fall eines SQL-Select-Befehls – können Filter gesetzt werden, die sonst durch Merkmale nur schwer zu erreichen und umständlich zu pflegen wären. Ein SQL-Befehl kann sich auf verschiedene Felder und auf verbundene Tabellen gleichzeitig beziehen. So kann beispielsweise ein SQL-Merkmal gesetzt werden, das alle Adressen ansprechen soll, die in der Karteikarte einen bestimmten Text stehen und gleichzeitig einen bestimmten Umsatz erreicht haben sollen. Ein solches SQL-Merkmal kann wie ein normales Merkmal ausgewählt werden. Anstatt eines Ordnersymbols wird hier ein Fragezeichen in der Merkmalliste eingeblendet. Der große Vorteil bei SQL-Merkmalen ist, dass sich diese sozusagen von alleine pflegen. Normale Merkmale sind statisch und müssen jeder Adresse einmal manuell zugeordnet und damit eingepflegt werden, während SQL-Merkmale die Information aktuell aus den Daten selbst holen. SQL-Merkmale sind sicherlich immer dann sinnvoll, wenn komplexere Bedingungen oft benötigt werden.
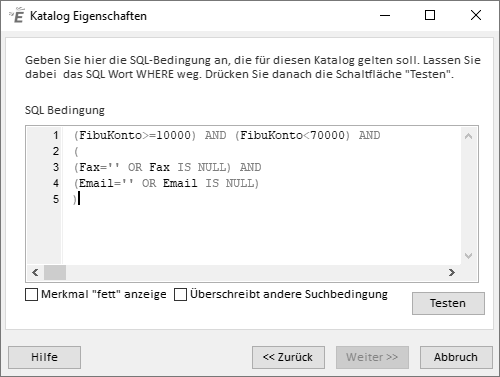
SQL-Bedingungen
Hier ein kleines Beispiel, wie ein SQL-Merkmal formuliert werden kann. Dieses Beispiel ist für alle diejenigen, die sich mit SQL auskennen. Es wird nur die Where-Fall, also die eigentliche Filterbedingung gesetzt, keine Sortierung, Gruppenbildung usw., da EULANDA® die restlichen Befehle intern ergänzt. Die eigene Tabelle wird immer mit THIS bezeichnet. Dieser interne Alias erlaubt die Verbindung mit anderen Tabellen der Datenbank.
(FibuKonto>=10000) AND (FibuKonto<70000) and
( (fax="''" or fax is null) and (email="''" or email is null) )
Dieses Beispiel selektiert alle Adressen, denen eine FIBU-Kontonummer (Debitorennummer) im Bereich 10000 bis 69999 zugeordnet ist und keine Faxnummer und E-Mail-Adresse hinterlegt haben. In diesem Beispiel wird neben einem Leertext auch auf „Null“ abgeprüft, denn SQL unterscheidet ein Nichtvorhandensein eines Feldwerts von einem Leertext.
Merkmale „fett“ anzeigen
Durch diese Option bekommen Sie im Merkmalbaum auch SQL-Merkmale in fett dargestellt, wenn der gefundene Datensatz der SQL-Bedingung entspricht. Diese Option sollte nur bei wichtigen Merkmalen, die sich schnell auswerten lassen eingeschaltet werden, da beim Laden eines Datensatzes parallele Anfragen an den Server gesendet und viele Anfragen den Server und die Bandbreite belasten.
Überschreibt andere Suchbedingungen
Wird diese Option verwendet, so werden Sucheingaben in der Bildschirmmaske nicht berücksichtigt. Diese Option ist speziell für SQL-Abfragen, wie zeige mit den letzten von mir geänderten Datensatz usw.
SQL-Sprache farblich abgesetzt
SQL-Befehle, Konstanten, Kommentare usw. werden farblich abgesetzt (=Syntaxhighlight). Hierdurch lassen sich Befehle wesentlich besser lesen. Zusätzlich wird am linken Rand eine Zeilennummer angezeigt, so dass bei Fehlermeldungen mit Zeilenangabe auch hier eine schnellere Orientierung möglich ist.
Eigenschaften von Merkmalen ändern
Mit der rechten Maustaste über einem Merkmal können Sie den Eigenschaftsdialog aufrufen.
| Name | Der Name des Merkmals kann über dieses Feld geändert werden. |
|---|---|
| Beschreibung | Wie bei der Neuanlage eines Merkmals, wird unter “Beschreibung” das Merkmal beschrieben. Andere Mitarbeiter erhalten so einen schnellen Überblick. |
| Shop-Freigabe | Dieses Feld ist für die Anbindung von eCommerce-Systemen vorgesehen. |
| Merkmal-ID | Diese Anzeige ist nur für SQL-Programmierer vorgesehen. Merkmale werden intern in einer Baumstruktur gespeichert. Jedes Merkmal steht in diesem Baum an einer bestimmten Stelle. Über die Merkmal-ID kann man schnell auf die Inhalte eines Merkmals über SQL zugreifen. |
| SQL | Diese Funktion ist nur für SQL-Programmierer vorgesehen. Über diese Schaltfläche wird der Auswahl-Befehl als SQL-Select-Befehl auf die Zwischenablage kopiert. Sie können den Select-Befehl zum Beispiel im SQL-Designer auf die ausgewählte Tabelle anwenden und erhalten eine Ausgabe aller Daten, die diesem Merkmal zugeordnet sind. |
| als TAG-Merkmal | Jedes statische Merkmal kann über diese Schaltfläche zum TAG-Merkmal erweitert werden. Es kann immer nur ein Merkmal ein TAG-Merkmal sein. Über diese Kennzeichnung kann ein Merkmal mit Strg+T direkt aus der Ansicht (Blätter-Modus) markiert werden, ohne dass der Datensatz erst im Ändern-Modus sein muss. Über die Tastenkombination Strg+U kann ein gesetztes Merkmal wieder aufgehoben werden. |
TAG-Merkmal
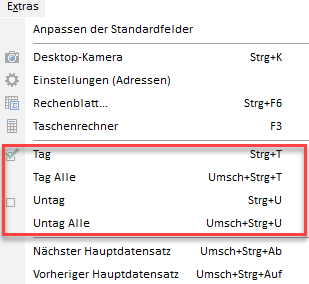
TAG setzen
Ein TAG-Merkmal ist eine Option für ein normales Merkmal. Es ist eine Eingabehilfe für das Setzen identischer Merkmale. Es kann immer nur ein Merkmal die Eigenschaft „TAG-Merkmal“ erhalten.
Hat man eines der Merkmale aus dem Merkmalbaum über den Eigenschaftsdialog als „TAG-Merkmal“ definiert, ist es möglich, das Merkmal sofort aus der Ansicht vom Blätter-Modus aus mit Strg+T zu setzen. Dies ist eine wesentliche Vereinfachung beim Setzen von Merkmalen.
Müssen mehrere Merkmale gesetzt werden gehen Sie wie folgt vor:
- Setzten Sie das gewünschte Merkmal als “Schnell-Merkmal” (rechte Mausmenü). Das Merkmal erhält ein rotes Sternchen.
- Wählen Sie die gewünschten Datensätze aus
- Klicken unter “Extras” TAG-Alle oder
Umsch+Strg+T
Jetzt werden alle Datensätze gleichzeitig mit dem Merkmal versehen.
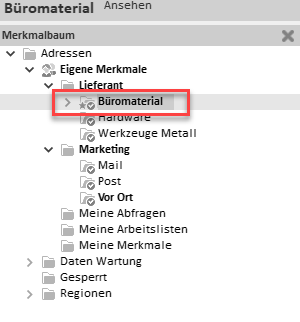
Schnell-Merkmal
Entmarkieren (UNTAG)
Ähnlich wie beim Markieren, kann ein gesetztes Merkmal über Strg+U wieder zurückgenommen werden. Mehrere Datensätze können gleichzeitig mit Umsch+Strg+U aus dem Merkmal entfernt werden.
Navigation #
Mit dem Daten-Navigator können Sie innerhalb einer Eingabemaske die verschiedenen Aktionen, wie Ändern, Einfügen und Löschen von Daten durchführen. Die meisten Funktionen erwarten eine Ergebnismenge, um darin navigieren zu können.
Durch Eingabe eines oder mehrerer Suchbegriffe in der Eingabemaske und Betätigen von ENTER wird eine Anfrage an den Datenbankserver gestellt, der die Resultate als Untermenge des Gesamtdatenbestandes, also die Ergebnismenge zurückliefert. Diese wird dann in der Eingabemaske Datensatzweise angezeigt.
Wurden aufgrund der Sucheingabe mehrere Datensätze gefunden, so kann man über den Daten-Navigator in dieser Datenmenge vorwärts und rückwärts navigieren. Dieser Modus wird auch Blättermodus genannt. Im Blättermodus, also immer dann, wenn mehrere Daten gefunden wurden, kann man alternativ auf die Listendarstellung über das Browsersymbol neben der Navigator-Leiste umschalten.
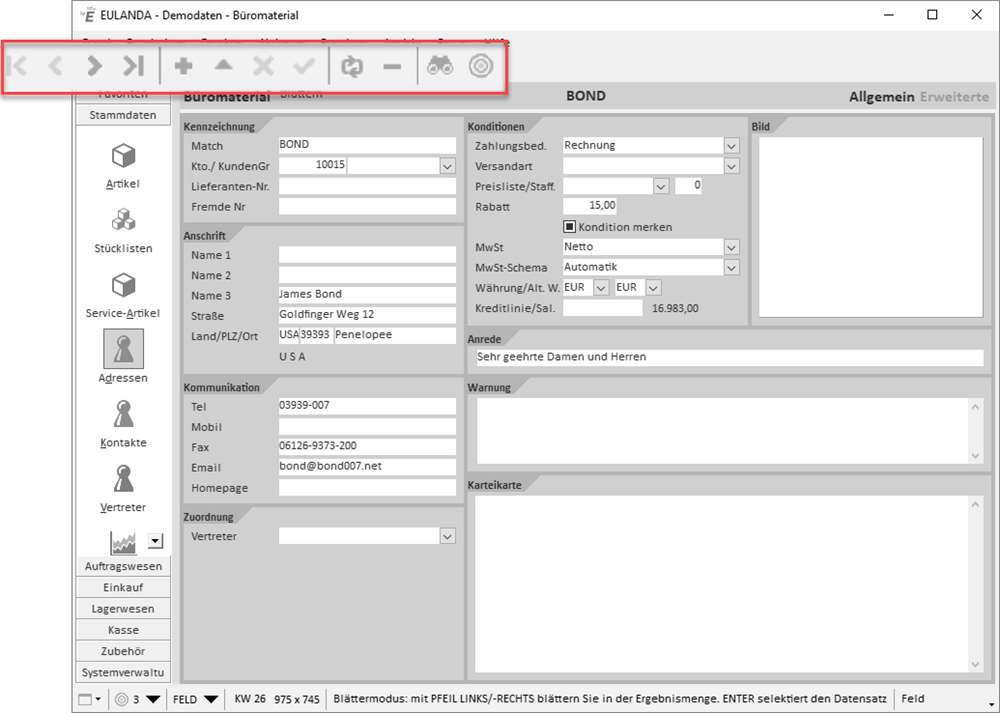
Navigations-Symbole
Die Erklärung der Symbole erfolgt von links nach rechts.
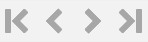
-
Wechselt auf den ersten Datensatz der ausgewählten Ergebnismenge. Alternativ kann hierzu auch die Taste
Pos1benutzt werden. -
Wechselt auf den vorigen Datensatz der ausgewählten Ergebnismenge. Alternativ kann hierzu auch die
PFEIL-LINKS-Taste benutzt werden. -
Wechselt auf den nächsten Datensatz der ausgewählten Ergebnismenge. Alternativ kann hierzu auch die
PFEIL-RECHTS-Taste benutzt werden. -
Wechselt auf den letzten Datensatz der ausgewählten Ergebnismenge. Alternativ kann hierzu auch die
Ende-Taste benutzt werden.

-
Neue Datensätze können über dieses Symbol angefügt werden. Die Maske wird initialisiert – meistens werden die Felder hierzu geleert bzw. mit Vorgabewerten gefüllt. Die Farbe des aktuellen Eingabefeldes verändert sich hierbei (jeweiliges Feld wird gelb), um den Zustand des Änderns anzuzeigen. Gleichzeitig wird in der Statuszeile oben links der Aktionspfad aktualisiert. Nach Eingabe der notwendigen Feldwerte kann die Maske mit dem OK-Häkchen oder alternativ mit der Tastenkombination
STRG+Entergespeichert werden. -
Der aktuelle Datensatz wird zum Verändern freigegeben. Dies wird alternativ auch durch Betätigen von Enter erreicht. Die Farbe des aktuellen Eingabefeldes verändert sich hierbei (jeweiliges Feld wird gelb), um den Zustand des Änderns anzuzeigen. Gleichzeitig wird in der Statuszeile oben links der Aktionspfad aktualisiert. Beim Ändern von Bildern ist es ebenfalls erforderlich, den Datensatz in den Ändern-Status zu bringen. Bilder können einem Datensatz hinzugefügt oder verändert werden, indem auf die Bildfläche mit der Maus doppelgeklickt wird.
-
Haben Sie einen Datensatz geändert oder sind dabei, einen neuen anzufügen, so kann mit dieser Funktion die Änderung bzw. Eingabe widerrufen und abgebrochen werden. Alternativ kann hierzu auch die
ESC-Taste betätigt werden. -
Diese Funktion speichert einen veränderten bzw. neu angelegten Datensatz. Alternativ kann auch die Tastenkombination
STRG+Enterdazu verwendet werden. -
Aktualisiert die angezeigt Maske.
-
Der angezeigte Datensatz kann gelöscht werden, sofern kein Rückwärtsbezug auf diesen Datensatz durch andere Daten existiert. So kann beispielsweise eine Adresse nicht gelöscht werden, wenn hierzu noch eine Rechnung oder eine andere Verbindung existiert. Die Überprüfung erfolgt hierbei im Datenbankserver. Dieser meldet bei Referenzen einen Fehler, so dass der Löschbefehl verworfen wird.

-
Um Datensätze zu suchen und zu finden, muss eine Abfrage durchgeführt werden. Eine Maske befindet sich standardmäßig im Suchmodus. Hierbei können in einem beliebigen Feld ein Suchbegriff bzw. Teile davon eingegeben werden – durch Betätigen von Enter wird die Suche ausgelöst. Wurden hierauf passende Daten gefunden, so kann in der Datenmenge geblättert (navigiert) und die Daten können geändert oder gelöscht werden. Möchte man eine neue Suche starten, so kann auf das Fernglas-Symbol geklickt werden. In den Suchmodus zurück kann man vom Blättermodus aus auch über die
ESC-Taste gelangen. -
Über dieses Symbol wird ein kleines Menü aufgerufen, aus dem Optionen für die gefundenen Treffer ausgewählt werden können.
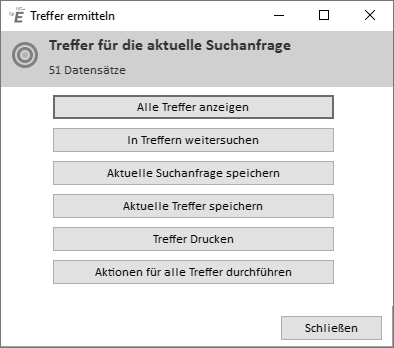
-
Ruft das Infosystem zum angezeigten Datensatz auf. Ist kein Datensatz aktiv, so wird das Infosystem für alle Daten aufgerufen. Alternativ kann das Infosystem auch mit der Tastenkombination STRG+I und das allgemeine Infosystem für alle Daten mit
UMSCH+STRG+Iaufgerufen werden. -
Über das “Gehe-zu” Männchen / Symbol kann zu allen verknüpften Symbolen gesprungen werden. In Adressen sind das z.B. erstellte Aufträge, Rechnungen, SEPA-Mandate, usw.
-
Ruft den Browser zur ausgewählten Datenmenge auf. Der Browser ist eine Listendarstellung und kann alternativ auch mit
STRG+Entervom Blättermodus aus aufgerufen werden. -
Über das Trichter-Symbol können angelegte Merkmale aufgerufen werden.
Standardsuchfunktion #
Alle Eingabemasken haben Einstell- und Orientierungsbereiche sowie Grundfunktionen. In diesem Abschnitt der Hilfe finden Sie einen Überblick über die Standard-Möglichkeiten.
EULANDA® unterstützt Sie intensiv beim Suchen von Daten mit vielen Suchmethoden und Optionen. Die Eingabemaske befindet sich standardmäßig im Suchmodus. Es kann nach jedem Feldinhalt gesucht werden. Hierzu wird der zu suchende Text im betreffenden Feld eingegeben und die Enter-Taste gedrückt. Es kann nach dem Feldanfang, dem Feldende, einer Feldvolltextsuche, einer kompletten Volltextsuche und nach anderen Methoden gesucht werden. Zusätzlich lassen sich Suchanfragen kombinieren und über einen Merkmalbaum einschränken. Bei Serienbriefen oder beim Export von Daten lässt sich über Merkmale eine genaue Datenauswahl treffen.
Aufgrund der Sucheingabe liefert der Datenbankserver alle gefundenen Datensätze an EULANDA®. In dieser Ergebnismenge kann über die Navigation geblättert sowie an den Anfang oder das Ende der Datenmenge gesprungen werden. Über die Navigations-Leiste lassen sich über das Plus-Symbol neue Datensätze hinzufügen; diese Funktion ist zusätzlich über die Tastatur mit Strg+N erreichbar.
Die zurückgelieferten Ergebnisse werden Treffer genannt. EULANDA® fordert standardmäßig maximal 100 Datensätze vom Datenbankserver an. Sind mehr Ergebnisse vorhanden als Datensätze geliefert wurden, so können Sie die maximalen Treffer verändern, indem Sie mit der Maus auf die Trefferanzeige klicken. Es ist jedoch sinnvoller, bessere Suchbegriffe oder eine Wortkombination zu verwenden. Eine Wortkombination wird ausgewertet, wenn Sie in der unteren Leiste auf das Wort „Feld“ klicken. Dort sind dann die Kombinationen „UND“ und „ODER“ verfügbar.
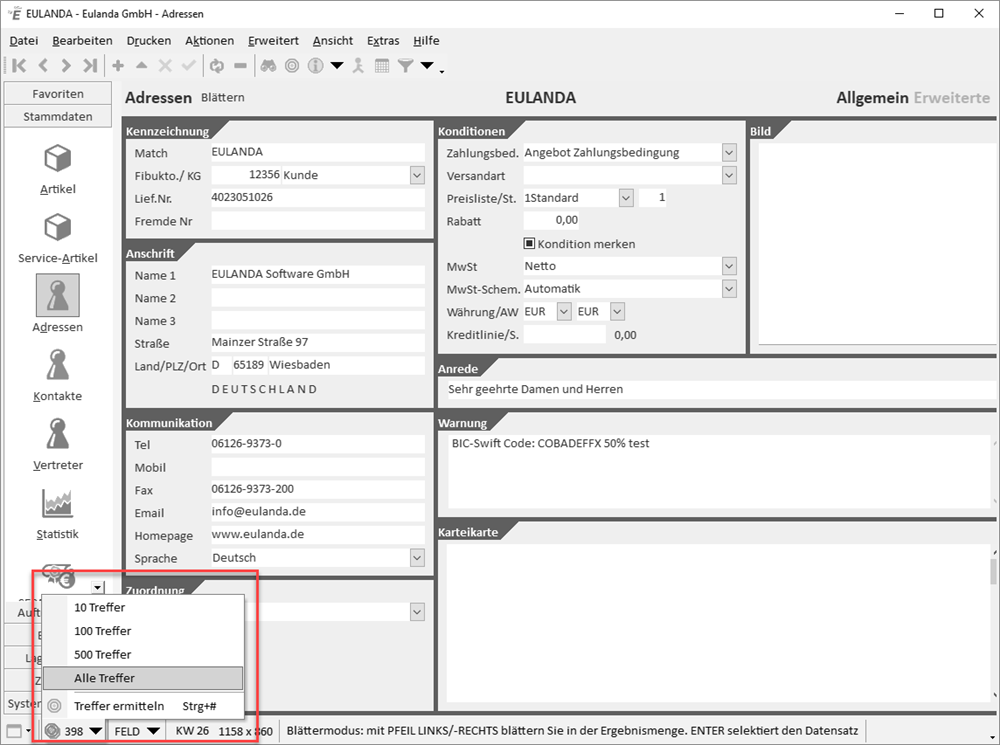
Trefferanzahl ändern
Eine Sonderfunktion beim Suchen von Daten ist die GEO-Suche. EULANDA® liefert hierzu die GEO-Koordinaten postleitzahlbezogen (derzeit nur für die BRD). In einer Landkarte lässt sich schnell anzeigen, wo der Kunde wohnt, oder wie weit zum Beispiel die nächste Filiale, das nächste Hotel oder der nächste Händler gelegen ist. Hierzu wertet EULANDA® die von Ihnen gesetzten Merkmale aus den Merkmalbäumen aus. Der Merkmalbaum wird durch Anklicken des Modulnamens rechts in der oberen Infoleiste geöffnet. Die GEO-Suche kann dort mit der rechten Maus über die Eigenschaften eines Merkmals angewählt werden.
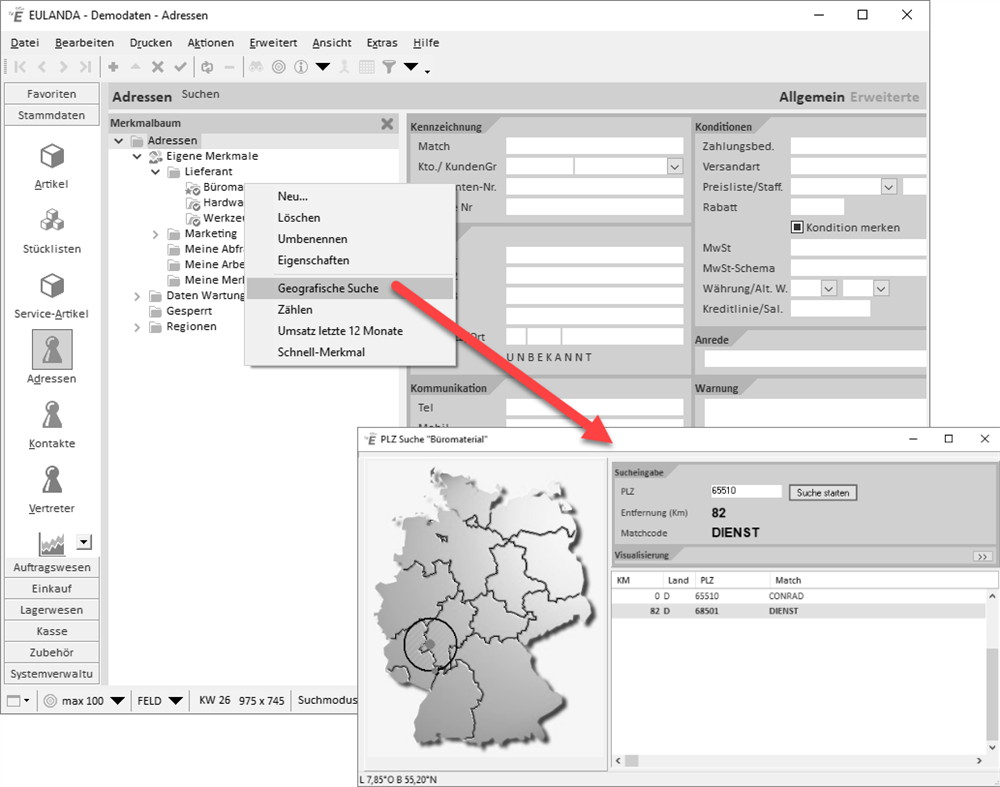
Geo-Suche
Die wichtigsten Informationen stehen immer auf der ersten Karteikarte. Die erweiterten Informationen können durch Klicken auf die Karteikartennamen oben rechts in der Infozeile erreicht werden.
Neben der Darstellung der Daten in einer Bildschirmmaske kann auch die Listendarstellung über den Browser gewählt werden. Im Blättermodus kann hierzu das Browsersymbol neben der Navigationsleiste angewählt werden.
Neben den vielen Funktionen, die über die Maus ausgeführt werden können, unterstützt Sie EULANDA® ebenso über die Tastatur. Die Tastaturbedienung wurde so ausgelegt, dass die normalen Vorgänge, wie das Anlegen von Aufträgen, Angeboten usw., ohne Maus erfolgen können. Ein Übersicht über alle Befehle erhalten Sie in EULANDA unter Hilfe-Tastaturbefehle.
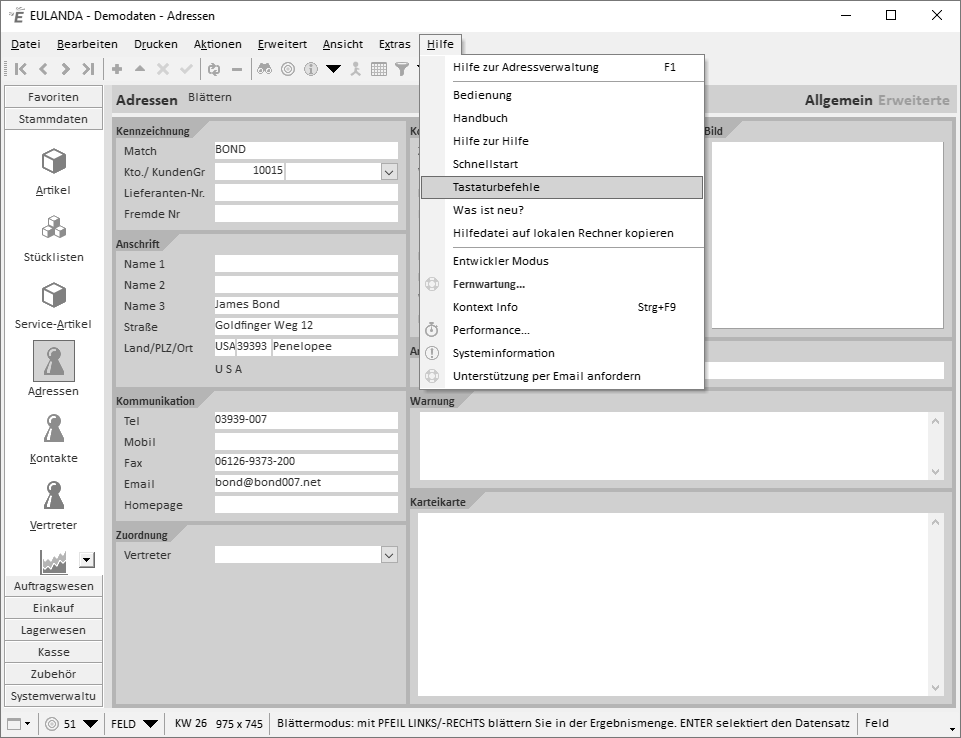
Tastaturbefehle
Komplexere Bildschirmmasken, wie die der Auftragsabwicklung, sind verschachtelt. Hier gibt Ihnen der Aktionspfad in der oberen Infoleiste eine schnelle Orientierungshilfe, wo und in welchem Modus sich die Anwendung befindet.
Zusätzliche Informationen sind über das Extra-Menü der einzelnen Module verfügbar. Über das Infosystem lassen sich alle Vorgänge, die mit dem angezeigten Datensatz verbunden sind, anzeigen; das können die Historie, Statistiken, Aktionen und andere Informationen sein. Das Infosystem kann über das Symbol rechts neben dem Navigator aufgerufen werden. Über den Anfasser rechts neben dem Infosymbol wird das allgemeine Infosystem aufgerufen; es hält Statistik-Informationen bereit, die sich auf alle Daten, wie zum Beispiel alle Artikel oder alle Kunden beziehen.
Ein Springen von einem Modul zu einem anderen ist über Hyperlinks möglich. Hier werden bei Aufträgen beispielsweise direkt der damit verbundene Lieferschein oder die Rechnung aufgerufen. Die Links werden unterstrichen dargestellt, sobald Sie mit der Maus auf den Feldnamen gehen.
Werden Texte mehrfach benötigt, so können Sie sich diese auf eine der Floskeltasten legen. Diese sind dann in allen Textfeldern verfügbar.
Symbolleisten #
Die Symbol- und Menüleisten lassen sich frei positionieren und dies auch außerhalb des aktuellen Fensters. Sie können bestimmen, welche Menüpunkte eingeblendet und in welcher Reihenfolge diese eingeblendet werden. Ein Mehrfachverweis in verschiedene Leisten ist ebenfalls möglich.
Die Speicherung der neuen Menüs erfolgt benutzerbezogen in der SQL-Registry. Sollten Sie wieder den Urzustand wünschen, so können Sie diesen pro Leiste wieder herstellen. Zusätzlich ist es möglich, das gesamte Benutzerprofil zurückzusetzen.
Verschieben von Leisten
Symbol-, Menü- und Statusleisten können Sie frei per Drag&Drop verschieben. Hierzu klicken Sie auf die Pünktchen am Anfang der Leiste und ziehen diese an den gewünschten Rand.
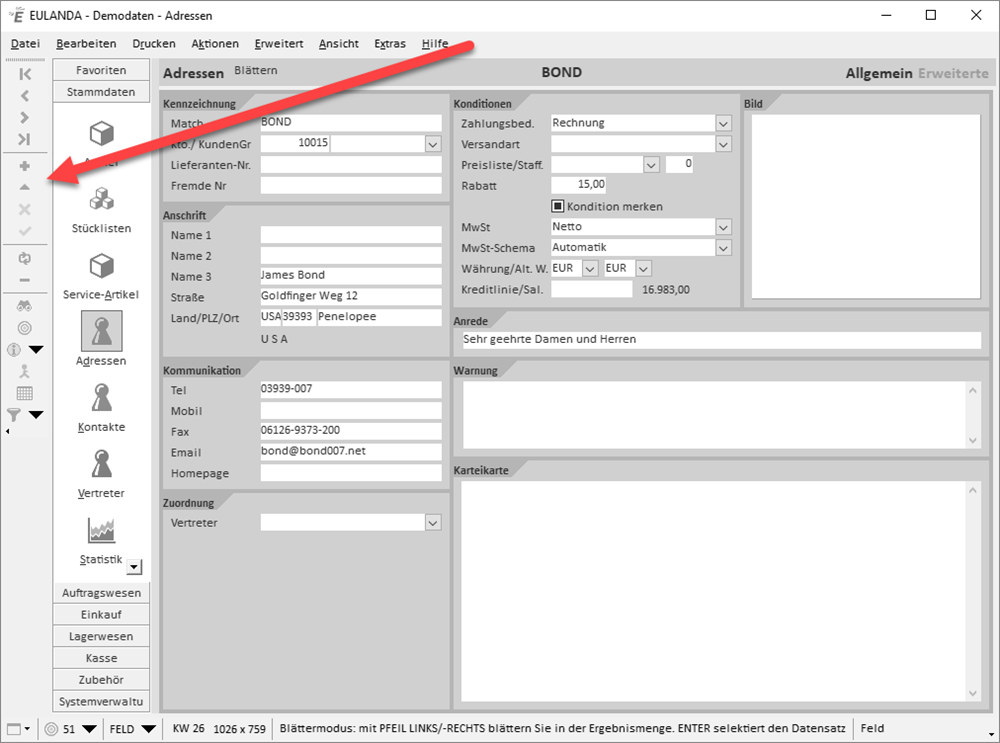
Symbolleiste verschieben
Auskoppeln von Symbolleisten
Zur Vergrößerung der nutzbaren Fensterfläche, können Sie Symbolleisten auch auskoppeln, also aus dem aktuellen Fenster hinausziehen.
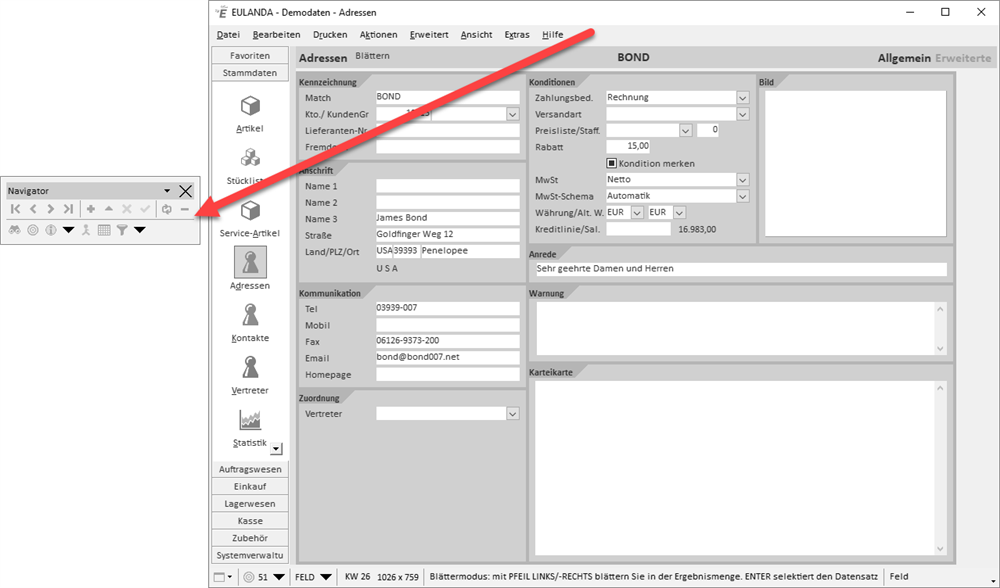
Auskoppeln der Leiste
Änderung der Symbol- und Menüleiste
Die Anpassung der Symbol- und Menüleisten wird am Beispiel der Floskelverwaltung beschrieben und ist stellvertretend für alle Anpassungen dieser Leisten.
Ein- und Ausblenden von Funktionen
Menüleisten haben am Ende der Leiste einen Anfasser. Über diesen Anfasser lässt sich ein Untermenü einblenden, indem Sie beliebige Menüpunkte und Symbole ein- und ausschalten können. Der Haken am Menüpunkt zeigt Ihnen den aktuellen Status an.
Zurücksetzen einzelner Leisten
Über den Punkt „Symbolleiste zurücksetzen“ kann jede Menü- bzw. Symbolleiste in den Auslieferzustand zurückgesetzt werden. Möchten Sie alle Benutzeränderungen zurücksetzen, so können Sie den Punkt „Benutzereinstellungen löschen“ im Modul „SQL-Registry Reparatur“ verwenden.
Anpassen von Menüfunktionen
Der Punkt „Anpassen…“ erlaubt die freie Anpassung jeder Menü-, Status- oder Symbolleiste.
Symbolleisten
Über die erste Karteikarte lassen sich komplette Leisten ein und ausblenden. Zusätzlich können Sie die Leiste auch an dieser Stelle zurücksetzen oder umbenennen bzw. löschen. Möchten Sie eine weitere Leiste hinzufügen, so ist dies über die Schaltfläche „Neu…“ möglich.
Eigene Leisten können Sie ebenso, wie die vordefinierten Leisten frei positionieren. Funktionen lassen sich per Drag&Drop auf eine Leiste schieben, so dass Sie sich Programm-Funktionen zu oft benötigten Arbeitsschritten auf Leisten legen können.
Funktionen und Befehle anpassen
Im Dialog auf der Karteikarte „Befehle“ finden Sie alle vordefinierten Programmfunktionen, die an dieser Stelle möglich sind, nach Kategorien sortiert.
Möchten Sie nun einen Befehl auf eine Leiste legen, so klicken Sie diesen an und fahren mit der Maus an die gewünschte Position der Leiste. Sobald die Einfügemarke angezeigt wird und das „x“ am Mauszeiger in ein „+“ wechselt, können Sie die Maustaste loslassen. Der Befehl wird an die neue Stelle eingefügt.
Einen Befehl können Sie aus einer Leiste entfernen, indem Sie diesen in die Befehlsbox zurückziehen.
Optionen anpassen
Über die Karteikarte „Optionen“ lässt sich das Verhalten der Menüs und Symbolleisten beeinflussen. Menüs können zusätzlich in einer Animation dargestellt werden.
Treffer #
In der untersten Zeile links wird zu jeder Abfrageoperation die Anzahl der gefundenen Ergebnisse angezeigt.

Abbildung: Maximale und gefundene Treffer
Die maximale Anzahl gefundener Treffer (Ergebnismenge) ist standardmäßig auf 100 gesetzt. Diese Begrenzung erlaubt es, Serverressourcen und Netzwerkbandbreite zu schonen.
Sollte es dennoch vorkommen, dass mehr Ergebnisse gewünscht werden, so kann durch Mausklick auf die Trefferanzeige eine Liste mit anderen Vorgabewerten abgerufen werden. Es ist auch möglich, alle Treffer vom Server zu laden und anzuzeigen.
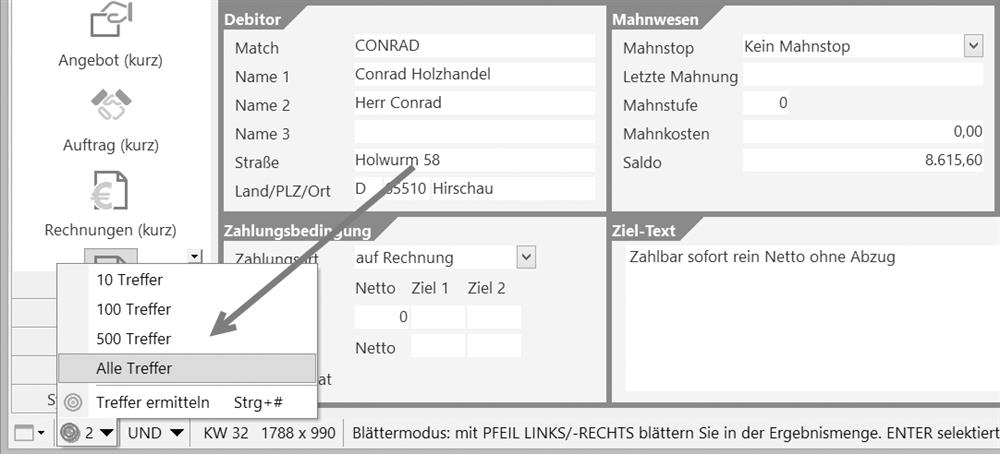
Abbildung: Anzahl der angezeigten Treffer ändern