Extras #
Vom Hauptmenü aus können über das Extra-Menü verschiedene Grundfunktionen abgerufen werden. Die hier aufgeführten Funktionen sind in allen Modulen verfügbar.
Rechenblatt #
Das Rechenblatt in der Warenwirtschaft EULANDA® erlaubt es, beliebige Berechnungen mit Zwischenergebnissen durchzuführen. Die Berechnungen können Variablen, Formeln, Kommentare, Funktionen und Objekte enthalten.
Beispielsweise basiert das Aufmaß in EULANAD® direkt auf diesem Rechenblatt, aber auch die Zeiterfassung und die Nachkalkulation. Bei einem Aufmaß wird die Berechnung direkt zur Position gespeichert und ein Angebot oder ein Auftrag kann alle hinterlegten Berechnungen separat oder als Unterbericht in Form eines Aufmaß-Blattes ausdrucken.

Rechenblatt mit Kommentaren und Zwischensummen
Das Rechenblatt verfügt über ein eigenes Menü- und Symbolsystem, dessen Beschreibung Sie im Kapitel Bedienung finden. Im linken Teil finden Sie die Schnellstartleiste. Diese ist untergliedert in einen Beispiel-, einen Zwischensummen- und einen Ergebnisbereich. Der rechte Teil ist das eigentliche Rechenblatt. Hier können Sie Ihre Berechnungen oder sogar ein komplettes Aufmaß, eine Zeitliste oder Nachkalkulation eingeben.
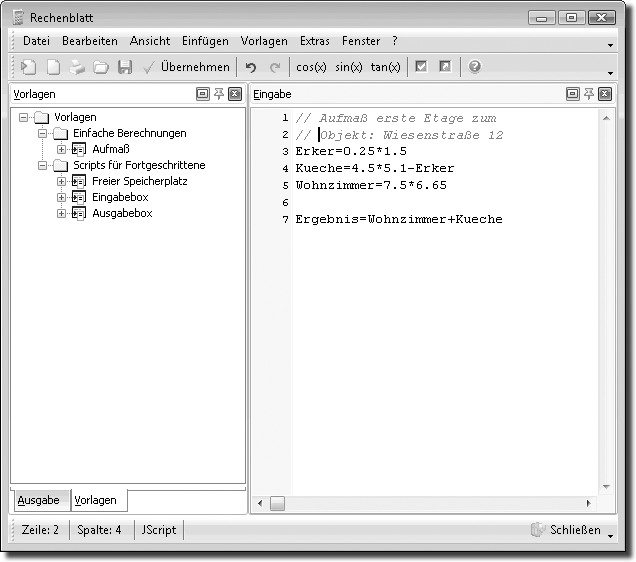
Vorlagen für das Rechenblatt
Aus dem Vorlagen-Bereich können Sie Beispiele durch Doppelklick auswählen und in das Rechenblatt einfügen.
Funktionen des „Rechenwerkes“ #
Der Kern des Rechenblattes ist das Rechenwerk. Damit dieses erwartungsgemäß arbeitet müssen, wie auch bei der natürlichen Sprache, Rechtschreibregeln eingehalten werden. Die Rechtschreibregeln nennt man hier Syntax. Das Rechenblatt benutzt als Syntax standardmäßig die Sprache „JScript“. Sie brauchen an dieser Stelle keine Angst haben, mit den erweiterten Möglichkeiten von Java werden Sie nicht konfrontiert. Für denjenigen, der jedoch kniffelige Aufgaben lösen muss, steht der Sprachumfang von „JScript“ zur Verfügung.
Kurzeinführung #
- Syntax Die Beschreibung für die Rechenblatt-Funktionen ist auf diese Syntax bezogen. Sie können statt dessen zwar auch „VBScript“ (Visualbasic-Script) benutzen, jedoch sind dann nur einzeilige Befehle möglich und Bezeichner können keine Umlaute enthalten, weshalb wir hiervon dringend abraten. Eine Umschaltung der Syntax ist jedoch über das Extras-Menü möglich.
- Kommentar Für Kommazahlen muss die internationale Schreibweise benutzt werden. Hierbei ist als Komma entsprechend der Punkt zu benutzen. Wenn Sie das Komma über den Ziffernblock eingeben, wird das Zeichen automatisch umgewandelt.
- Ergebnis zuweisen
Dem Rechenblatt muss ein Resultat zugewiesen werden. Dies erfolgt, indem dem Wort
Ergebnisdas Rechenergebnis über ein Gleichheitszeichen zugewiesen wird. - Schreibweise Zu beachten ist ebenfalls, dass zwischen Groß- und Kleinschreibung unterschieden wird. Funktionsnamen und Befehle funktionieren nur in der angegebenen Schreibweise. Wenn Sie eine Variable benutzen, einmal mit einem kleinen und einmal mit einem großen Anfangsbuchstaben, so sind dies für das Rechenblatt verschiedene Variablen.
- Berechnung ausführen
Eine Berechnung wird ausgeführt, indem Sie die Tastenkombination
Strg+Eeingeben oder das Symbol mit dem kleinen Dreieck in der Symbolleiste anwählen.
Kommentare #
Sie können in einem Rechenblatt Kommentare verwenden. Das sind Zeilen mit Texten, die nicht in die Berechnung eingehen und nur für Sie zur eigenen Verständlichkeit sind. Eine Kommentarzeile wird mit einem doppeltem Schrägstrich eingeleitet.
Eine Kommentarzeile wäre beispielsweise:
// Aufmaß erste Etage zum Objekt: Wiesenstraße 12
Zuweisung #
Ein Ausdruck wie zum Beispiel 4*5 kann einer Variablen zugewiesen werden. Dies erfolgt über das Gleichheitszeichen. Handelt es sich bei der Variablen um eine Textvariable, so wird ein konstanter Text in doppelten Anführungszeichen zugewiesen.
Ergebnis #
Jedes Rechenblatt muss das Resultat am Ende der Berechnung der Variablen „Ergebnis“ zuweisen. Dies erfolgt über ein Gleichheitszeichen. Hierbei spielt es keine Rolle, ob der Ausdruck eine reine Berechnung wie 4+5 ist, oder ob dieser sich wiederum auf Zwischenergebnisse bezieht. Sie können also schreiben Ergebnis=4+5 oder, Ergebnis=4+Wohnzimmer. Im letzten Fall muss Wohnzimmer einen echten Wert haben, also zuvor entsprechend ausgerechnet worden sein.
Eine mögliche Ergebniszeile wäre: #
Ergebnis=4.3\*5
oder
Ergebnis=4\*2+Wohnzimmer
Die eigentliche Berechnung der Eingabe erfolgt über das Pfeilsymbol in der Symbolleiste bzw. durch Drücken der Tastenkombination Strg+E. Sollte ein Fehler in der Eingabe vorliegen, so wird dieser angezeigt und die Einfügemarke wird in die Nähe des Fehlers gestellt. Die Fehlerzeile wird entsprechend farbig markiert und mit einem Lesezeichen versehen.
Variablen #
Sie können beliebige Variablen definieren und mit diesen Zwischenergebnissen weiterrechnen. Hierzu verwenden Sie einfach einen Namen als Variablenbezeichner und weisen dieser einen Wert oder einen Ausdruck zu. Variablen müssen also nicht getrennt definiert werden, sondern entstehen durch eine Zuweisung und können sofort benutzt werden. Ein Ausdruck wiederum kann ebenfalls Variablen beinhalten. Die Zuweisung von Variablen ist identisch mit der Zuweisung des Ergebnisses. Letztlich ist Ergebnis auch eine Variable, nur mit der Sonderfunktion, dass es immer das Resultat beinhaltet und dadurch an ein Modul, z.B. die Positionserfassung, zurück übertragen werden kann.
Neben Zahlenvariablen, können auch Variablen als Textvariablen definiert werden.
Beispiele #
Zahlenvariable mit einfacher Zuweisung
Wohnzimmer=45
oder mit Zuweisung durch einen Ausdruck
Wohnzimmer=4*6
Textvariable
Vorname="Hans"
oder mit Zuweisung durch einen Ausdruck
Name=Vorname+" Meier"
Funktionen #
Neben den Grundrechenarten und der Klammerrechnung können im Rechenblatt auch Funktionen benutzt werden. Die Bekanntesten sind natürlich die Winkelfunktionen wie sinus, cosinus, tangens usw. Diese Funktionen werden in verkürzter Schreibweise verwendet, also „sin“, „cos“ usw. Zur Vereinfachung werden die die wichtigsten in der Symbolleiste aufgeführt, weitere finden Sie im rechten Mausmenü über der Eingabefläche. Durch Anklicken kann die ausgewählte Funktion in das Rechenblatt übernommen werden.
Funktionen zeichnen sich immer dadurch aus, dass sie einen oder mehrere Parameter haben. Diese werden in runden Klammern an den Funktionsnamen angefügt.
Texte verarbeiten #
Das Rechenblatt kann nicht nur zur Berechnung von Zahlen, sondern auch zum kombinieren von Texten verwendet werden. Zur Verarbeitung von Texten stehen Textfunktionen zur Verfügung.
Eine einfache Verkettung von Zeichenketten
Ergebnis="Klaus"+" "+"Müller"
In der Syntax von „JScript“ sind Zeichenkettenvariablen Objekte. Dass bedeutet diese können nicht nur einen Textwert speichern, sondern haben Methoden.
Eine der Methoden ist zum Beispiel in der Lage einen Text in Großbuchstaben umzuwandeln.
Beispiel einer Textmethode
Ergebnis="Das ist ein Test"
Ergebnis=Ergebnis.toUpperCase()
Wird dieses Beispiel mit Strg+E ausgeführt, so wird in der Ergebnisanzeige „DAS IST EIN TEST“ angezeigt.
Tiefer möchten wir an dieser Stelle nicht auf diese erweiterten Möglichkeiten des Rechenblattes eingehen. Am Ende dieser Seite finden Sie eine Linksammlung, dort finden Sie dann den kompletten Sprachumfang von JScript beschrieben.
Befehle: IF #
Komplizierter Berechnungen können Bedingungen erfordern. Wenn ein Ausdruck einen bestimmten Wert hat, soll eine andere Zuweisung erfolgen als im Normalfall. Hierzu kann der IF-Befehl verwendet werden.
Beispiel
if (9>8)
Ergebnis="größer"
else Ergebnis="kleiner"
Das Eingabefeld #
Die komplette Berechnung wird im Eingabefeld eingegeben. Zur besseren Übersicht stellt das Eingabefeld alle reservierten Worte der eingestellten Scriptsprache in fett dar (Syntaxhighlight).
An der linken Seite befinden sich eine Leiste mit Zeilennummern. Ein Klick auf eine Zeilennummer setzt einen Schnellmerker. Bei langen Rechenblättern kann man so sehr schnell durch das blaue Pfeilsymbol der Symbolleiste oder die Tastenkombination Alt+1 an die Stelle des Schnellmerkers zurück.
Funktionen der Symbol- und Menüleiste #
Neu (Strg+N) #
Diese Funktion löscht das aktuelle Rechenblatt und beginnt ein neues. Das Rechenblatt wird gleich mit der Ergebnisvariablen initialisiert, so dass die eigentliche Berechnung direkt danach eingegeben werden kann. Die Funktion Neu kann auch mit Strg+N ausgelöst werden.
Beispiel
Ergebnis=
Wenn Sie sich hierbei vertan haben und den alten Inhalt des Rechenblattes noch benötigen, so können Sie unter dem Menüpunkt „Bearbeiten“ die „Rückgängig“-Funktion aufrufen.
Rechnen (Strg+E) #
Die Funktion „Rechnen“ führt die Anweisungen, die Sie im Rechenblatt eingetragen haben aus und berechnet die Zwischenergebnisse sowie das Ergebnis. Wurden keine Syntaxfehler erkannt, so werden links die Ergebnisbereiche mit den ausgerechneten Werten versehen.
Übernehmen (Strg+Eingabe) #
Diese Funktion führt zwei Schritte hintereinander aus. Zunächst wird die Berechnung wie unter „Rechnen“ beschrieben ausgeführt, anschließend wird das Rechenblatt geschlossen und das Ergebnis wird an die aufrufende Anwendung übergeben. Wurde das Rechenblatt beispielsweise aus dem Mengenfeld einer Position aufgerufen, so wird das Ergebnis in das Mengenfeld eingetragen. Aber auch der Standard-Taschenrechner kann ein Ergebnis vom Rechenblatt erhalten. Wird die Übernahme aus einem Mengenfeld aufgerufen, so wird auch die gesamte Berechnung zur Position in das spezielle Aufmaß-Feld gespeichert, so dass die Berechnung jederzeit wieder eingesehen und verändert werden kann.
Drucken (Strg+P) #
Das Rechenblatt wird komplett inkl. Zeilennummerierung und den Kommentaren ausgedruckt. Eine Berücksichtigung der Kommentare bzw. eine Unterdrückung der Zeilennummern erfolgt standardmäßig nur in der Aufmaß-Druckfunktion.
Schließen (ESC) #
Das Fenster wird ohne Speichern geschlossen.
Rückgängig (Strg+Z) #
Die letzte Eingabe im Rechenblatt wird rückgängig gemacht.
Wiederholen (Umsch+Strg+Z) #
Wurde eine Eingabe rückgängig gemacht, kann man mit der Funktion „Wiederholen“ diesen Schritt zurückholen. Das Rückgängigmachen ist damit dann wieder aufgehoben.
Beispiel #
Das Beispiel fügt eine einfache Berechnung in das Rechenblatt ein. Sie können hierdurch die Berechnung anhand eines festen Beispiels über die Funktion „Rechnen“ mit der Tastenkombination Strg+E durchführen lassen.
Gehe zu Lesezeichen (Alt+1) #
Wurde ein Lesezeichen gesetzt, so ist in der Leiste mit den Zeilennummern ein blaues Häkchen gesetzt. Über die Funktion „Gehe zu Lesezeichen“ kann man von jeder Stelle des Rechenblattes an diese Markierung springen.
Setze Lesezeichen (Umsch+Alt+1) #
Ein Lesezeichen wird an den Zeilenanfang gesetzt. Alternativ kann ein Lesezeichen auch gesetzt werden, indem Sie auf eine Zeilennummer klicken.
VBScript #
Schaltet das Rechenblatt in den VBScript-Modus um. Die Eingabe-Syntax muss dann der Sprache „VBScript“ entsprechen. Wir raten von dieser Einstellung jedoch ab, da sich alle Beispiele auf „JScript“ beziehen.
JScript #
Schaltet das Rechenblatt in den JScript-Modus um. Dies ist die Standardeinstellung des Rechenblattes.