Hilfe #
Vom Hauptmenü aus können über das Hilfe-Menü verschiedene Hilfs- und Grundfunktionen abgerufen werden. Die hier aufgeführten Funktionen sind in allen Modulen verfügbar.
Das Hilfemenü ist in drei Abschnitte aufgeteilt. Der erste Abschnitt zeigt modulspezifische Hilfen an, der zweite Abschnitt zeigt allgemeine Hilfeinformationen an und der dritte Abschnitt ist speziell für die technische Unterstützung der Hotline, also den Support vorgesehen.
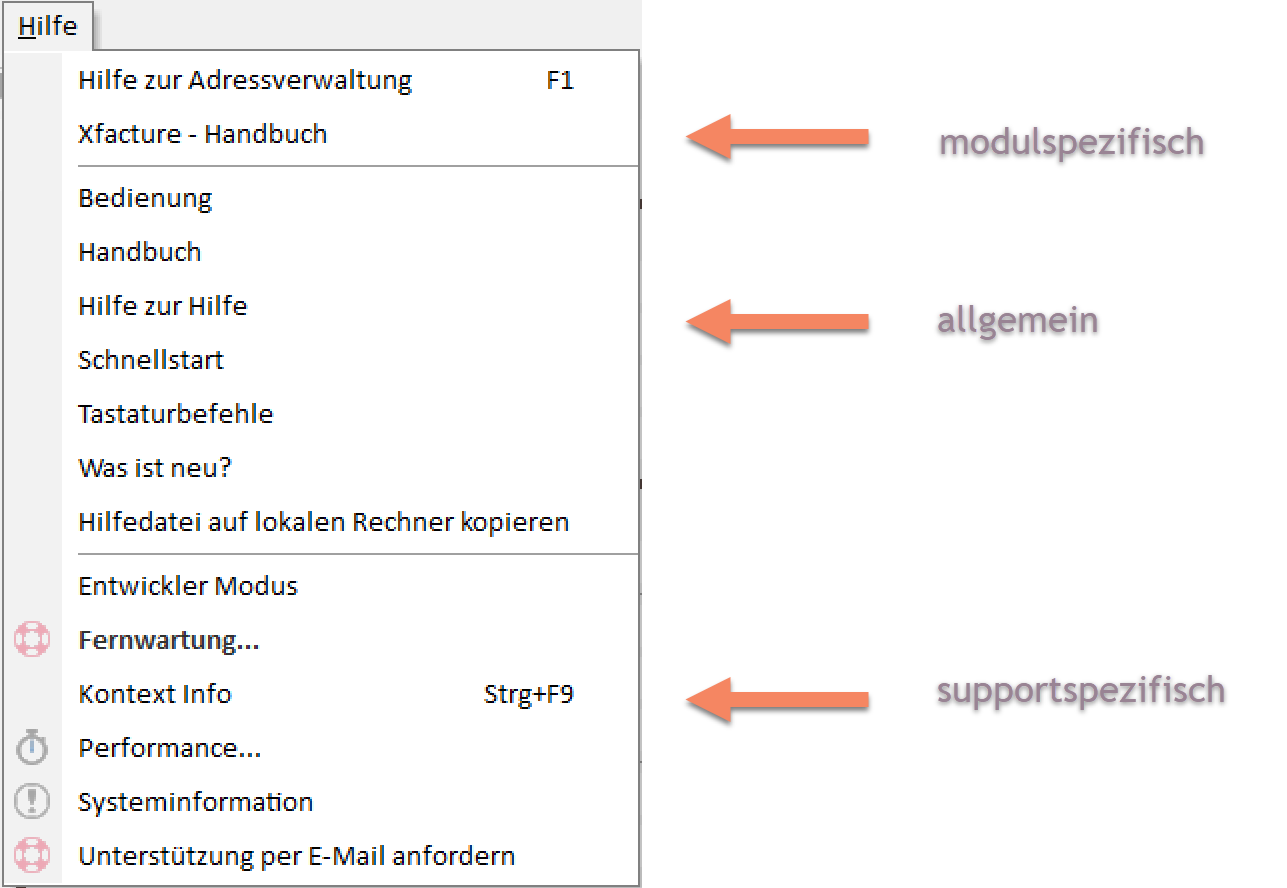
Hilfemenü
In diesem Beispiel steht Hilfe zur Artikelverwaltung stellvertretend für das aktuelle Modul in dem die Hilfe aufgerufen wurde. Da dieser Menüpunkt variabel ist, haben wir diesen mit dem allgemeinen Titel Hilfe zu Modul bezeichnet und im Folgenden entsprechend beschrieben.
Hilfe zu Modul #
Über den ersten Menüpunkt der Hilfe Hilfe zu Modul oder die F1-Taste erhält man, wenn hierzu eine eigene Information abgelegt ist, eine Hilfeseite zur aktuellen Umgebung, also zum Beispiel zur Artikelverwaltung oder zum Angebotswesen usw.
Entsprechend ist dieser Menüpunkt von Modul zu Modul in der Benennung unterschiedlich. In der Artikelverwaltung enthält dieser Menüpunkt den Titel Hilfe zur Artikelverwaltung und in der Adressverwaltung Hilfe zur Adressverwaltung.
Handbuch #
Über den Menüpunkt „Handbuch“ im Hilfemenü wird die PDF-Dokumentation zur Warenwirtschaft EULANDA® geöffnet, sofern diese Ausgabe auf Ihrem System noch verfügbar ist. Neue Versionen enthalten kein PDF-Handbuch mehr.
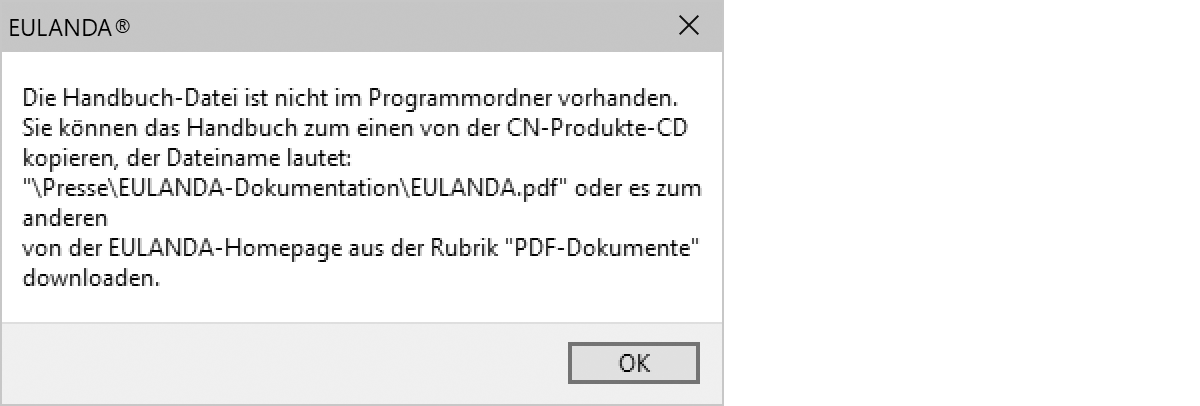
Haben Sie noch eine CD von früher, und einen installierten PDF-Viewer kann die vorhandene PDF-Handbuchdatei mit dem Namen eulanda.pdf hierüber geöffnet werden. Die Handbuchdatei wurde standardmäßig nicht mit installiert sondern befand sich auf der CN-Produkte-CD im Ordner „\Presse\EULANDA-Dokumentation\“ als Datei eulanda.pdf. Diese Datei muss lediglich in den EULANDA®-Programm-Ordner kopiert werden.
Den aktuellen Stand der Online-Dokumentation finden Sie unter https://doc.eulanda.eu.
Bedienung #
Diese Seite ist nur der Vollständigkeit halber aufgeführt, die eigentliche Beschreibung befindet sich im Hauptkapitel >>Allgemeines\Bedienung.
Hilfe zur Hilfe #
Die Bedienung der Onlinehilfe ist schnell erlernt. Links befindet sich eine Navigation zur gesamten Dokumentation. Diese ist in Kapitel und Unterkapitel aufgeteilt und man kann die einzelnen Kapitel rechts über ein kleines Dreieck auf- und wieder zuklappen.
Über der Navigation befindet sich das Suchfeld. Hier gibt man das zu suchende Stichwort ein und bekommt direkt einige Suchergebnisse mit einem Untertitel zu den Fundstellen.
Hat man eine Seite in der Ansicht, so befindet sich rechts ein Seiten-Inhaltsverzeichnis. Wir nutzen das intensiv, da wir weniger tief verschachteln und dafür oftmals sehr lange Seiten haben.
Schnellstart #
Schnellstart von der Installation bis zur Bedienung.
Dieses Kapitel fasst die umfangreichen Kapitel der Installation und Bedienung auf wenige Seiten zusammen und erlaubt einen schnellen Einstieg in die Installation und die wichtigsten Funktionen. Ausführliche Informationen zur Installation und Bedienung finden Sie in den anschließenden Kapiteln.
Installations-Voraussetzungen #
Im Kapitel Technische Voraussetzungen finden Sie ggf. aktuellere, aber in jedem Fall eine umfangreichere Auflistung der Voraussetzung.
- Windows® 11 oder 10 bei Arbeitsplätzen bzw. Windows 2022 und 2019 auf Server-Systemen.
- TCP/IP Protokoll im SQL-Server muss aktiv sein.
- Arbeitsspeicher mindestens 4 GB
- CPU 64-But Intel-Kompatibel
- Festplattenplatz: 400 MB frei
Die Installation #
Der Setup-Assistent SETUP.EXE fragt alle PC-Einstellungen ab und installiert die nicht vorgefundenen Betriebssystemerweiterungen oder Module.
Über die Installationsauswahl entscheiden Sie sich für eine Einzelplatz- oder Netzwerk-Version. Beim Einzelplatz werden der SQL-Datenbankserver und EULANDA® auf demselben PC installiert. In Netzwerken (PeerToPeer oder Server) werden der SQL-Server auf einem zentralen PC installiert und EULANDA® auf allen Arbeitsstationen. Alternativ dazu genügt es, statt EULANDA® auf allen Arbeitsstationen zu installieren, einfach nur eine Verknüpfung von EULANDA.EXE des Zentralrechners auf die Arbeitsplätze zu ziehen.
Während die PeerToPeer-Version aus einer Vernetzung von Arbeitsplätzen besteht, ist bei der Client/Server-Version ein echter Server, also z.B. ein Windows® 2022 Server mit der Vollversion des SQL-Servers vorhanden.
Beim Erststart wird eine neue Datenbank angelegt; hier werden einige Eingabewerte benötigt.
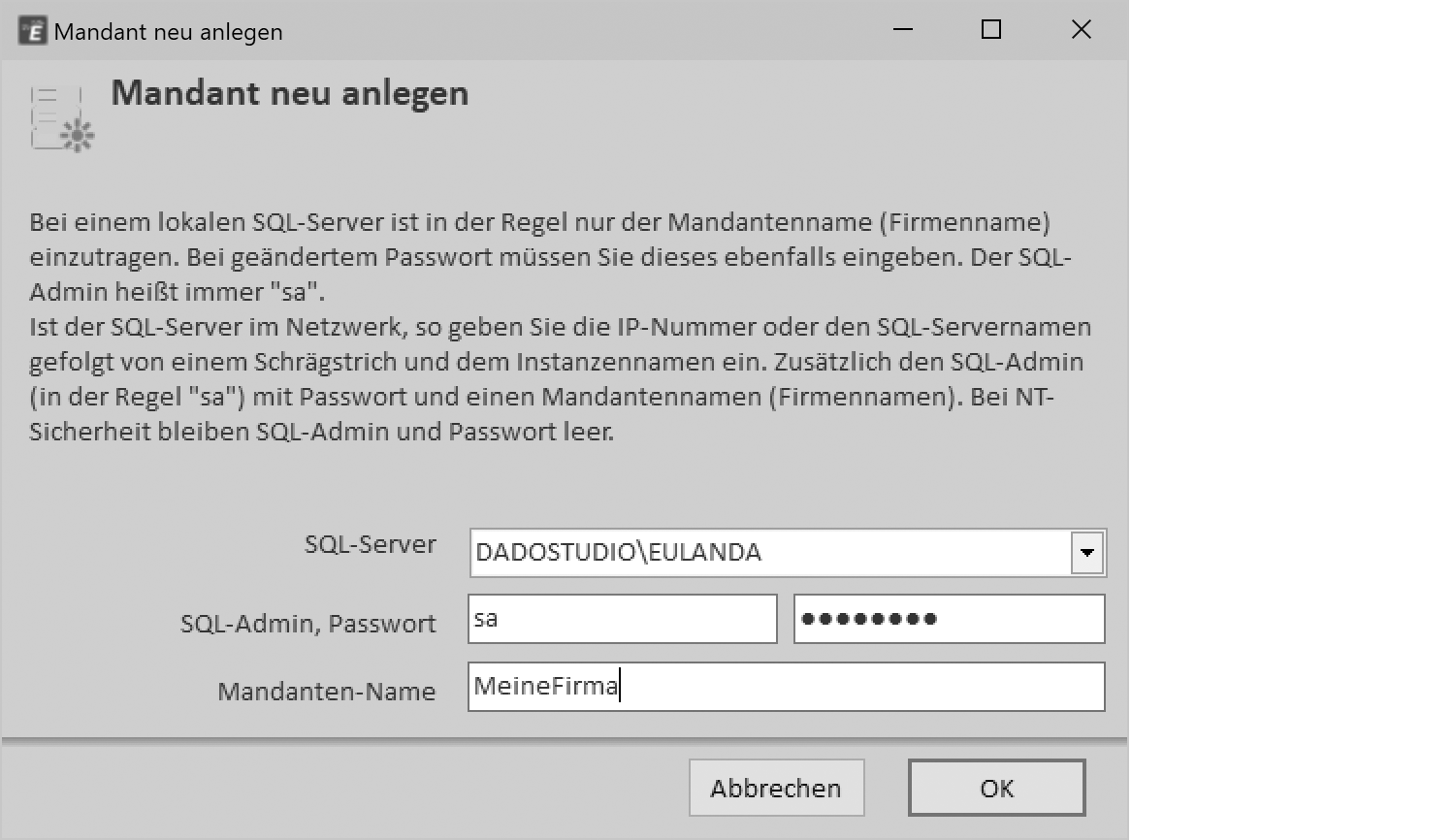
Passwortbox mit Mandanteneingabe
SQL-Server ist auf dem… #
In der ersten Option wählen Sie zwischen Einzelplatz und Netzwerk-Arbeitsplatz. Dies bezieht sich auf den SQL-Server. Befindet sich der SQL-Server auf dem Arbeitsplatz, an dem Sie gerade arbeiten, so wählen Sie die Option Einzelplatz, befindet er sich auf einem PC im Netzwerk, so wählen Sie Netzwerkserver.
IP oder SQL-Server-Name #
Bei der Netzwerkoption können Sie den Servernamen oder die IP-Nummer des Servers eingeben. Wird festgestellt, dass lokal kein SQL-Server vorhanden ist, so ist die erste Option von vornherein nicht anwählbar.
SQL-Admin, Passwort #
Der SQL-Server erlaubt nur dem Administrator das Anlegen von Mandanten. Standardmäßig heißt der Administrator des SQL-Servers sa, wobei bei der Erstinstallation kein Passwort vergeben wurde.
Mandanten-Name #
Als Mandanten-Name tragen Sie am besten den Namen Ihrer Firma ein. Dieser darf keine Sonderzeichen, wie Umlaute, Punkte usw., enthalten. Der Mandanten-Name wird gleichzeitig als Dateiname für die Datenbank und für den logischen Datenbanknamen im SQL-Server benutzt.
Mandant bzw. Datenbank wird angelegt #
Nach Bestätigen des Dialogs wird die Datenbank, also der Mandant, angelegt. Dies kann ca. 10 Minuten dauern. Anschließend kann der Mandant durch Anklicken gestartet werden.
Start des Mandanten #
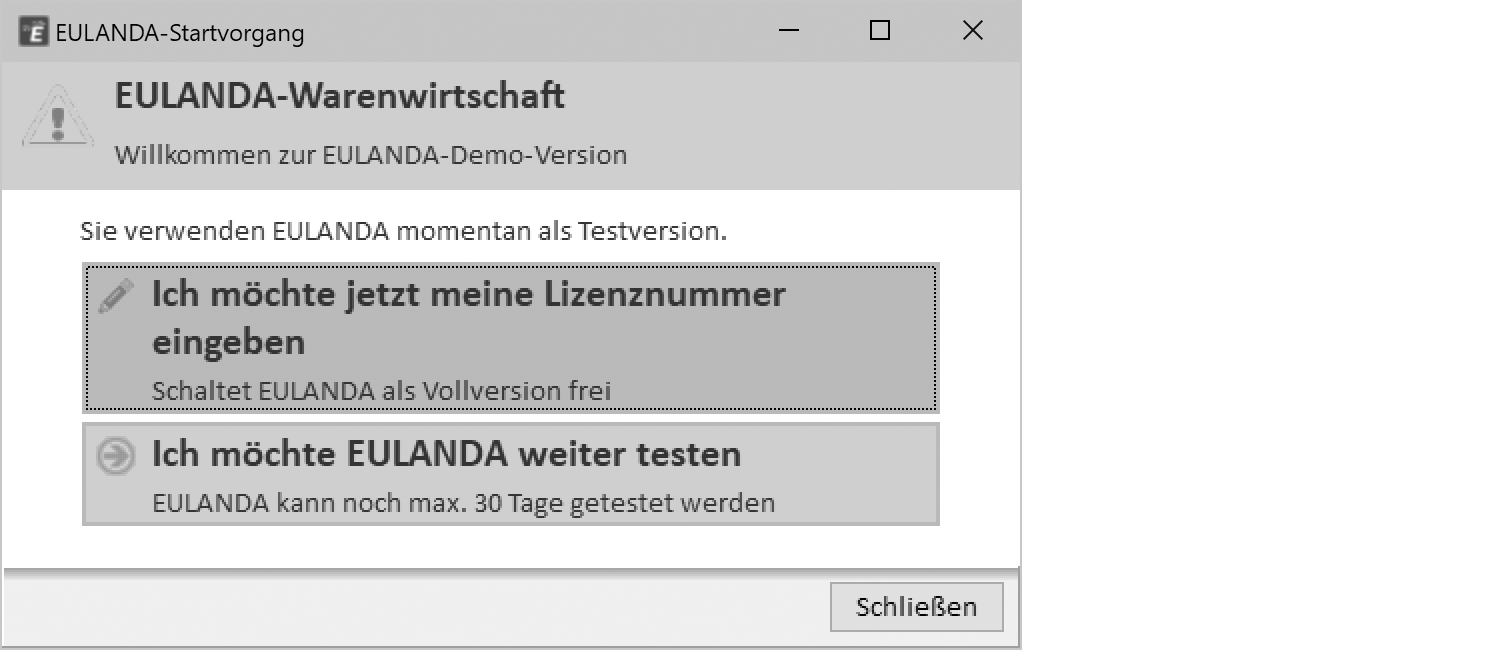
Demo- oder Vollversion
Bei einem Erststart des Mandanten wird die Lizenz abgefragt.
Wählen Sie Ihren Lizenzmodus #
Ich möchte jetzt meine Lizenznummer eingeben #
Sie haben eine Vollversion erworben, und Ihnen liegt ein Registrierbogen mit Ihrer Firmenanschrift vor. Wählen Sie die letzte Option – Ich möchte jetzt meine Lizenznummer eingeben.
Die Lizenznummer wird als Schlüsseldatei geliefert, die Sie einfach auf Ihren Desktop ablegen. Das System sucht direkt dort und aktiviert die Software.
Ich möchte EULANDA weiter testen #
Die Demoversion arbeitet 30 Tage. Zur Berechnung des Zeitraumes werden die ältesten und neuesten Rechnungen, Angebote und Aufträge verwendet. Liegt das Datum des ältesten und neuesten Vorgangs mehr als 30 Tage auseinander, so ist der Zeitraum zum Testen abgelaufen. Sie können jedoch einen neuen Mandanten anlegen und diesen wiederum 30 Tage testen.
Bedienung #
Alle Eingabemasken befinden sich zunächst im Such-Modus. Dies wird auf zwei Arten sichtbar. Zum einen steht der Modus oben links in der Infozeile und zum anderen ist die Feldhintergrundfarbe grün.
EULANDA® hat neben einer guten Mausunterstützung auch eine herausragende Tastaturunterstützung.
Neue Datensätze #
Neue Datensätze werden, wie in Outlook®, mit Strg+N oder mit dem Plus-Symbol in der Werkzeugleiste angelegt.
Daten speichern #
Mit Strg+Enter oder dem Häkchen in der Werkzeugleiste werden Datensätze gespeichert.
Daten suchen #
Der Suchmodus ist die Grundeinstellung jeder Bildschirmmaske. Wird der Suchmodus nicht oben rechts in der Kopfleiste angezeigt, so befindet sich die Bildschirmmaske in einem Untermodus. Durch mehrfaches Drucken der ESC-Taste gelangt man in den Suchmodus (= Grundstellung).
Daten können im Suchmodus gesucht werden, indem in einem beliebigen Feld ein Suchtext eingegeben und dieser mit der Enter-Taste bestätigt wird. Der Suchmodus wird in der oberen Informationszeile angezeigt, zusätzlich ist der Suchmodus an der geänderten Feldhintergrundfarbe (rosa) zu erkennen. Alle gefundenen Daten können dann durch „Blättern“ (Cursor links/rechts) oder in der Listendarstellung (= Browser) angesehen werden. Der Browser kann über Strg+Enter oder das Tabellen-Symbol in der Werkzeugleiste aufgerufen werden. Die gefundene Anzahl Datensätze wird unten links als „Treffer“ angezeigt. Ein Datensatz kann geändert werden, indem er mit der Enter-Taste bestätigt wird. Die Änderung wird mit Strg+Enter oder dem Haken in der Werkzeugleiste gespeichert.
Löschen von Daten #
Daten, die im System keinen Bezug haben, also zu denen keine weiteren Buchungen gespeichert sind, können mit der Minus-Taste in der Werkzeugleiste oder der Entf-Taste im Blättermodus gelöscht werden.
Merkmal-Baum einblenden #
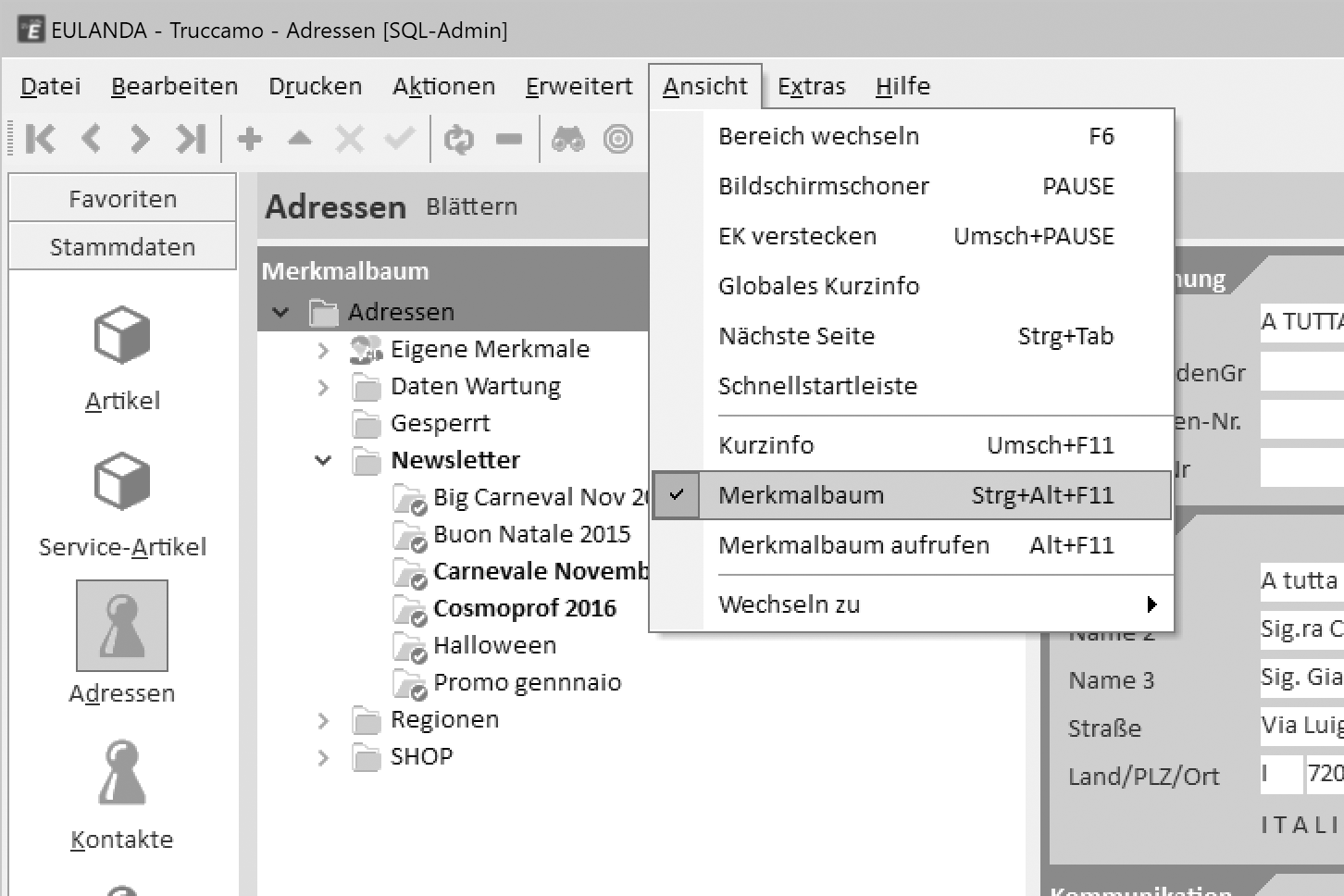
Merkmalbaum
Der Merkmalbaum wird über das Menü Ansicht bzw. durch Anklicken des Wortes Adresse bzw. Artikel in der Statuszeile eingeblendet.
Neue Merkmale können Sie mit der rechten Maustaste anlegen, wobei es beliebig viele Merkmale und Ebenen sein können.
Über Merkmale ordnen Sie Ihre Daten unabhängig von der Sortierung oder den Feldern in den Masken. Jeder Datensatz kann beliebig vielen Merkmalen zugeordnet sein.
Wird der Merkmalbaum beim Suchen in den Stammdaten nicht auf dem obersten Eintrag angeklickt, so beziehen sich alle Suchanfragen nur noch auf den angewählten Teilbereich. Über Merkmale lassen sich unter anderem Serienbriefe und Datenexporte einschränken.
INFO-System #
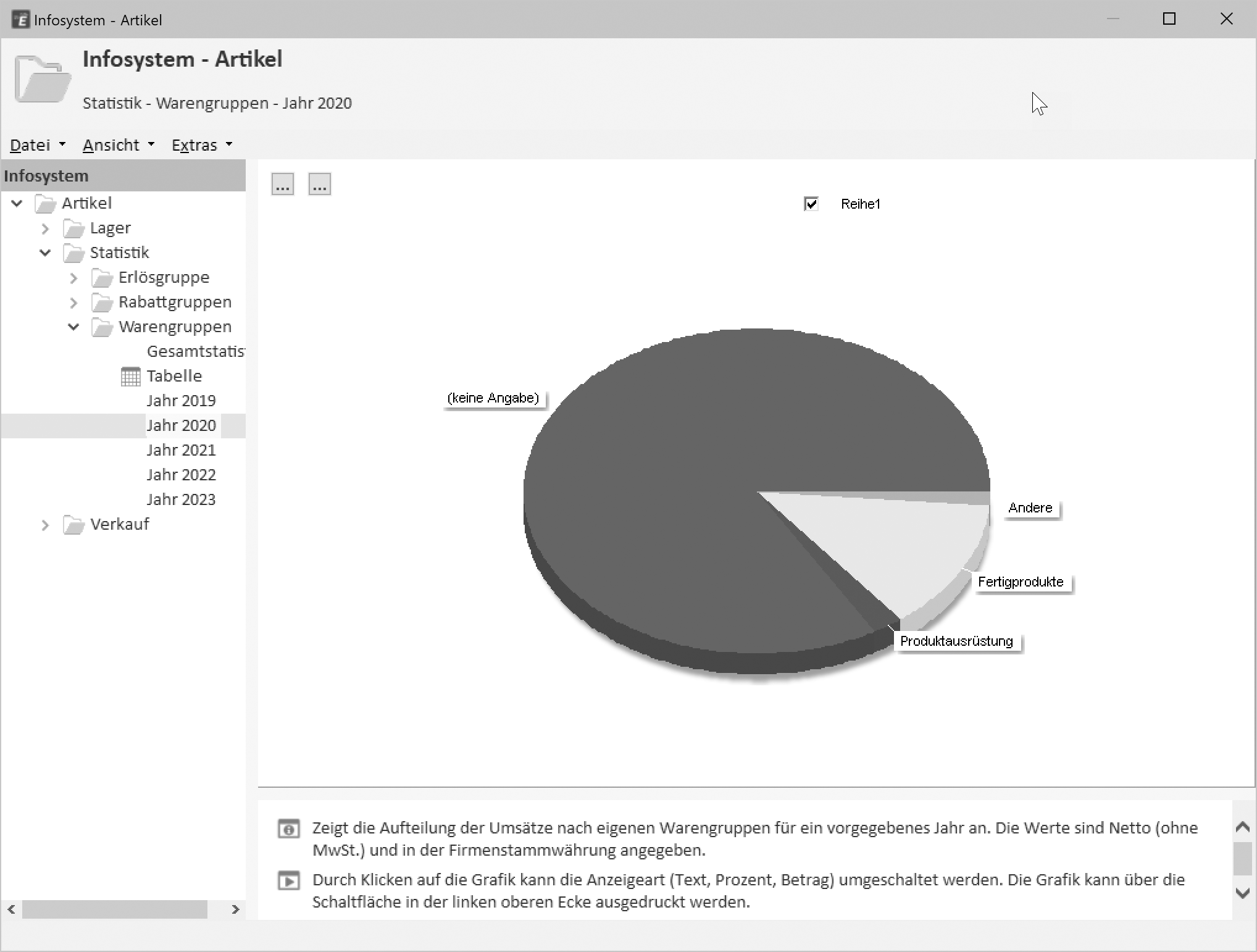
Beispiel eines Infosystems
Das Infosystem erreichen Sie über das I-Symbol in der Werkzeugleiste. Es zeigt Ihnen alle Verbindungen Ihrer Daten an. So können Sie zum Beispiel vom Kundenstamm aus sehen, welche Artikel der Kunde bezogen hat, zu welchen Konditionen, welche Aufträge noch offen sind und mehr.
Neben dem lokalen Infosystem gibt es noch ein Allgemeines Infosystem, das die Informationen zu Kundengruppen oder Artikelgruppen anzeigt. Diese Funktion wird ebenfalls in der Werkzeugleiste, dort aber über das kleine Dreieckssymbol rechts daneben, aufgerufen.
Aufträge anlegen und eine Rechnung erzeugen #
Wählen Sie in der Schnellstartleiste (= Leiste links) im Abschnitt Auftragswesen das Modul Auftrag aus.
Ein neuer Auftrag wird über das Plus-Symbol in der Werkzeugleiste angelegt. Geben Sie anschließend in den farblich rosa gekennzeichneten Adress-Suchfeldern den Suchbegriff zur Kundensuche ein. Starten Sie die Suche mit der Enter-Taste. Werden aufgrund der Suche mehrere Datensätze gefunden, so bekommen Sie die Anzahl der Treffer unten links angezeigt. In den Suchergebnissen können Sie mit den Cursortasten links/rechts „blättern“ oder die Listendarstellung über das Tabellensymbol in der Werkzeugleiste aufrufen. Die richtige Adresse wird nun mit der Enter-Taste ausgewählt.
Ist der Kunde noch nicht in den Stammdaten erfasst, so kann er mit der Tastenkombination Strg+Alt+D zwischengefügt werden.
Sie können den Auftragskopfdatensatz nun ergänzen und ihn anschließend mit der Tastenkombination Strg+Enter oder über das Häkchen in der Werkzeugleiste speichern.
Es wird in die Positionserfassung verzweigt. Hier können Sie in den farblich markierten Feldern den Artikelsuchbegriff eingeben. Die Auswahl eines Artikels wird mit der Enter-Taste bestätigt. Beim Speichern der Position mit der Tastenkombination Strg+Enter verzweigt man zunächst in das Mengenfeld. Soll die voreingestellte Menge mit „1“ übernommen werden, so kann sofort auf das Häkchen in der Werkzeugleiste geklickt werden, andernfalls überschreiben Sie die Zahl und speichern mit Strg+Enter.
Die Auftragsbestätigung lässt sich jederzeit über das Druckmenü oder die Tastenkombination Strg+P ausdrucken oder mit Strg+F2 in der Vorschau ansehen.
Ist die Erfassung abgeschlossen, so kann mit der ESC-Taste in die Kopfdaten zurückgewechselt und der Auftrag über das Aktionen-Menü bzw. Strg+R in eine Rechnung umgewandelt werden. Die Automatik verzweigt hierbei in das Rechnungs-Modul, wo sich die neue Rechnung mit Strg+P ausdrucken lässt.
Die Erfassung von Positionen erfolgt also stets am Auftrag, die Rechnung ist intern nur eine Buchungsfunktion. Wird direkt der Auftrag in eine Rechnung gebucht, so erzeugt das System automatisch einen Lieferschein und bucht das Lager.
Auswahl der neuesten Vorgänge #
Die zuletzt angelegten Angebote, Aufträge, Lieferscheine oder Rechnungen rufen Sie ab, indem Sie im jeweiligen Feld „Nummer“ die Enter-Taste ohne Zifferneingabe betätigen. Die aktuellsten Daten werden dann automatisch angezeigt und können über das Tabellensymbol in der Werkzeugleiste auch als Liste (= Browser) abgerufen werden.
Änderung in den erfassten Positionen #
Wenn Sie sich im Neuanlage-Modus eines Auftrags befinden, werden automatisch die Artikel gesucht und angezeigt. Möchten Sie nun eine Position ändern, so betätigen Sie im Positionsbereich einmal die ESC-Taste. Sie befinden sich dann zwar immer noch in der Positionsmaske, können aber in den Positionen durch Eingabe eines Suchtextes oder durch Eingabe der Enter-Taste in den bereits erfassten Positionen „blättern“ oder den Browser zur Listendarstellung über das Tabellensymbol in der Werkzeugleiste aufrufen. Die zu ändernde Position wird mit Enter bestätigt.
Um in die Neuanlage von Positionen zu wechseln, klicken Sie auf das Plus-Symbol in der Werkzeugleiste oder betätigen Sie alternativ die Tastenkombination Strg+N.
Änderungen in Rechnungen oder Aufträgen #
Möchten Sie einen bereits in eine Rechnung umgewandelten Auftrag abändern, so rufen Sie im Aktionen-Menü des Auftrags den Punkt „Diesen Auftrag Weitererfassen (Storno LF+RE)“ (= Umsch+Strg+E) auf. Ändern Sie die Auftragspositionen wunschgemäß ab. Anschließend wandeln Sie den Auftrag wieder über das Aktionen-Menü bzw. Strg+R in eine Rechnung um und drucken diese wie zuvor beschrieben aus. Sie gelangen auch von der angezeigten Rechnung direkt in den Auftrag, indem Sie in den Rechnungskopfdaten die Tastenkombination Strg+G aufrufen und im Gehe-Modus den dazugehörenden Auftrag anwählen. Alternativ kann über das Menü Ansicht die Kurzinformation eingeblendet werden. Die Auftragsnummer ist dort als Hyperlink unterstrichen dargestellt. Ein Klick auf die Nummer verzweigt ebenfalls zum Auftrag.
Konzept der Auftragsbearbeitung #
Alle Änderungen an den Kopfdaten oder Positionen werden immer am Auftrag durchgeführt. Lieferscheine, Rechnungen usw. sind dagegen reine Buchungsvorgänge.
Ein Lieferschein kann aus einer beliebigen Anzahl von Aufträgen bestehen. Eine Rechnung wiederum kann aus verschiedenen Lieferscheinen bestehen (= Sammelrechnung).
Zu einer Rechnung können verschiedene Zahlungseingänge verbucht werden. Entspricht die Summe der Zahlungen dem Rechnungsbetrag, so ist die Rechnung ausgeglichen und erscheint weder im Mahnwesen (Kontoauszug), noch in der Offenen-Postenliste.
Online-Hilfe und Dokumentation #
Die Online-Hilfe ist über die Funktionstaste F1 aufrufbar und kontextbezogen. Das Kapitel Hilfe zur Hilfe sollten Sie in jedem Fall durcharbeiten, denn dort finden Sie neben den Grundfunktionen auch die erweiterten Möglichkeiten der Hilfe beschrieben.
Sie können in der Hilfe über die Navigation oder das Feld Suche Informationen finden. Durch die Volltexteingaben nach jedem Wort in der Dokumentation sucht. Durch das Online-System ist das Handbuch immer auf dem aktuellen Stand. Auf unserer Homepage finden Sie unter SDK auch eine Dokumentation zur Erweiterbarkeit Ihrer Warenwirtschaft.
Tastaturbefehle #

Je nach Land und Sprache werden andere Tastenkürzel (= Shortcuts) benutzt. Eine Übersicht weiterer Sprachen speziell für die Mehrsprachenversion von EULANDA® finden Sie im Kapitel Kurztasten im Anhang. Die nachfolgende Liste gibt einen Überblick über die allgemein verfügbaren Tastenkombinationen. Modulspezifische Tastenkombinationen finden Sie im Kapitel des jeweiligen Moduls.
| Tastenkürzel | Funktion |
|---|---|
| ENTER | Im Editier-Modus: Schließt die Eingabe eines Feldes ab und wechselt zum nächsten Eingabefeld. Im Such-Modus: nach Eingabe eines Suchtextes in einem Feld wird die Suche gestartet |
| ESC | Beendet einen Eingabeabschnitt und wechselt in eine Ebene zurück. Mehrfaches Betätigen der ESC-Taste wechselt immer in die Suchfunktion des angezeigten Moduls |
| TAB | Nächstes Feld in der Feldgangfolge. Mit UMSCH+TAB geht es feldweise zurück |
| PAUSE | Hierdurch wird umgehend der Windows-Bildschirmschoner aktiviert. Dies ist hilfreich, um unternehmenskritische Daten, die gerade angezeigt werden (Einkaufspreise) vor fremden Blicken zu schützen |
| Cursor ab | Feld weiter |
| Cursor auf | Feld zurück |
| Cursor links | Cursor ein Zeichen nach links im aktiven Feld |
| Cursor rechts | Cursor ein Zeichen nach rechts im aktiven Feld |
| F1 | Ruft die Hilfe zum aktuellen Programmmodul ab. |
| F2 | Bild speichern in der Bildverarbeitung |
| F3 | Ruft den Taschenrechner auf (Allgemein) oder „Bild laden“ in der Bildverarbeitung |
| F4 | Im Suchmodus: Löschen der Suchmaske |
| F5 | Aktualisieren: Auf der EULANDA-Home-Seite wird die angezeigte Webseite aktualisiert. In der Hauptstatistik wird diese aktualisiert, indem die Daten neu vom SQL-Server abgerufen werden |
| F6 | Wechsel zwischen verschiedenen Fenster-Bereichen (modulabhängig) |
| F7 | Innerhalb der Druckbox kann über F7 zwischen den Ausgabeeinheiten Vorschau, Drucker, Fax, E-Mail und Datei umgeschaltet werden |
| F9 | Ruft das Dialogfenster zur Verwaltung von Vor- und Nachtexten auf. Verfügbar in Bestellungen und Positionen |
| F10 | Ruft das Hauptmenü auf. |
| STRG+ENTER | Datensatz speichern Aufruf des Browsers für die Listendarstellung aus dem Blättermodus heraus |
| STRG+# | Ruft das „Treffer“-Menü auf. Hierüber können die angezeigten Daten u.A. gespeichert und gedruckt werden. |
| STRG+TAB | Wechselt die Karteikarten, z.B. in der Adresse auf die erweiterten Datenfelder |
| STRG+F2 | Zeigt die Druckvorschau zu dem als Standard hinterlegten Bericht im angezeigten Modul |
| STRG+F4 | Modul schließen. Die aktuelle Eingabemaske wird geschlossen und die EULANDA-Home-Seite wird angezeigt |
| STRG+F5 | Modul zurücksetzen. Initialisiert die Bildschirmmaske und Eingabelogik neu, wie beim ersten Aufruf des Moduls |
| STRG+F6 | Ruft die Funktion „Rechnblatt“ aus dem Menü „Extras“ auf |
| STRG+F11 | Wechselt zwischen Vollbilddarstellung und normaler Darstellung. Hauptsächlich für das Kassenmodul. |
| STRG+0 | Floskelspeicher |
| STRG+1 | 1. Floskelspeicher. Standardmäßig ist dieser mit dem Datum vorbelegt. Eine Änderung ist über das Menü „Bearbeiten“ möglich |
| STRG+2 | 2. Floskelspeicher. Standardmäßig ist dieser mit der Uhrzeit vorbelegt. Eine Änderung ist über das Menü „Bearbeiten“ möglich |
| STRG+3 | 3. Floskelspeicher. Standardmäßig ist dieser mit „Mit freundlichen Grüßen…“ vorbelegt. Eine Änderung ist über das Menü „Bearbeiten“ möglich |
| STRG+4 bis STRG+9 | Weitere frei belegbare Floskelspeicher |
| STRG+A | Markiert den kompletten Text im Gültigkeitsbereich, zum Beispiel den gesamten Text im Textdokument |
| STRG+B | Allgemein: Buchen. Verfügbar in Auftrag, Lieferschein, Wareneingang und anderen Lagerbelegen |
| STRG+C | Allgemein: Kopiert einen markierten Text in die Zwischenablage. Verfügbar in allen Texteingabefeldern, im Textmodul und (!) in allen (Fehler-)Meldungsfenstern |
| STRG+D | reserviert |
| STRG+E | Weitererfassen (Editieren). Ein bereits gebuchter Vorgang kann hierüber weitererfasst werden. |
| STRG+F | Sucht einen Text in einem Dokument im Modul „Textsystem“ |
| STRG+G | Gehe-zu-Funktion in Eingabemasken und aus dem Infosystem heraus. Ruft den Gruppen-Dialog im Berichts-Designer auf |
| STRG+H | Suchen und Tauschen eines Textes im Textmodul |
| STRG+I | Öffnet das Infosystem zum angezeigten Datensatz. UMSCH+STRG+I zeigt das allgemeine Infosystem an. siehe auch UMSCH+STRG+I |
| STRG+J | reserviert |
| STRG+K | Setzt einen Hyperlink im Textmodul Startet die Desktop-Kamera vom Hauptfenster aus |
| STRG+L | wandelt einen Auftrag in einen Lieferschein um |
| STRG+M | reserviert |
| STRG+N | Datensatz anlegen |
| STRG+O | Öffnet ein Dokument im Textmodul |
| STRG+P | Öffnet die Druckbox mit dem als Standard definierten Bericht zu dem angezeigten Modul. |
| STRG+Q | Datensatz duplizieren, soweit verfügbar. Z.B. Adressen, Artikel, Angebote, Aufträge. Nicht zu verwechseln mit Kopieren auf Zwischenablage (!) da beim Duplizieren direkt ein neuer Datensatz angelegt wird. |
| STRG+R | Wandelt ein Angebot, Auftrag oder Lieferschein in eine Rechnung um |
| STRG+S | Speichert das Dokument im Textmodul. Im Berichts-Designer wird die Berichts-Vorlage gespeichert |
| STRG+T | Merkmale können über diese Tastenkombination gesetzt werden. Hierzu kann pro Merkmalbaum ein Merkmal als TAG-Merkmal über den Eigenschaftsdialog des Merkmals definiert werden. siehe auch UMSCH+STRG+T |
| STRG+U | Merkmale können über diese Tastenkombination aufgehoben werden. Hierzu kann pro Merkmalbaum ein Merkmal als TAG-Merkmal über den Eigenschaftsdialog des Merkmals definiert werden. siehe auch UMSCH+STRG+U |
| STRG+V | Einfügen eines Textes von der Zwischenablage an die Cursorposition |
| STRG+W | reserviert |
| STRG+X | Ausschneiden das markierten Textes |
| STRG+Z | Rückgängig machen der letzten Aktion (Undo) - Diese Funktion ist nur teilweise verfügbar - z.B. im Briefmodul |
| UMSCH+TAB | Vorhergehendes Feld in der Feldgangfolge |
| UMSCH+F10 | Aufruf des Kontextmenüs. Alternativ zum klicken mit der rechten Maustaste |
| UMSCH+PAUSE | schaltet die Einkaufspreise in den Hauptmasken unsichtbar. Wenn der Cursor in dem jeweiligen EK-Feld steht kann das Feld trotzdem eingesehen bzw. editiert werden. |
| UMSCH+STRG+C | Kopiermenü: Hierüber lässt sich die Verknüpfung zum aktuell angezeigten Datensatz auf die Zwischenablage kopieren. Diese Verknüpfung kann z.B. per E-Mail an einen Kollegen verschickt werden. |
| UMSCH+STRG+F | Faxunterstützung. Startet über MAPI das Kommunikationssystem und übergibt die Faxnummer im MAPI-Format. Hierdurch wird das GFI-Faxmaker-System unterstützt. Im Textmodul wird hiermit ein markierter Text fett hervorgehoben |
| UMSCH+STRG+I | Ruft das allgemeine Infosystem zum angezeigten Modul auf. Bei Adressen lassen sich damit Gesamtstatistiken auf Kundengruppen-Basis anzeigen. Das datensatzbezogene Infosystem wird mit STRG+I angezeigt |
| UMSCH+STRG+K | Im Textmodul wird hiermit ein markierter Text kursiv hervorgehoben |
| UMSCH+STRG+M | Ruft die eMail-Unterstützung auf, indem das MAPI Kommunikationssystem gestartet und die eMail-Adresse im MAPI-Format übergeben wird. |
| UMSCH+STRG+S | Zeigt die Staffelpreise und Preislisten zum aktuell angezeigten Artikel an |
| UMSCH+STRG+T | Setzt aktuelle Datenauswahl in ein TAG-Merkmal |
| UMSCH+STRG+U | Entfernt die aktuelle Datenauswahl aus einem TAG-Merkmal |
| UMSCH+STRG+W | Kopiert die angezeigte Adresse auf die Windows®-Zwischenablage |
| STRG+ALT+A | Wechselt in die Artikelmaske |
| STRG+ALT+B | Wechselt in die Angebotsmaske |
| STRG+ALT+D | Wechselt in die Adressmaske |
| STRG+ALT+G | Wechselt in die Auftragsmaske |
| STRG+ALT+K | Wechselt in die Auftragskurzmaske |
| STRG+ALT+L | Wechselt in die Lieferscheinmaske |
| STRG+ALT+O | Wechselt in die Offene-Postenmaske |
| STRG+ALT+R | Wechselt in die Rechnungsmaske |
| STRG+ALT+T | Wechselt in das Textsystem |
| STRG+ALT+U | Wechselt in die Bestellmaske |
| STRG+ALT+V | Wechselt in die Vertretermaske |
| STRG+ALT+W | Wechselt in den Wareneingang |
Stichwörter: Tastenkombination, Kurztasten, Tastaturbedienung, Tastatur, Abkürzungen
Fernwartung #
Die Warenwirtschaft EULANDA® verfügt über ein integriertes Fernwartungsmodul (= Remotecontrol) auf Basis von PCVisit. Sie können die Fernwartung direkt aus dem Startmenü der Eulanda aufrufen. Die Fernwartung kann auch im Hauptmenü unter Hilfe (= ?) aufgerufen werden.
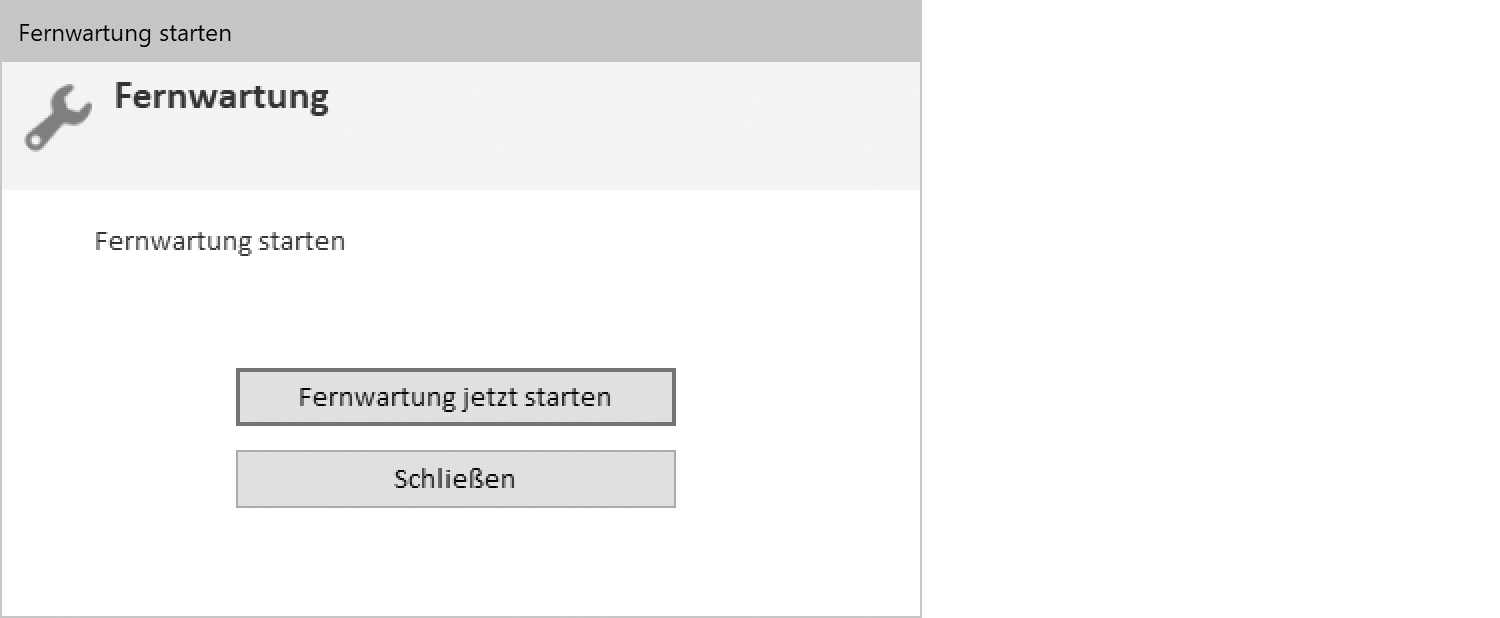
Fernwartungsmodul
Damit diese eine Verbindung zum Supportmitarbeiter aufbauen kann, benötigt Ihr PC eine Verbindung zum Internet. Sofern diese Verbindung besteht, kann die Fernwartung durch Eingabe der Enter-Taste gestartet werden.
Im folgenden Dialog werden Sie nur noch nach der Beraternummer gefragt, die Sie vom Supportmitarbeiter erhalten. Diese Beraternummer ist eine Sitzungsnummer die bei jedem Aufruf neu vergeben wird.
Nach Eingabe der ID erhalten Sie zunächst Kontakt zum Supportmitarbeiter und sehen zunächst den Inhalt seines Bildschirms. Der Supportmitarbeiter kann anschließend, nachdem Sie ihm die Erlaubnis gegeben haben (= Freigabe), Ihren Bildschirm sehen und mit Ihnen gemeinsam bedienen.
Sie können ihn nun Ihr Problem genau schildern und am Bildschirm zeigen, so dass er Ihnen schnell eine Lösung anbieten kann. Die Übertragung ist verschlüsselt, so dass ein unerwünschtes „Mithören“ nach derzeitigem Stand der Technik ausgeschlossen ist.
Kontext Info #
Über den Menüpunkt „Kontext Info“ im Hilfe-Menü wird ein Fenster eingeblendet in dem Sie Zusatzinformationen zum aktiven Eingabefeld erhalten. Dieser Menüpunkt ist speziell für den technischen EULANDA®-Support (= Hotline) vorgesehen, kann jedoch auch dem technisch interessierten Anwender wertvolle Zusatzinformationen geben.
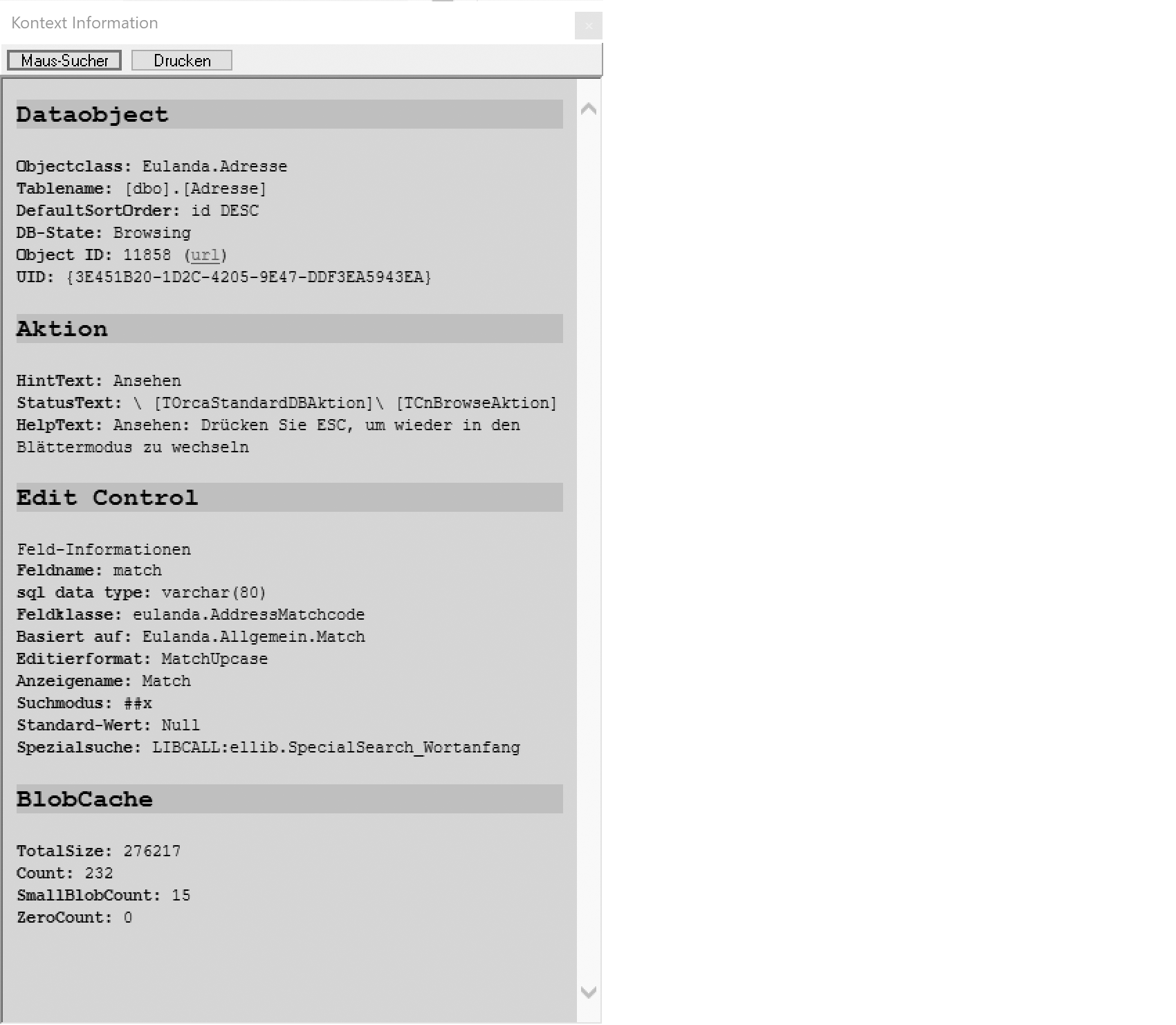
Kontext Informationen
Möchten Sie zu einem Feld beispielsweise den echten Namen, den das Feld in der SQL-Datenbank hat, erfahren, so klicken Sie bei eingeblendeter Kontext-Information in das gewünschte Feld. Im Abschnitt Edit Control finden Sie den Feldnamen unter Feldname aufgeführt.
Dies erleichtert speziell beim Erstellen von eigenen Berichts-Vorlagen die Suche nach dem richtigen Feldnamen.
Performance Monitor #
Der Performance-Monitor ist ein Modul, das in erster Linie für den schnellen Einblick des EULANDA-Technischen Supports auf das Geschwindigkeitsverhalten Ihres PCs bzw. Netzwerks ist.
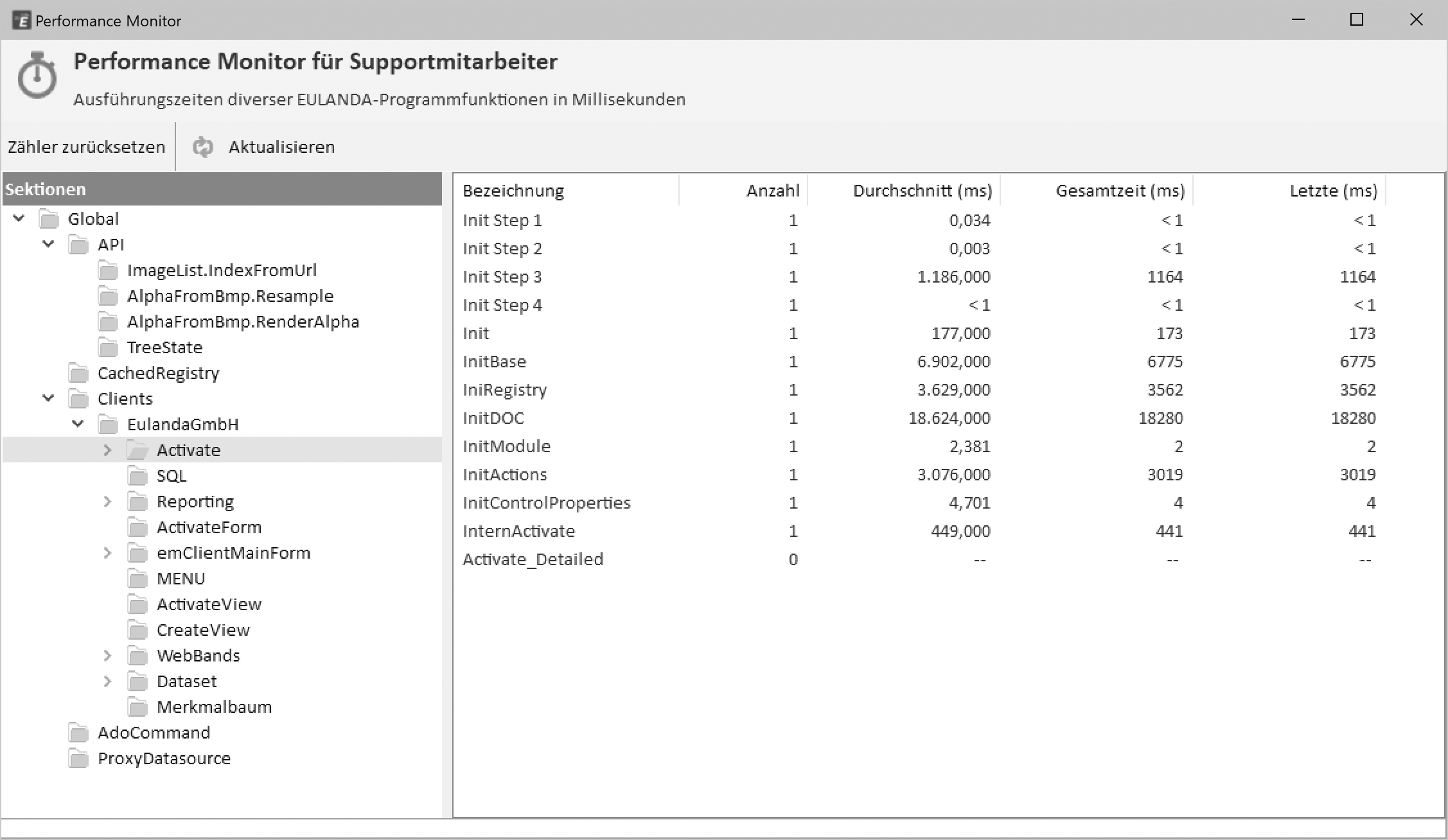
Performance Monitor
Technisch interessierten Anwender können hier Werte für sich herauslesen. Die Werte werden nur innerhalb eines EULANDA®-Starts ermittelt. Wird eine Funktion öfters aufgerufen, so ist die Summe der Aufrufe in der Spalte Anzahl dargestellt und die entsprechenden Durchschnitts- und Gesamtwerte werden angegeben.
Unter Activate verbergen sich Initialisierungszeiten.
| Wert | Beschreibung |
|---|---|
| IniRegistry | Hierbei ist der Wert IniRegistry die Zeit, die benötigt wird, die SQL-Registry beim Start von EULANDA® zu laden. Die Dauer hängt hier sehr stark von der Größe ab so dass wir hier keine allgemeingültigen Zeiten angeben können. Sie können diese Werte jedoch gut zum Vergleich bei verschiedenen PCs in Ihrem Netzwerk heranziehen. |
| InitDOC | Hier werden die Zeiten gespeichert, die zum Lesen der META-Informationen des SQL-Servers benötigt werden. Die META-Informationen enthalten unter anderem die Datenbankstruktur sowie die Feldberechtigungen. |
Unter Dataset werden die einzelnen EULANDA®-Objekte wie Adressverwaltung, Artikelverwaltung usw. aufgeführt. Unter einem Objektnamen befindet sich ein Eintrag Query, der die Zeiten für Suchoperationen enthält. Der Wert Query enthält die vom SQL-Server benötigte Zeit zum Suchen der Daten, während der Wert unter Search zusätzlich noch die Aufbereitungszeiten zur Suchanfrage selbst beinhaltet.
Systeminformation #
Allgemein #
Die Systeminformation kann das Hilfe-Menü unter dem Punkt Systeminformation... aufgerufen werden.
Sie gibt Auskunft über die verwendete Datenbank, die Version des SQL-Servers, die Programmversion und die verwendeten Standard-Verzeichnisse.
Die Systeminformationen können über die Schaltfläche „Anzeigen“ in den Microsoft-Editor geladen, an den Standard-Drucker ausgegeben oder per E-Mail versendet werden. Beim Versand über E-Mail werden die Daten nicht direkt gesendet; es öffnet sich zunächst Ihr gewohnter eMail-Dialog. Sie können dann alle Informationen zuvor sichten, ergänzen und dann versenden. Voraussetzung für den eMail-Versand ist eine eingerichtete MAPI-Schnittstelle – dies ist zum Beispiel bei Outlook® der Fall.
Beim Aufruf der Systeminformation wird als Eingangsseite die Info-Seite eingeblendet.
Registrierung #
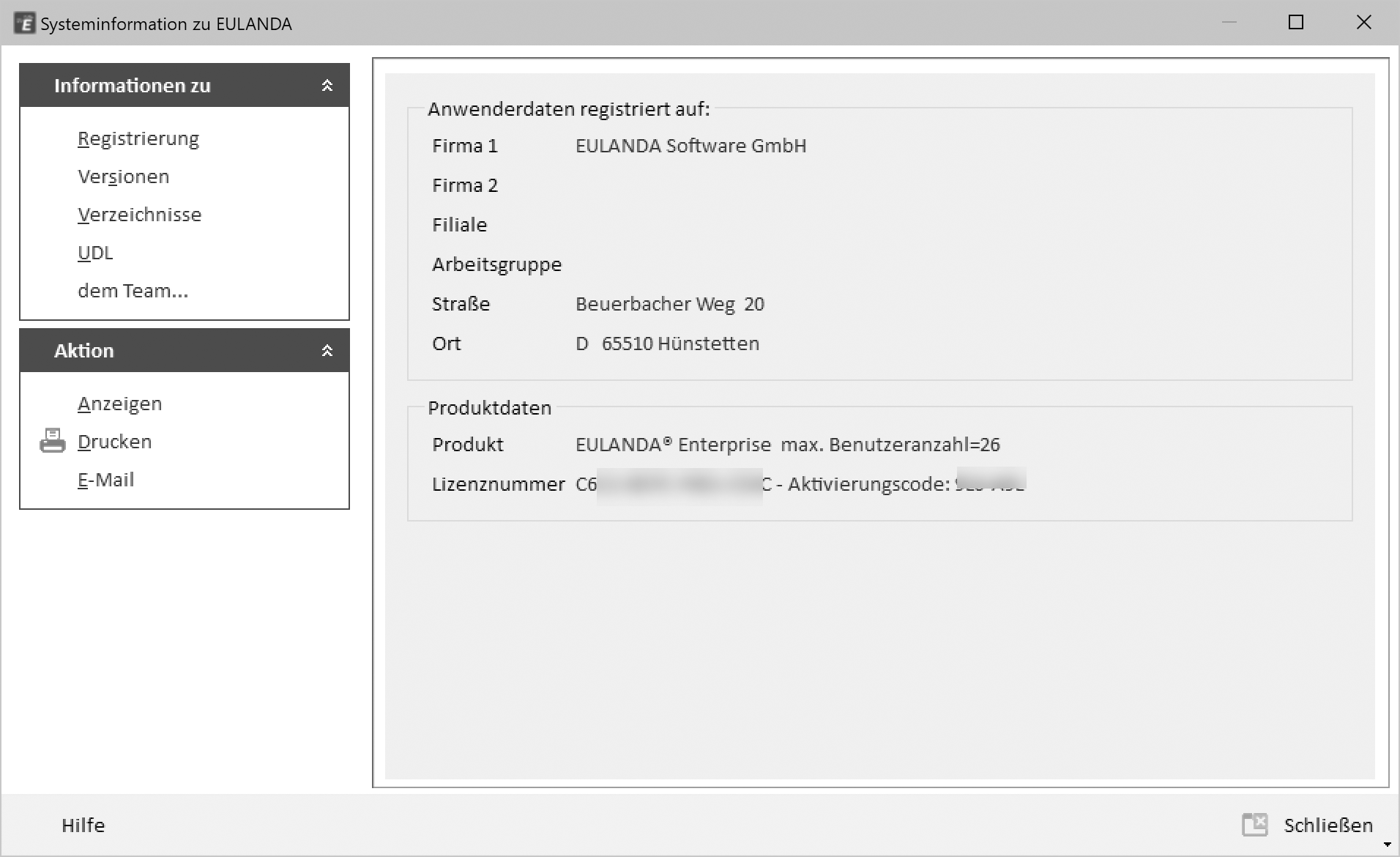
Dialogseite „Registrierung“
Auf der Registrierungsseite ist der Name, auf den das Produkt registriert ist verzeichnet. Ebenso die Produktkategorie sowie die max. Anzahl der möglichen Benutzer.
Info #
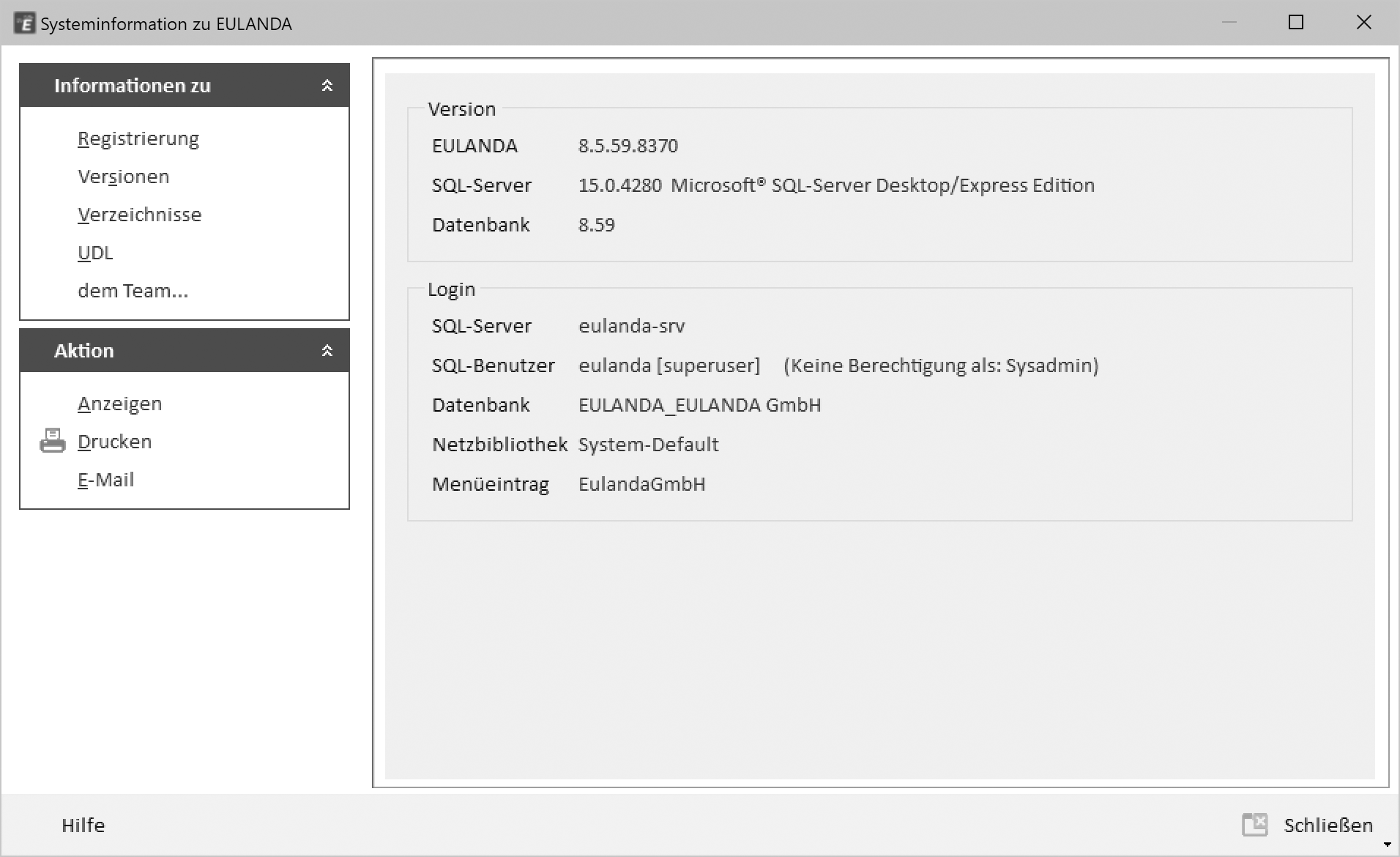
Dialogseite „Info“
Die Infoseite enthält die wichtigsten Versionsnummern, von denen ein einwandfreies Funktionieren der Datenbank abhängt.
Versionen #
| Name | Beschreibung |
|---|---|
| EULANDA | Die EULANDA®-Programmversion besteht aus vier Zahlenblöcken. Sie ist aufgeteilt in „Hauptversion.Nebenversion.Ausgabe.Build“.Die Haupt- und Nebenversion bestimmen im wesentlichen den Produktumfang. Eine neue Lizenznummer ist immer bei einem halben Versionssprung notwendig. Also von 8.5 auf 9.0 oder von 8.8 auf 9.0 usw. Jede Version, die öffentlich verfügbar ist, enthält eine erhöhte Ausgabenummer. Werden Haupt- bzw. Nebenversion erhöht, so wird die Ausgabe wieder auf „1“ gesetzt. Die Ausgabeversion ist immer identisch mit der SQL-Datenbank-Version. innerhalb der selben Datenbank-Version kann ein Update stets ohne Konvertierung erfolgen. Die Build-Nummer ist die Anzahl der kompletten Compilierungen des Produktes. Da diese Nummer immer steigend ist, gibt sie auch Auskunft über „älter“ oder „neuer“. Diese Nummer wird niemals zurückgesetzt. |
| SQL-Server | Neben der SQL-Server-Version wird auch die Ausbaustufe des SQL-Servers ausgegeben. Es gibt die SQL-Server-Ausbaustufen: Desktop, Personal, Standard, Advanced, Enterprise und Developer. Die letzte Ziffer der SQL-Versionsnummer ist die Build-Nummer. Sie muss mindestens 760 sein und entspricht dann dem Servicepack 3 des SQL-Servers. Genauere Informationen finden Sie im Administrator-Handbuch. |
| Datenbank | Die EULANDA®-Datenbank wird in der Struktur während der Weiterentwicklung ebenfalls angepasst. Die Version der Datenbank gibt den Strukturstand an. Bei einem Update prüft EULANDA®, ob die Datenbank auf dem aktuellen Stand ist und konvertiert diese ggf. auf den aktuellen Produktstand. Ein Update über mehrere Hauptversionen ist technisch nicht möglich.Im Netzwerk dürfen keine älteren EULANDA®-Programme auf neue Datenbanken zugreifen. Wenn ein Update durchgeführt wird, so muss dies auf allen Arbeitsstationen erfolgen. Die erste Arbeitsstation, die die Datenbank mit EULANDA® öffnet, konvertiert hierbei die Struktur auf den aktuellen Stand. Erst hiernach dürfen die anderen Arbeitsstationen die Datenbank ebenfalls öffnen. |
Namen #
| Name | Beschreibung |
|---|---|
| SQL-Server | Verwenden Sie beim Installieren nach Möglichkeit immer die IP-Nummer des PCs, der den SQL-Server installiert hat. Es ist zwar auch ein PC-Name möglich, hierdurch wird aber unter TCPIP eine DNS-Anfrage notwendig, um diesen aufzulösen, so dass hierzu unnötig eine Router-Verbindung geöffnet wird. Der bei der Installation benutzte Name, bzw. der nachträglich über die UDL-Datei modifizierte Name, kann hier abgerufen werden. |
| SQL-Benutzer | Der SQL-Server unterstützt zwei Berechtigungsebenen. Die Windows-Authentifizierung und die SQL-Authentifizierung. Im SQL-Server werden über Rollen den Windows-Benutzern Berechtigungen auf die EULANDA®-Datenbank zugewiesen. Im MSSQL-Managementstudio werden hierzu die Domain-Benutzer als SQL-Serverbenutzer zugelassen. Diese können dann wie normale SQL-Benutzer einer vordefinierten Datenbankrolle, z.B. eul_SuperUser, zugeordnet werden. Wird so verfahren, so ist im gesamten Netzwerk kein zusätzliches Passwort für den Zugang zur Datenbank notwendig. Man erkennt die Windows-Authentifizierung am Benutzernamen; dieser wird mit DOMAIN\Benutzer im Managementstudio dargestellt. Steht kein Managementstudio zur Verfügung, so muss die SQL-Authentifizierung verwendet werden. Das Passwort wird hierbei auf Wunsch in der UDL-Datei gespeichert. Es ist aber nicht sicher, wie das Windows-Authentifizierungssystem. Neben dem Benutzernamen wird noch angezeigt, ob der angemeldete Datenbank-Benutzer Administrator-Privilegien hat. Dies ist unter Windows-Authentifizierung jeder Administrator und unter SQL-Authentifizierung immer der Benutzer sa bzw. weitere Benutzer, die in der sysadmin-Rolle stehen. Beachten Sie, dass zum normalen Betrieb von EULANDA® der Benutzer kein Administrator sein darf, da hierbei alle Sicherheitsmechanismen, die im SQL-Server die Datenkonsistenz überwachen, für diesen Benutzer außer Kraft gesetzt werden. Beim Start von EULANDA® werden diese Benutzer darauf aufmerksam gemacht. |
| Datenbank | Die EULANDA®-Datenbank fängt immer mit der Bezeichnung „EULANDA_“ an. Daran angefügt ist der bei der Installation angegebene Mandanten-Name. |
| Netzbibliothek | Der SQL-Server und auch EULANDA® unterstützen verschiedene Netzwerkbibliotheken. In der Regel wird der Systemstandard benutzt. In diesem Fall übernimmt das Betriebssystem die Protokollzuordnung. Kommt hierbei keine Verbindung zustande, so kann in der UDL-Datei ein anderes Protokoll eingestellt werden. Das aktuell benutzte Protokoll wird hier angezeigt. |
| Menüeintrag | Der Mandantenname ist nicht zwangsläufig der Menüeintrag. Nur bei der Erst-Installation sind beide Namen identisch. Der Menüeintrag wird als Alias bezeichnet und kann durch einfaches Umbenennen der UDL-Datei geändert werden. |
Verzeichnisse #
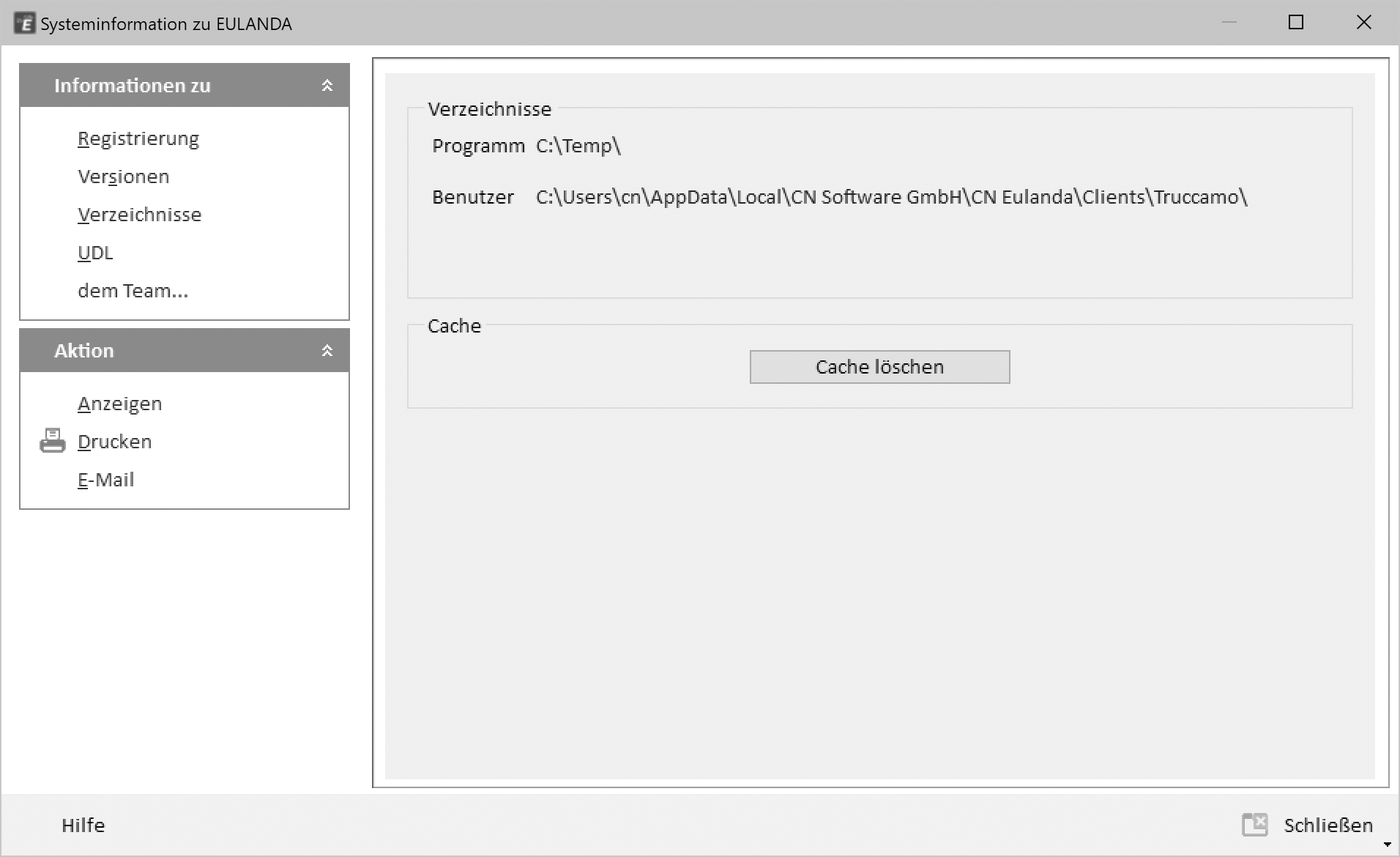 #
#
Dialogseite „Verzeichnisse“
| Name | Beschreibung |
|---|---|
| Programm | Enthält den Ordnernamen, in dem das Programm „EULANDA.EXE“ gespeichert ist. Der Ordnername ist ein Hyperlink. Durch Klick auf den unterstrichenen Verzeichnisnahmen öffnet sich der Datei-Explorer mit genau diesem Ordner. |
| Benutzer | Jeder Benutzer hat ein vom Betriebssystem vorgegebenes Benutzerverzeichnis. Der Ort hängt vom verwendeten Betriebssystem und der Version des Betriebssystems ab und davon, ob das Betriebssystem neu installiert wurde oder als Update. Der Ordnername ist ein Hyperlink. Durch Klick auf den unterstrichenen Verzeichnisnamen öffnet sich der Datei-Explorer mit genau diesem Ordner. In diesem Ordner werden unter anderem oft benötigte Daten in einem eigenen Cache gespeichert. Zu Supportzwecken kann es wichtig sein, schnell an diesen Ordner zu kommen. Der Cache-Ordner kann ohne Probleme gelöscht werden, da die Original-Informationen im SQL-Server gespeichert sind. Nach dem Löschen wird dieser bei Bedarf wieder aufgebaut. Das Cache-Verfahren entlastet jedoch den SQL-Server erheblich und erlaubt es, schnelle Anbindungen über ISDN zu realisieren. |
UDL-Datei #
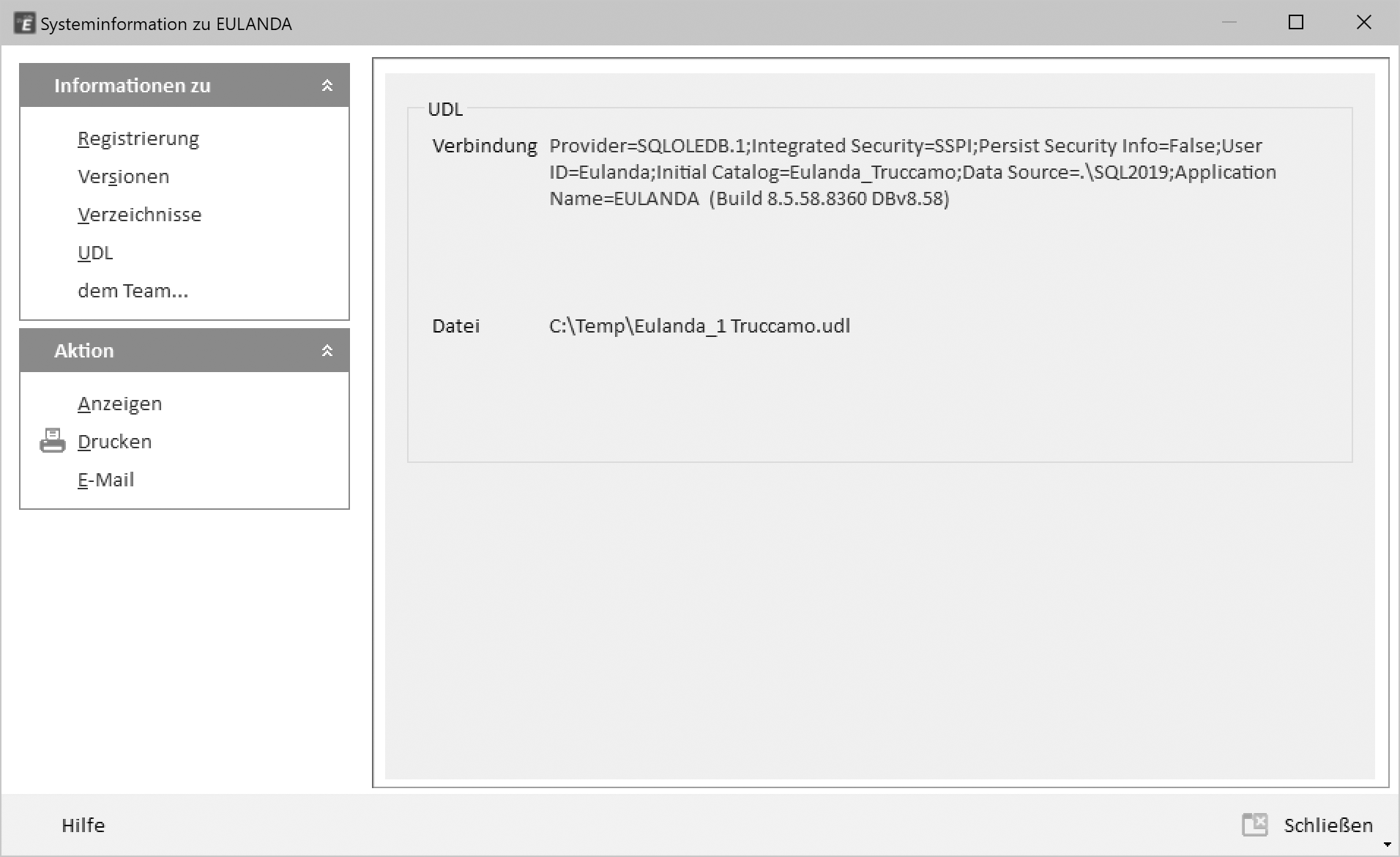
Dialogseite „UDL-Datei“
#
| Wert | Beschreibung |
|---|---|
| Verbindung | Die Anmeldeinformation wird durch einen Verbindungs-Text (=Connection-String) beschrieben. Sollte ein Passwort in der UDL-Datei gespeichert sein, so wird dies aus Sicherheitsgründen durch Sternchen ersetzt. |
| Datei | Die UDL-Datei enthält die Anmeldeinformationen zum SQL-Datenbankserver. Sie ist eine Erweiterung des Microsoft Betriebssystems. Die Verwaltung der Datei wird durch die OLEDB-Datenbankschnittstelle vorgenommen. Für die UDL-Dateien gibt es verschiedene Speicherplätze. Der Standardspeicherplatz ist in dem Ordner, in dem sich auch die Eulanda.exe befindet, andere Ordner sind abhängig vom Betriebssystem. Der UDL-Dateiname ist ein Hyperlink. Durch Klick auf den unterstrichenen Verzeichnisnamen öffnet sich der Betriebssystem-UDL-Dialog zu dieser Datenbankinformation. Eine Änderung in der UDL-Datei erfordert einen Neustart von EULANDA®. |
Unterstützung per E-Mail anfordern #
Im Hilfe-Menü sammelt der Punkt Unterstützung per E-Mail anfordern zunächst alle EULANDA®-Bildschirme und wandelt diese in kompakte PNG-Grafikdateien um. Anschließend werden alle offenen EULANDA®-Bildschirm-Masken inkl. der Systeminformation an ihr eMail-System übergeben und an den EULANDA-Support adressiert.
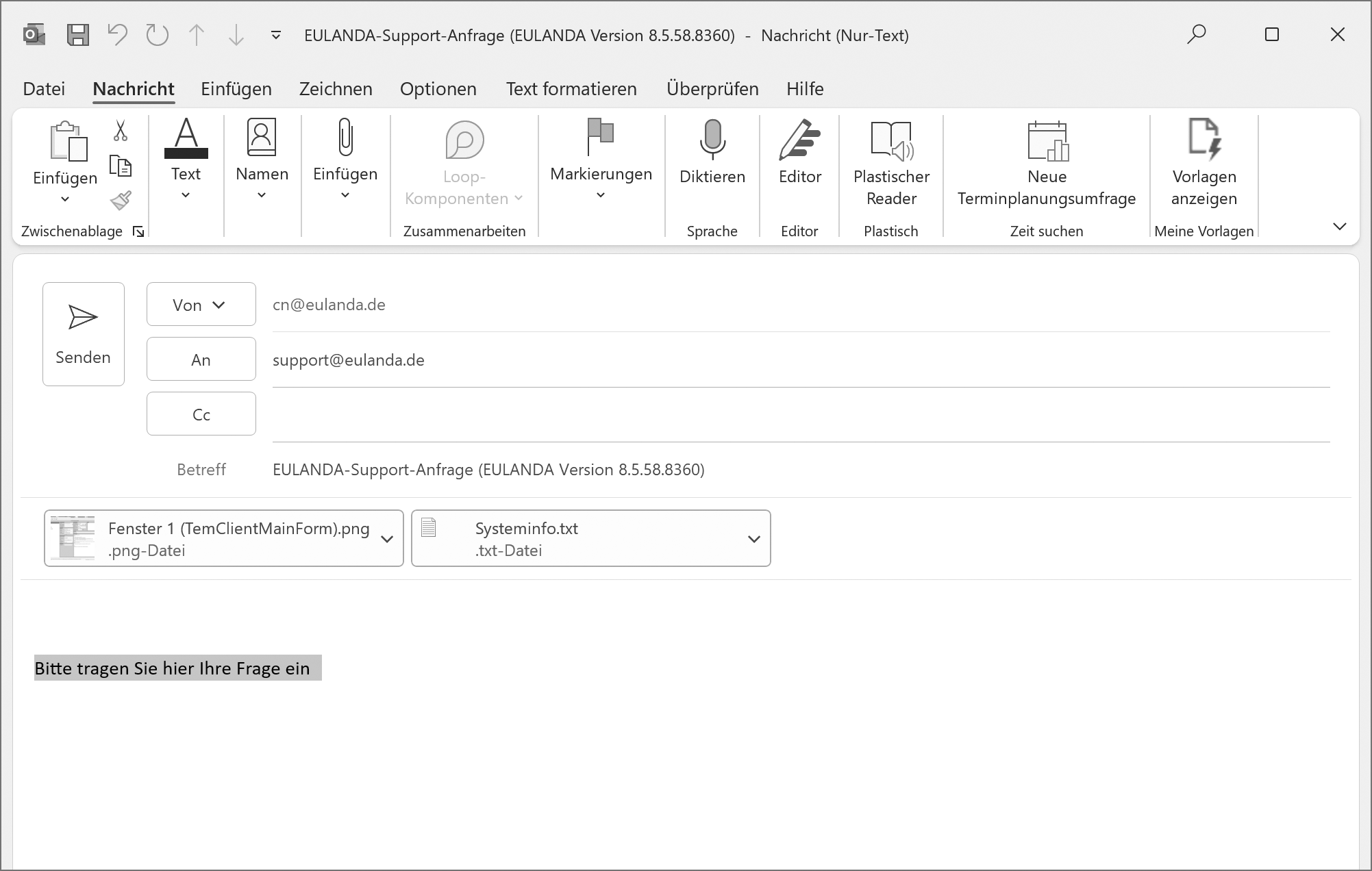
Support-E-Mail
Vor dem Absenden sollten Sie eine genaue Beschreibung Ihres Anliegens hinzufügen. E-Mail ohne eine Beschreibung können leider vom Support nicht beantwortet werden.
Sie können vor dem Versenden der E-Mail noch alle Anlagen und die übermittelten Systeminformationen kontrollieren.
Diesen Menüpunkt können Sie jederzeit vom Hauptprogramm aus aufrufen. Natürlich auch um den EULANDA-Entwicklern Anregungen zu mailen.