Angebote #
Angebot anlegen #
Die Angebotsverwaltung finden Sie links in der Schnellstartleiste im Abschnitt „Auftragswesen“. Wenn Sie den Menüpunkt „Angebot“ aufrufen, ist die Eingabemaske zunächst im Suchmodus, das bedeutet Sie können durch eingeben eines Suchtextes in einem beliebigen Feld und Auslösen durch die Enter-Taste in bestehenden Angeboten suchen. Der aktuelle Modus wird in der Statuszeile (=Kopfzeile) angezeigt.
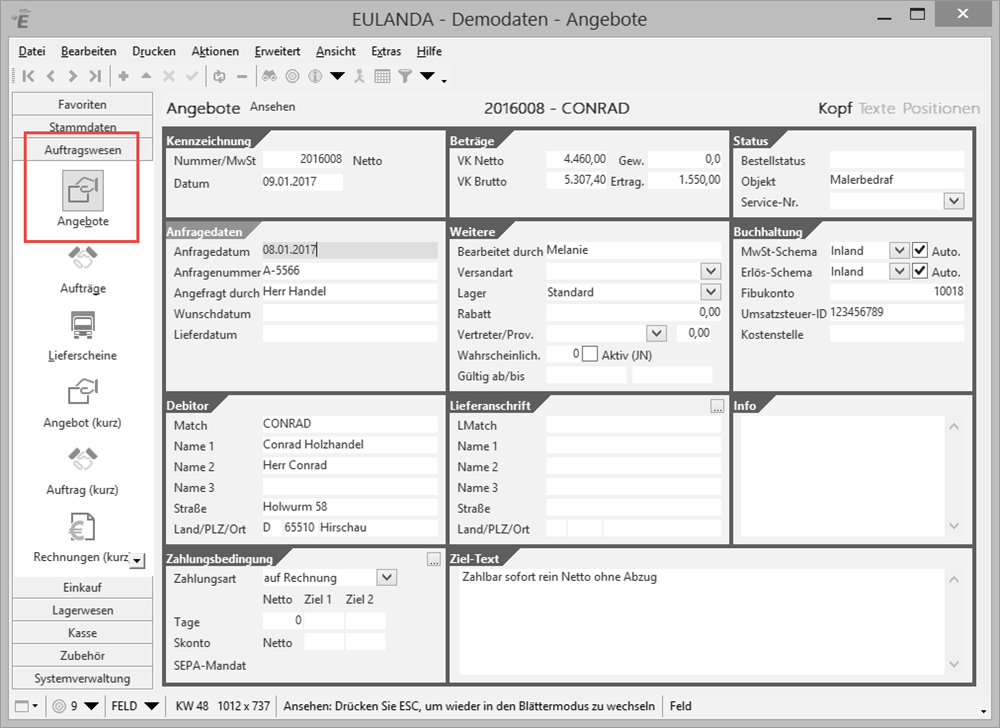
Angebotsmaske
Der Cursor befindet sich automatisch im Feld “Nummer”. Dieses wird als Sprungfeld bezeichnet. Mehr dazu sowie Anpassungsmöglichkeiten finden Sie unter Sprungfelder anpassen.
Angebotsanschrift wählen #
Über die Tastenkombination Strg+N oder das Plus-Symbol in der Werkzeugleiste wechseln Sie in den “Neu Anlege” Modus.
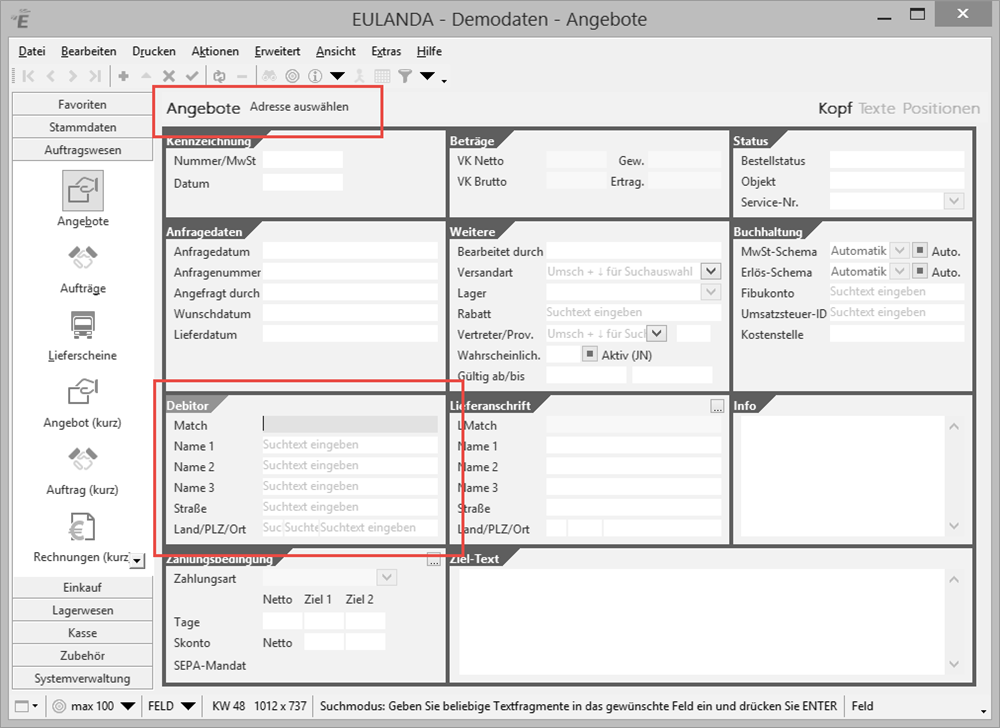
Angebot anlegen
Die Adressfelder werden durch den “Neu Anlege” Modus farblich abgesetzt dargestellt und das Feld Matchcode der Adresse wird zum aktiven Eingabefeld. Sie können die Anschrift über jedes farblich markierte Adressfeld suchen wobei Ihnen alle Suchmöglichkeiten und Kombinationen zur Verfügung stehen, die zuvor im Kapitel Bedienung beschrieben wurden. Durch Eingabe der Enter-Taste wird die Suche ausgelöst. Die Anzahl der gefundenen Adressen wird links unten in der Infoleiste als Treffer eingeblendet.
Werden mehrere Adressen gefunden, so öffnet sich der Browser (=Listendarstellung) dort können Sie die gewünschte Adresse durch Anklicken auswählen und mit der ENTER-Taste bestätigen. Zum Schließen des Browser (=Listendarstellung) drücken sie die ESC-Taste, jetzt können Sie mit den Cursortasten rechts/links durch die gefundenen Adressen Blättern, auch hier bestätigen Sie die Adresse mit der ENTER-Taste.
Die Eingabemaske befindet sich weiterhin im “Neu Anlege” Modus (=Angebot Neu Anlegen), jedoch nun im Eingabemodus (=editieren), dies wird durch den gelben Hintergrund des aktiven Feldes angezeigt.
Ändern Sie die Felder nach Ihren Vorstellungen ab und betätigen Sie die Speicherfunktion im Navigator (=Häkchen), oder drücken Sie die Tastenkombination STRG+ENTER.
Positionen erfassen #
Die Erfassung wird nun mit den Positionen fortgesetzt. Da es sich um die Neuanlage eines Vorgangs handelt, kann sofort der Artikel gesucht werden. In der Statuszeile wird die Artikelsuche durch Angebot Artikel auswählen gekennzeichnet. Geben Sie Ihre Suchbegriffe ein und wählen Sie den gewünschten Artikel aus. Die Bedienung entspricht der zuvor beschriebenen Adressauswahl.
Die Position wird ebenfalls mit STRG+ENTER gespeichert. Hierbei springt die Eingabelogik zunächst in das Feld Menge. Ändern Sie hier die vorgeschlagene Menge ab und speichern Sie die Position endgültig mit STRG+ENTER.
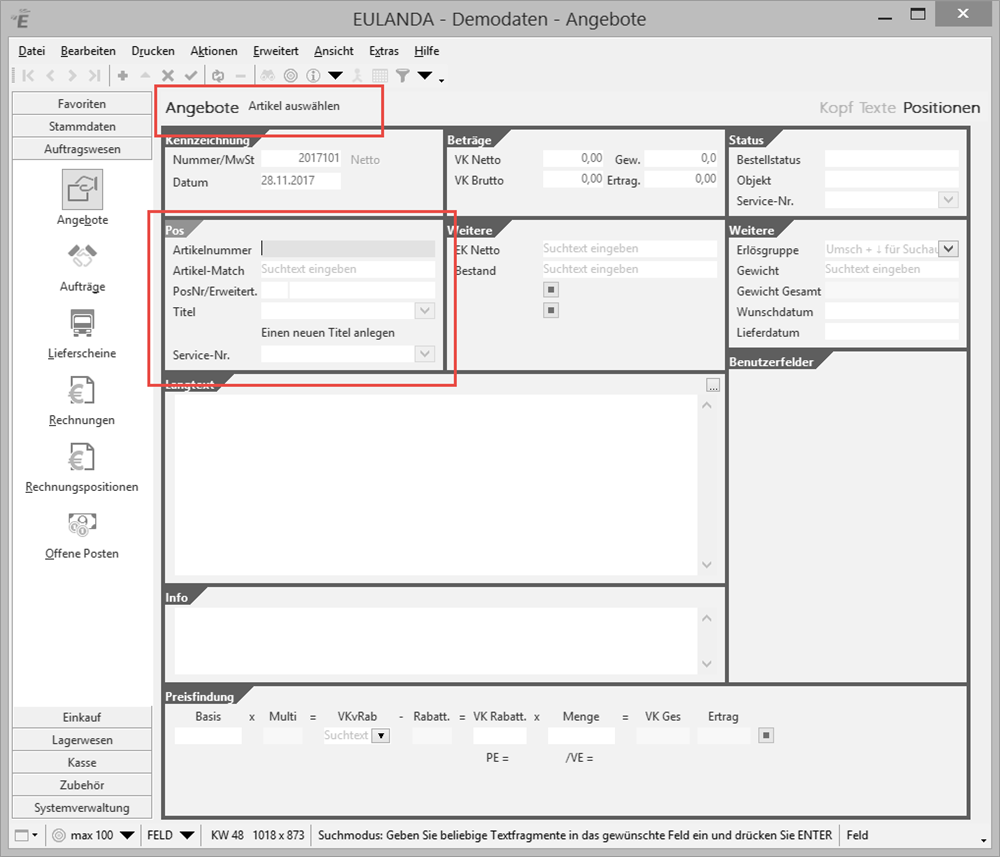
Position erfassen
Möchten Sie andere Felder verändern, so können Sie zuvor mit den Cursortasten auf/ab bzw. TAB und SHIFT+TAB sowie mit der Maus das zu ändernde Feld anwählen und den Feldinhalt abändern.
Nach Speichern der Position mit STRG+ENTER ist die Eingabemaske weiterhin im Modus Angebot Artikel auswählen.
Fügen Sie auf diese Weise alle Positionen an. Wenn es sich bei der Eingabe um eine Textpositionen handelt, so setzen Sie die Menge auf „0“.
Das Angebot kann jederzeit in der Druckvorschau angesehen oder ausgedruckt werden. Hierzu wählen Sie im Menü „Drucken“ den Punkt „Drucken…“ (=Strg+P) oder „Druckvorschau…“ (=Strg+F2) an. Zum Ausdruck wird die Standard-Berichtsvorlage verwendet. Über das Menü „Drucken“ kann jedoch auch jede andere Vorlage verwendet werden.
Möchten Sie sich ansehen, welche Positionen bereits erfasst sind oder diese ändern, so betätigen Sie die ESC-Taste; in der Statusleiste wird der Modus Angebot Suchen angezeigt. Das Eingabefeld ist in diesem Modus standardmäßig die Positionsnummer. Wird das Positions-Feld leer gelassen und nur die ENTER-Taste betätigt, so wird die erste Position aufgerufen. Sie können dann mit Cursor links/rechts in den gespeicherten Positionen blättern oder die Daten in der Listendarstellung, also den Browser mit STRG+ENTER aufrufen. In den Neuanlage-Modus von Positionen gelangen Sie wieder mit der Taste STRG+N oder über das Plus-Symbol der Werkzeugleiste.
Alternativpositionen #
Angebotspositionen können als Alternativpositionen gekennzeichnet werden.
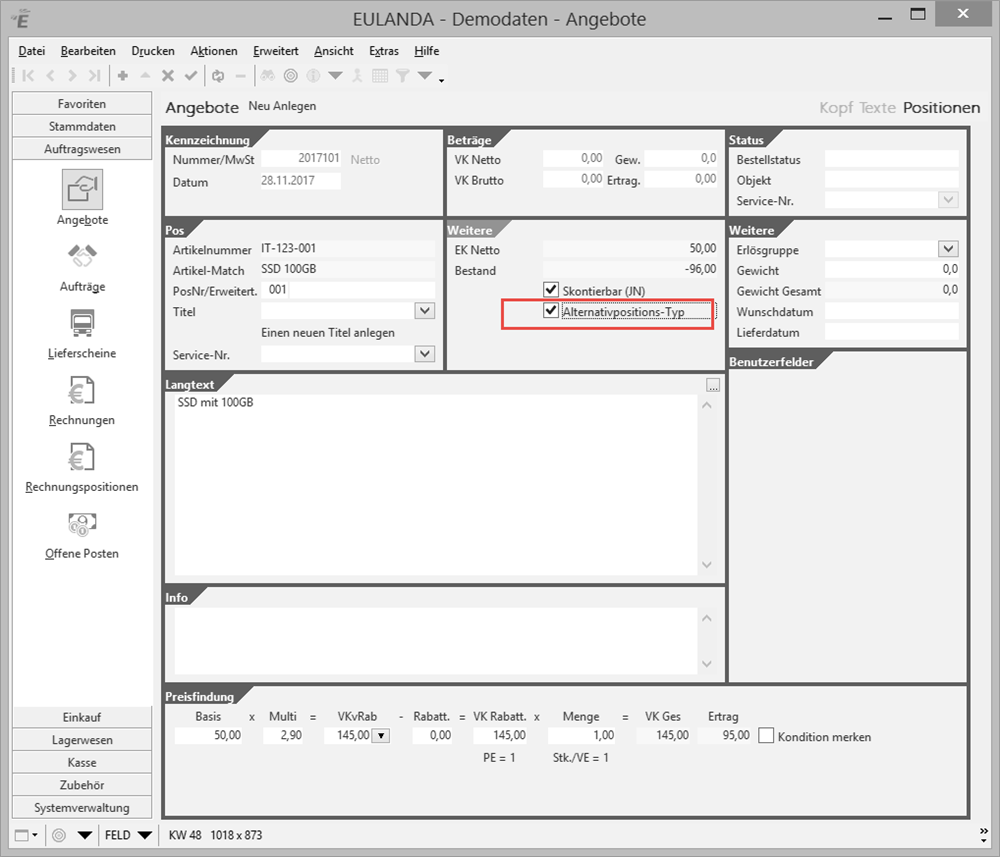
Position als Alternativposition kennzeichnen
Im Bereich „Erweitert“ setzen Sie das Häkchen „Alternativ-Positionen“ an. Alle Positionen, die so gekennzeichnet sind, werden im Gesamtpreis nicht berücksichtigt. Beim Ausdruck von Angeboten können diese Positionen gesondert ausgedruckt werden. In den Standard-Berichtsvorlagen werden so gekennzeichnete Positionen im Gesamtpreis rot und in runden Klammern dargestellt. Es sind jedoch hier auch andere Darstellungen im Ausdruck möglich, die entsprechend in Ihrer Berichts-Vorlage angepasst werden müssten.
Beim Umwandeln von Angeboten in Aufträge werden Alternativpositionen nicht übernommen – sie werden also herausgefiltert. Beim Kopieren von Angeboten in neue Angebote werden Alternativ-Positionen stets mit kopiert.
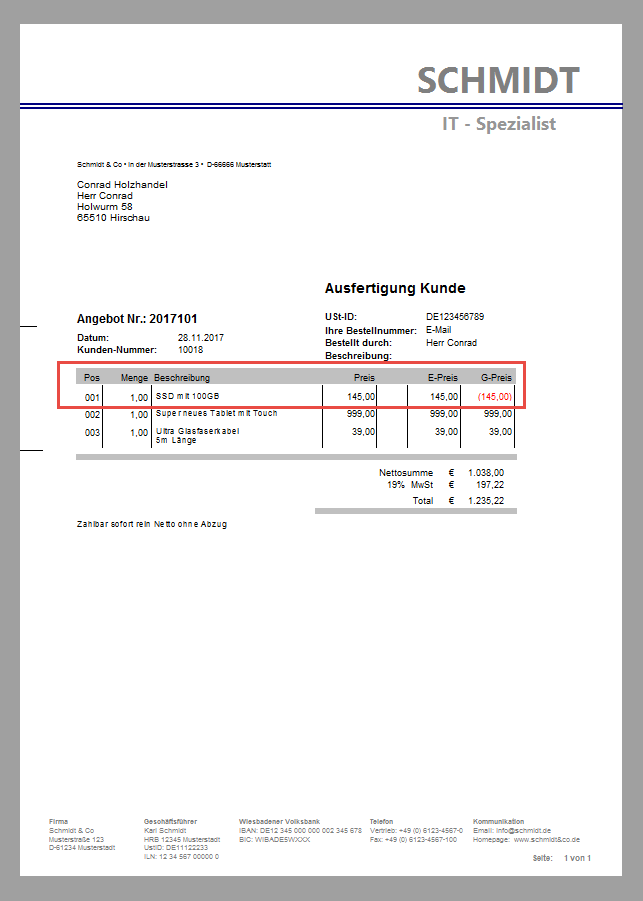
Angebotsvorschau
Titel verwalten #
Mit Titeln lassen sich umfangreiche Vorgänge, wie Angebote Aufträge usw., strukturieren. Zusammengehörende Positionen unter einer Überschrift - dem sogenannten Titel - gruppieren und als Ganzes weiterverarbeiten. Beim Ausdruck können Titel mit Titelsummen ausgegeben werden.
Leistungsmerkmale #
- übersichtliche Darstellung von Vorgängen (Angebote, Aufträge usw.) als Baumstruktur
- bequemes Verschieben von Titeln mit enthaltenen Positionen
- Verschieben von Positionen zwischen den Titeln
- Verschieben von Positionen innerhalb eines Titels
- Auch ohne Verwendung von Titeln lassen sich Positionen verschieben
- Ausgabe der Titelüberschrift im Ausdruck
- Berechnung der Zwischensumme im Ausdruck pro Titel sowie mit einer wahlweisen Titelzusammenstellung.
- Löschen kompletter Titel mit allen Positionen nach vorausgehender Abfrage
- Bedienung aller Funktionen sowohl mit Maus als auch per Tastatur
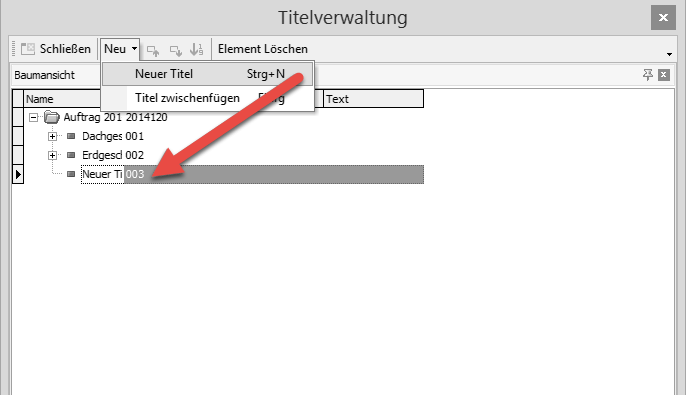
Titelverwaltung
Die Titelverwaltung wird aus dem Kopfbereich eines Vorgangs also eines Angebots oder Auftrags, mit der Tastenkombination UMSCH+F9 oder über dem Menü “Erweitert” aufgerufen.
Wählen Sie zuerst eine Bezeichnung Ihrer Titel aus und Legen Sie diese vor den Positionen an. Es ist zwar auch im Nachhinein möglich die Titel anzulegen und dann die Positionen den Titeln zuzuordnen, dies ist jedoch deutlich mehr Arbeit.
Bei einem neuen Vorgang muss zunächst der Kopfdatensatz gespeichert werden um die Titelverwaltung benutzen zu können. Einem Vorgang können nun beliebige Titel hinzugefügt werden. Diese stehen dann in der Positionserfassung als Auswahl zur Verfügung. Die möglichen Titel stehen direkt neben dem Feld der Positionsnummer.
Der Ausdruck kann über die Einstellungen und dort den Unterpunkt Berichte beeinflusst werden. Dort können Sie bestimmen, ob bei einem Titelwechsel eine neue Seite begonnen werden soll oder ob am Ende des Ausdrucks eine Titelzusammenstellung erfolgen soll und vieles mehr.
Bearbeiten von Titeln #
Anfügen eines neuen Titels
Mit der Tastenkombination STRG+N wird ein neuer Titel am Ende der Liste angefügt. Der neu angelegte Titel kann in der Bezeichnung durch sofortiges Tippen einer neuen Titel-Bezeichnung verändert werden. Mit der ENTER-Taste wird die Eingabe gespeichert und mit F2 kann sie erneut geändert werden.
Zwischenfügen eines Titels
Wechseln Sie in den Kopfdatenbereich und rufen die Titel-Verwaltung auf. Wählen Sie den Titel an, vor dem Sie den neuen Titel einfügen möchten. Drücken Sie nun die EINFG-Taste oder wählen Sie den entsprechenden Punkt Neu/Titel zwischenfügen in der Werkzeugleiste aus. Sie können die Bezeichnung des Titels direkt durch Überschreiben verändern oder mit F2 kann er erneut geändert werden.
Verschieben von Titeln
Titel lassen sich mit der Maus per Drag&Drop verschieben. Das heißt Sie klicken mit der linken Maustaste auf den zu verschiebenden Titel und ziehen Sie diesen bei gedrückter Maustaste an die gewünschte Stelle. Dort lassen Sie die Maustaste los.
Verschieben Sie einen Titel:
- auf einen anderen Titel, um ihn vor diesem einzufügen
- auf den Hauptknoten, also die Vorgang, damit er als letztes angefügt wird
Löschen eines Titels
Sie löschen den aktuellen Titel durch drücken von ENTF-Taste. Alle Positionen innerhalb des Titels werden hierbei ebenfalls gelöscht.
Bearbeiten von Positionen innerhalb von Titeln #
Verschieben von Positionen
Positionen lassen sich mit der Maus per Drag&Drop verschieben. Das heißt Sie klicken mit der linken Maustaste auf die zu verschiebende Position und ziehen Sie diese bei gedrückter Maustaste an die gewünschte Stelle. Dort lassen Sie die Maustaste los.
Verschieben Sie eine Position:
- auf eine andere Position, um sie vor dieser einzufügen - die Nummer der Zielposition wird dazu bei Bedarf um eins erhöht.
- auf einen Titel, um sie am Ende des Titels einzufügen
- auf den Hauptknoten, also den Vorgang, damit sie als eigenständige Position (ohne Titelzugehörigkeit) eingefügt wird
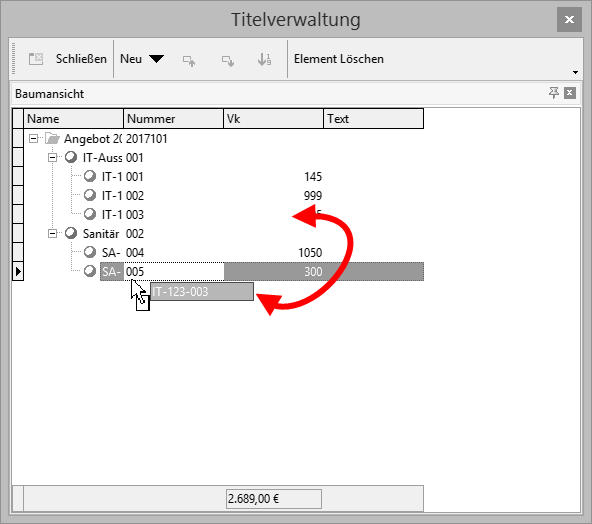
Titel verschieben mit Drag&Drop
Alternativ können Sie die Position auch mit der Tastatur verschieben. Drücken Sie dazu die STRG-Taste und gleichzeitig die PFEIL-Taste HOCH oder RUNTER.
Löschen einer Position
Sie löschen die aktuelle Position einfach durch drücken von ENTF-Taste.
Nummerierung der Positionen
Die Reihenfolge der Positionen muss nicht zwangsläufig der Reihenfolge der Titel folgen. Sie können beispielsweise eine Position mit hoher Positionsnummer dem ersten Titel zuordnen, um Vorgaben eines Leistungsverzeichnisses zu entsprechen. Falls Sie aber eine genaue Reihenfolge benötigen, dann können Sie jederzeit mit der Nummerierungsfunktion eine exakte Reihenfolge erzwingen. Diese Funktion nummeriert alle Positionen des Vorgangs mit 001 beginnend neu durch.
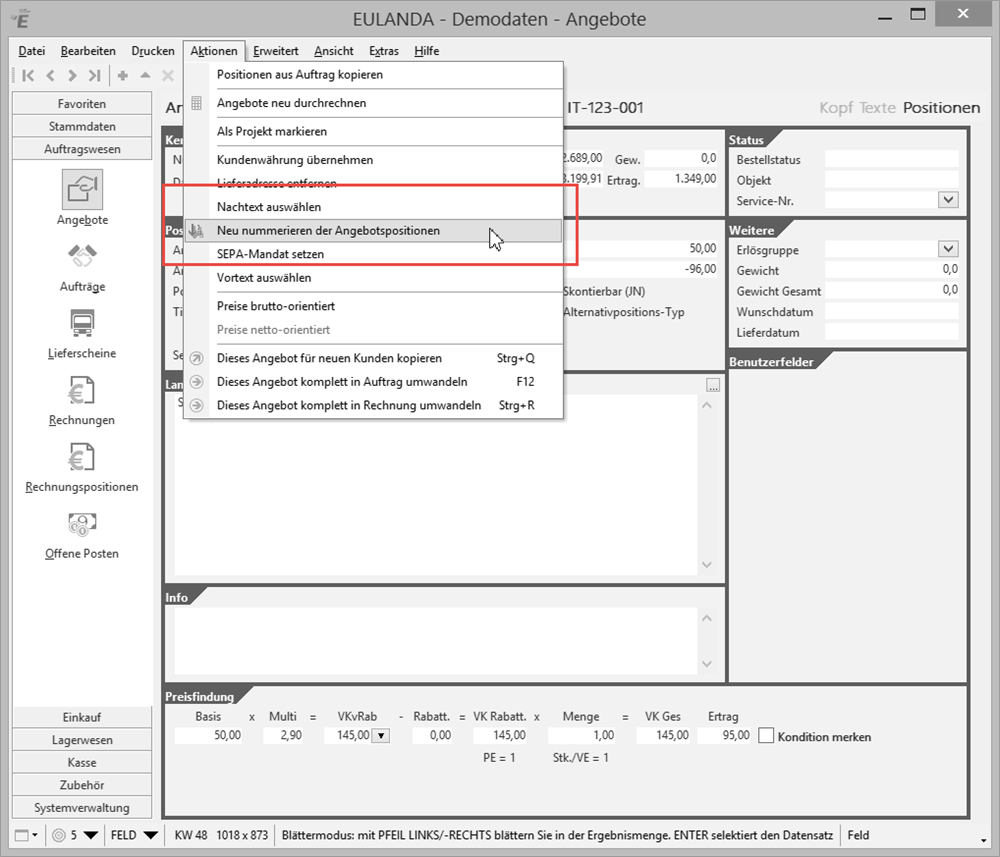
Positionen neu nummerieren
Vorschau #
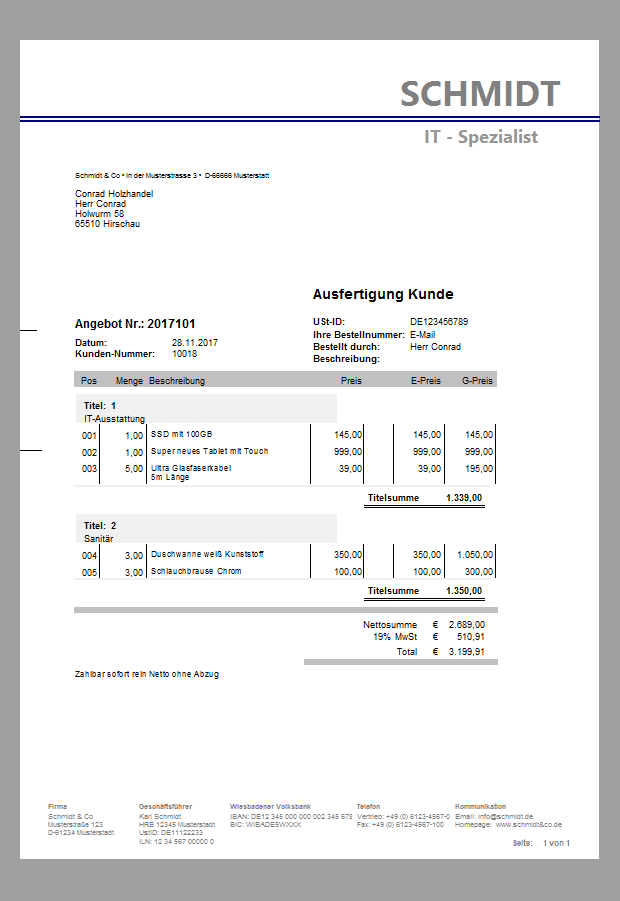
Angebot mit Titeln
Aktionen #
Mit dem ausgewählten Angebot lassen sich verschiedene Aktionen durchführen. Die einzelnen Möglichkeiten sind über den Hauptmenüpunkt „Aktionen“ erreichbar.
Positionen aus Auftrag kopieren #
Dieser Menüpunkt erlaubt es aus einem oder mehreren Aufträgen die Positionen in ein Angebot zu übernehmen. Sollen die Positionen nur aus einem Auftrag übernommen werden, ist es sinnvoll den Auftrag zuvor im Auftragsmodul auszuwählen; dann wird dessen Nummer um Eingabedialog vorgeschlagen.
Der Punkt kann jedoch mehrfach aufgerufen werden, so dass sie auf diese Weise auch große Angebote aus verschiedenen Aufträgen ”zusammenführen” können.
Wichtig ist, dass das Angebot als Kopf bereits angelegt ist und dieses im Blättermodus ausgewählt ist.
Als Projekt markieren #
Ein Angebot kann als Projekt markiert werden, indem der Menüpunkt „Als Projekt markieren“ aufgerufen wird. Wird dieses Angebot später in einen Auftrag oder eine Rechnung umgewandelt, so wird bei allen neuen Vorgangstypen eine Rückwärtsreferenz auf dieses Projektangebot gespeichert.
Wurde ein Angebot bereits als Projekt markiert, so wird eine Fehlermeldung ausgegeben, wenn versucht wird, es erneut als Projekt zu markieren.
Technisch wird bei der Markierung ein Zusatzdatensatz in der Tabelle Projektangebot mit der selben ID-Nummer wie der Angebotskopfdatensatz gespeichert. Alle Aufträge, Rechnungen usw., die sich auf dieses Projekt beziehen erhalten im Kopfdatensatz eine Rückwärtsreferent im Feld ProjektID.
Lieferadresse auswählen #
Zu einem Angebot kann eine von der Rechnungsanschrift abweichende Lieferadresse festgelegt werden. Dies geschieht entweder über das Aktionen-Menü oder über die kleine Schaltfläche in der rechten oberen Ecke des Eingabeblocks „Lieferanschrift“.
Nach Anwahl der Funktion wird zunächst der Matchcode der Rechnungsanschrift vorgeschlagen, jedoch um den Wert „-LF-“ ergänzt. Sind zuvor alle Lieferanschriften im Adressenstamm entsprechend angelegt worden, so kann durch Eingabe der Enter-Taste und dem Aufruf des Browsers (Strg+Enter) eine Liste der passenden Lieferanschriften ausgegeben werden.
Lautet der Rechnungs-Matchcode beispielsweise „MEIER“ so sollten die dazugehörigen Lieferanschriften z.B. „MEIER-LF-WIESBADEN“, „MEIER-LF-MUENCHEN“ usw. benannt werden. Sie erhalten entsprechend eine Liste aller Lieferanschriften nach Städten sortiert ausgegeben.
Nach Bestätigen der Lieferanschrift können einzelne Zeilen der Lieferanschrift verändert werden.
Haben Sie keine festen Lieferanschriften, so können Sie z.B. die Rechnungsadresse selbst verwendet indem Sie vor der Suche den Wert „-LF-“ entfernen. Dies ist besser als eine Leere Adresse zu verwenden, da bei Statistiken, die über Lieferanschriften gehen, in dem Fall die Umsätze sinnvoll zugeordnet werden können.
Vortext und Nachtext auswählen #
Zum Angebot kann ein Nachtext und/oder Vortext erfasst werden (die Vorgehensweise ist bei beidem gleich). Ein Nachtext ist ein Textbaustein, der zuvor in der Artikelverwaltung angelegt wurde. Sie können an dieser Stelle natürlich jeden beliebigen Artikel auswählen und den Langtext als Nachtext übernehmen. Der Nachtext wird standardmäßig nach der Endsumme ausgedruckt.

Texte im Angebot
Der Menüpunkt ist nur aktiv, wenn der Angebotskopf im Modus „Angebot Editieren“ ist.
Den zuvor angelegten Artikel, der den entsprechenden Text enthält, kann durch die Punkte im Feld Nachtext ausgewählt werden. Nach Bestätigen mit der Enter-Taste wird der Langtext des ausgewählten Artikels als Nachtext übernommen. Der Text kann bei Wunsch auch im Nachtextfeld für dieses Angebot angepasst werden.
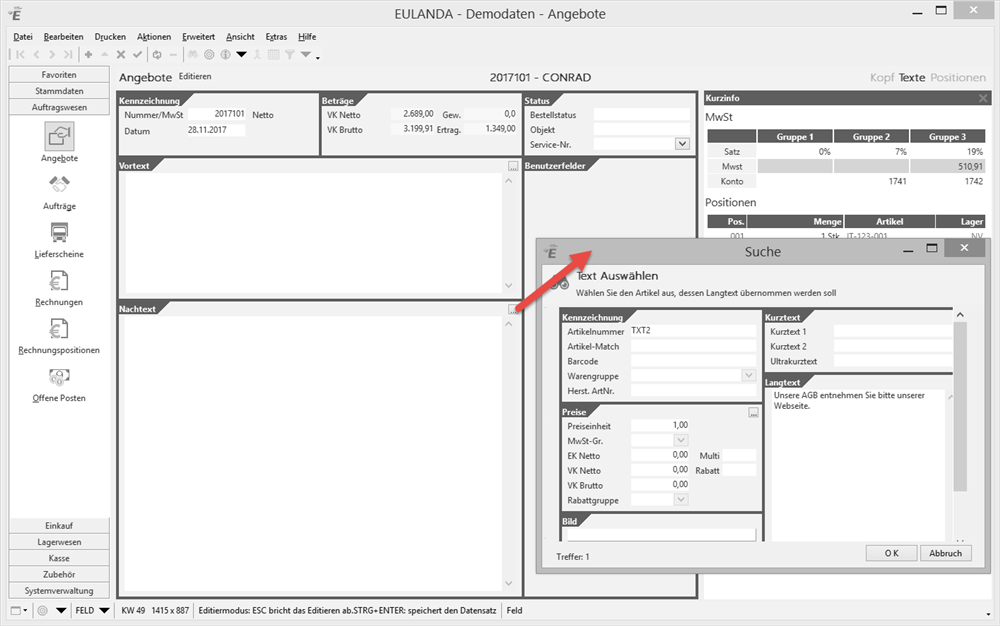
Text Artikel auswählen
Neu nummerieren der Angebotspositionen #
Wenn Sie Lücken in den Positionsnummern haben, können Sie über diesen Menüpunkt alle Positionen dieses Angebots neu durchnummerieren lassen. Hierbei hat danach die erste Position die Positionsnummer „001“ und die nächste die „002“ usw. Alle Nummern sind dann fortlaufend.
Zahlungsbedingungen wählen #
Alternativ zu dem Menüpunkt im Aktions-Menü kann auch die kleine Schaltfläche in der rechten oberen Ecke des Eingabeblocks „Zahlungsbedingung“ verwendet werden.
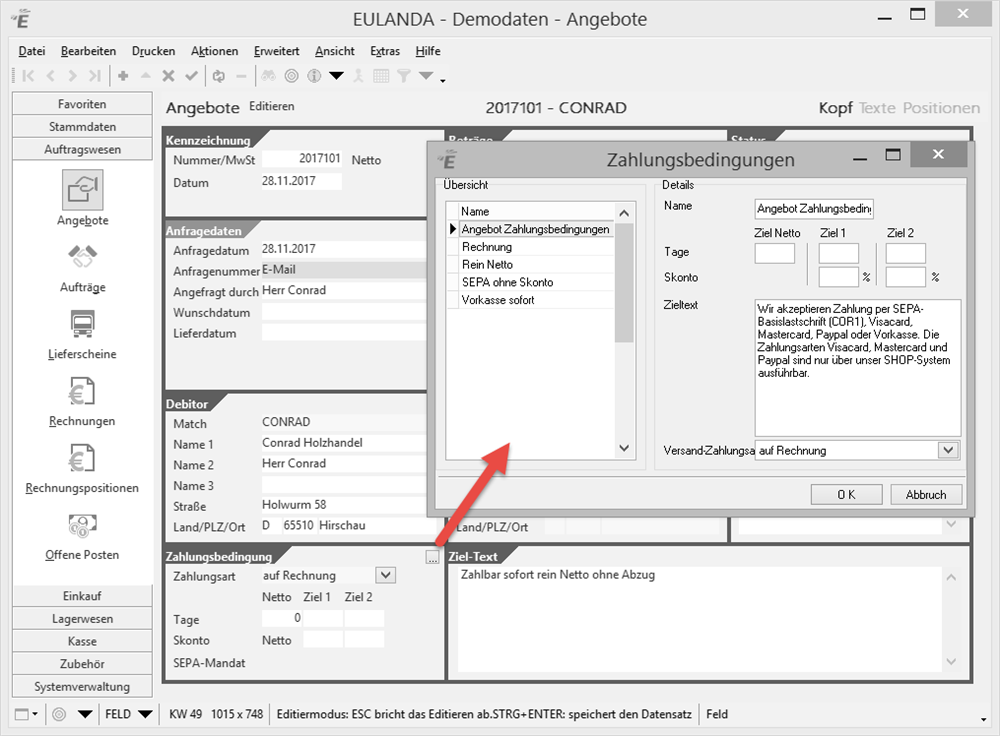
Zahlungbedingungen ändern
Sie können in der Auswahl eines der gespeicherten Zahlungsziele auswählen und mit der Schaltfläche „OK“ bzw. mit der Enter-Taste bestätigen.
Anschließend können Sie das übernommene Zahlungsziel direkt in der Angebotsmaske in Text- oder den Betragsfeldern verändern.
Preise brutto-orientiert #
Standardmäßig arbeitet die EULANDA®-Warenwirtschaft netto-orientiert. Das bedeutet, dass alle Positionen in einem Angebot ohne MwSt. sind. In der Endsumme wird dann die MwSt. auf den Gesamtbetrag aufgeschlagen. Alternativ kann aber auch ein Brutto-Verfahren verwendet werden. Hierbei werden alle Einzelpositionen inkl. MwSt. ausgewiesen und am Ende wird die Steuer herausgerechnet und ausgewiesen.
Wenn Sie ein bereits erfasstes Angebot in den Brutto-Modus umschalten, kann sich aufgrund der anderen Rundung ein anderer Gesamtbetrag ergeben. Denn beim Bruttoverfahren muss jede MwSt. pro Position zweistellig ausgerechnet werden. Hierdurch können im Extremfall pro Position 1 Cent Differenz entstehen.
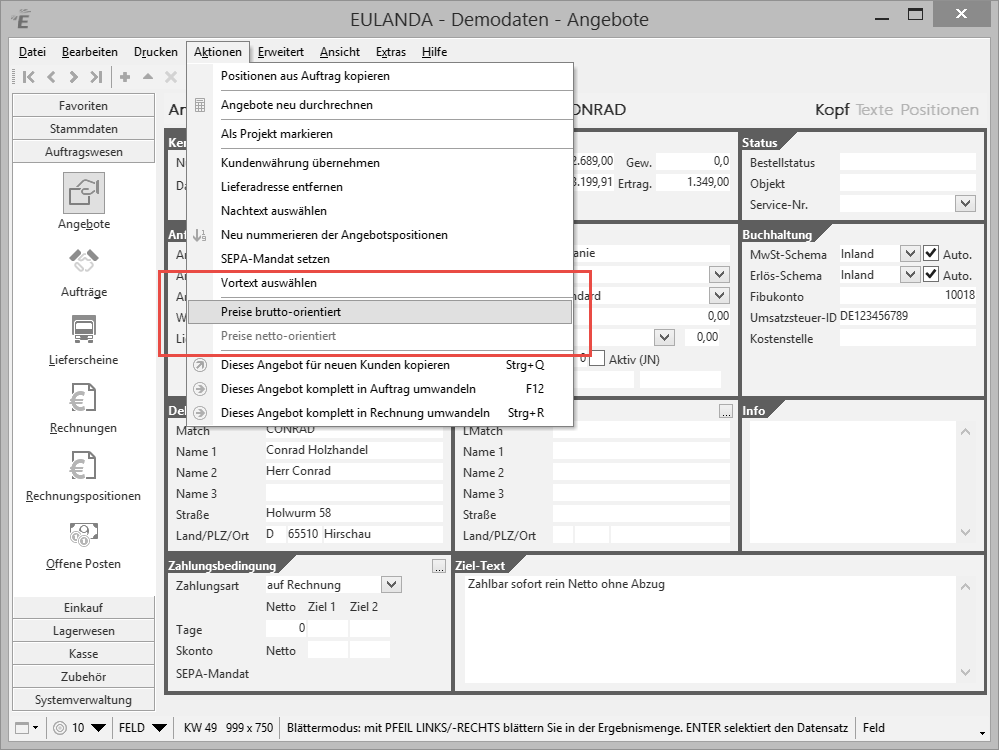
Brutto-orientierte wählen
Zu beachten ist, dass im Brutto-Modus bei der Eingabe von Positionspreisen alle Angaben brutto, also inkl. MwSt. sind. Benötigt ein spezieller Kunde ständig eine brutto-orientierte Darstellung, so kann dieser Modus im Adressstamm auf der erweiterten Karteikarte vorgewählt werden.
Der Modus kann im Angebot nur umgeschaltet werden, wenn sich das Angebot im Ansehen- oder Blätter-Modus befindet und es nicht schon Brutto-Preise enthält.
Preise netto-orientiert #
Liegt ein Angebot mit Brutto-Preisen vor, so kann es über diesen Menüpunkt in Netto-Preise umgewandelt werden. Hierbei werden alle Positionen in Preise ohne MwSt. umgerechnet. Die MwSt. wird dann einmal am Angebotsende auf den Netto-Gesamtbetrag aufgeschlagen.
Durch diese Umrechnung kann der Angebots-Gesamtpreis vom vorherigen leicht abweichen. Dies hängt damit zusammen, dass im Netto-Modus nur einmal eine Steuer gerundet werden muss.
Der Modus kann im Angebot nur umgeschaltet werden, wenn sich das Angebot im Ansehen- oder Blätter-Modus befindet und es nicht schon Netto-Preise enthält.
Dieses Angebot für einen neuen Kunden kopieren #
Über diesen Menüpunkt oder die Tastenkombination Strg+Q lässt sich ein vorhandenes Angebot für einen anderen Kunden duplizieren. Der Menüpunkt kann nur aufgerufen werden, wenn sich das Angebot im Ansehen- oder Blätter-Modus befindet.

Angebot kopieren
Nach Aufruf des Menüpunktes werden bis auf die Adressfelder alle Felder für die Eingabe gesperrt. In der Statuszeile (=Kopfzeile) wird dieser Modus mit Angebot Ansehen - Adresse auswählen, bzw. Angebot Blättern - Adresse auswählen gekennzeichnet. Sie können nun die neue Anschrift auswählen.
Nach Bestätigen der Adressauswahl wird das Angebot mit allen Positionen kopiert und eine neue Angebotsnummer wird vergeben. Sie können nun beliebige Felder oder Positionen wie gewohnt verändern.
Dieses Angebot komplett in Auftrag umwandeln #
Über diesen Menüpunkt oder die Funktionstaste F12 lässt sich ein vorhandenes Angebot direkt in einen Auftrag umwandeln. Der Menüpunkt kann nur aufgerufen werden, wenn sich das Angebot im Ansehen- oder Blätter-Modus befindet.
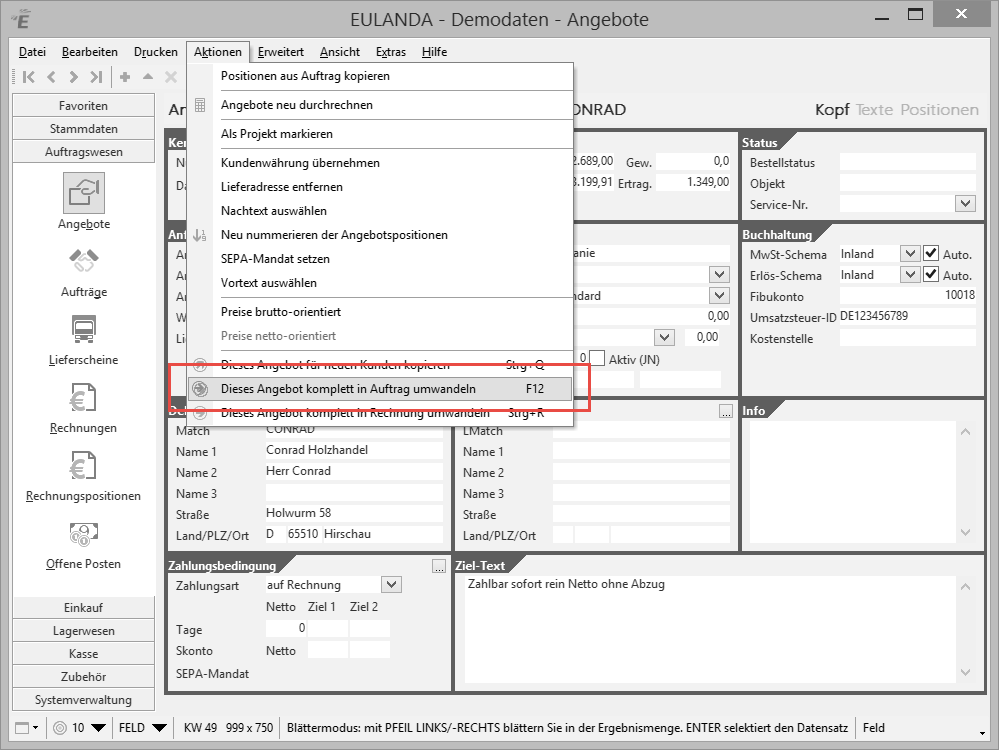
Angebot in Auftrag wandeln
Durch Aufruf dieses Menüpunktes wird das aktuelle Angebot in einen Auftrag umgewandelt. Alternativpositionen werden nicht in einen Auftrag übernommen.
Dieser Vorgang kann beliebig oft wiederholt werden, es sein denn unter Zubehör-Einstellungen wurde auf Karteikarte “Umwandlungen” im Abschnitt “Angebot nach Auftrag” die Option “Mehrmals umwandelbar” abgewählt.
Nach erfolgreicher Umwandlung wird automatisch in das Modul Auftrag verzweigt und der neue Auftrag wird aufgerufen.
Angebot in Rechnung umwandeln #
Über diesen Menüpunkt oder die Tastenkombination Strg+R lässt sich ein vorhandenes Angebot direkt in eine Rechnung umwandeln. Der Menüpunkt kann nur aufgerufen werden, wenn sich das Angebot im Ansehen- oder Blätter-Modus befindet.
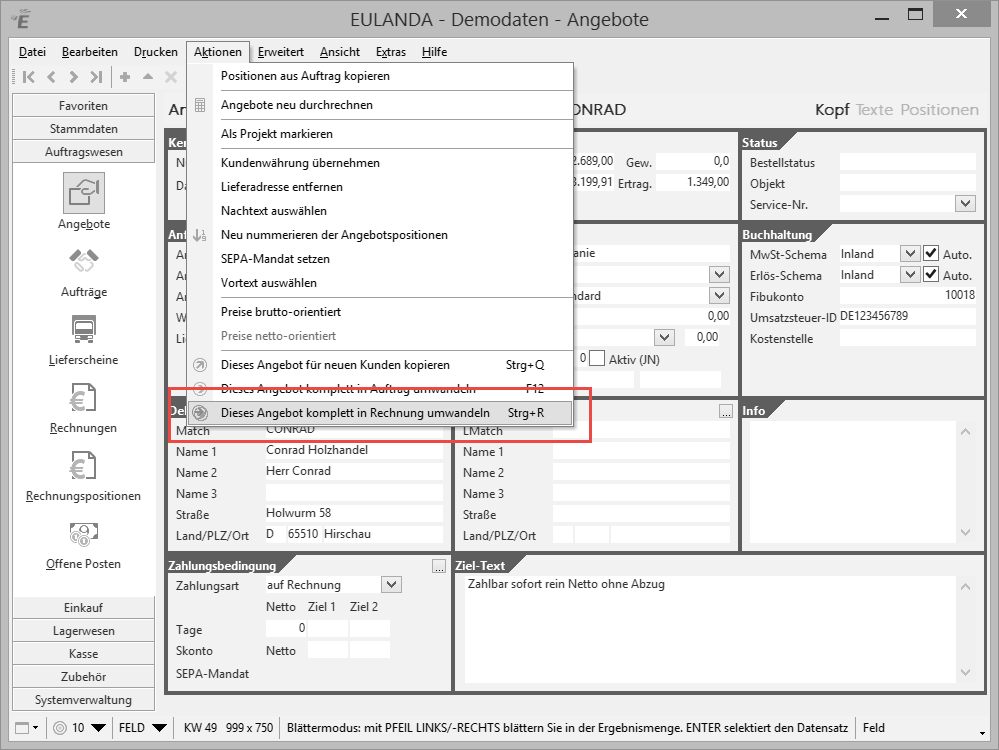
Angebot in Rechnung wandeln
Intern wird bei diesem Vorgang ein Auftrag und ein Lieferschein angelegt. Das bedeutet, dass dieser Menüpunkt wie ein Makro arbeitet und auch alle Prüfungen durchgeführt werden, die bei einer manuellen Umwandlung in die einzelnen Vorgänge erfolgen würden.
Dieser Vorgang kann beliebig oft wiederholt werden, es sein denn unter Zubehör-Einstellungen wurde auf Karteikarte “Umwandlungen” im Abschnitt “Angebot nach Auftrag” die Option “Mehrmals umwandelbar” abgewählt.
Nach erfolgreicher Umwandlung wird automatisch in das Modul Rechnung verzweigt und die neue Rechnung aufgerufen.
Sprungfelder anpassen #
Als Sprungfelder werden die Felder in einer Maske bezeichnet, in die der Cursor im „Editieren“- oder „neu Anlegen“- Modus automatisch springt. So kann beispielsweise schnell nach einer Adresse gesucht oder ein neues Angebot angelegt werden.
Im Schnellstartmenü unter Auftragswesen können die Sprungfelder in den Angebots- und Auftragsmasken angepasst werden. Die Einstellungen dazu finden Sie unter in der Menüleiste unter „Extras“.
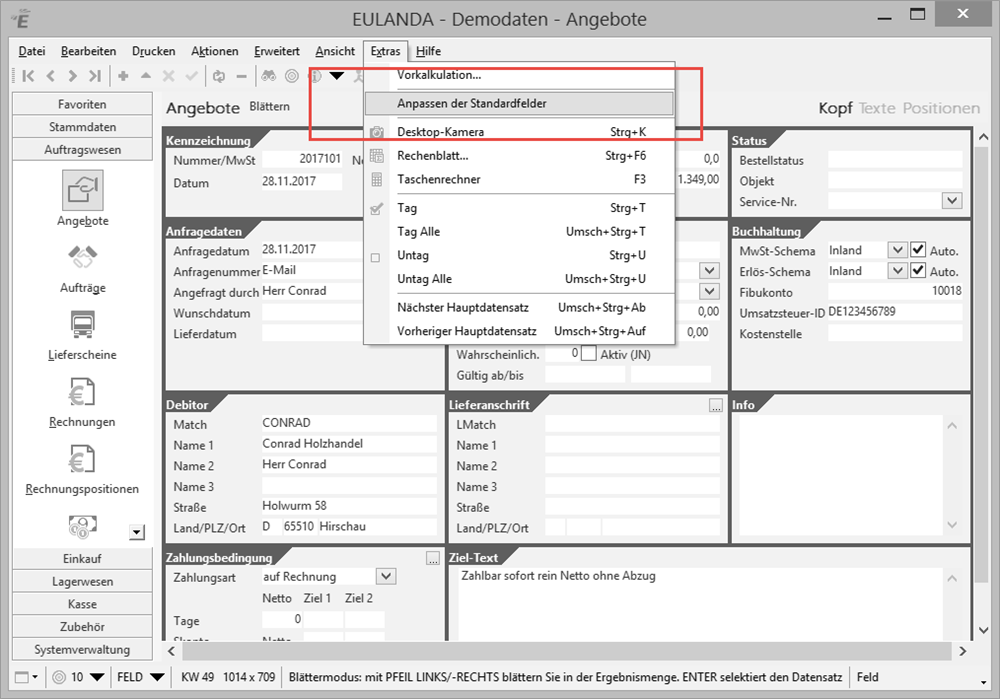
Sprungfelder anpassen
Anpassbare Felder #
Anpassbar sind die Suchfelder, Editierfelder und zu speichernde (STRG+Enter) Felder im Kopf und in den Positionen, sowie das Suchfeld in Adressen und Artikeln.
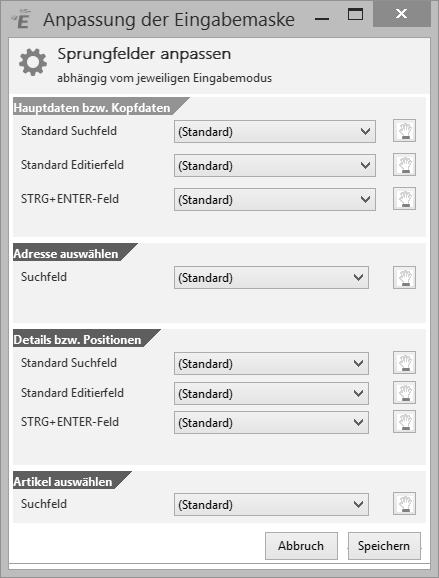
Menü der Sprungfelder
Sprungfelder anpassen #
Ein Sprungfeld kann entweder durch das Auswählen aus der Liste oder durch einen Klick auf das gewünschte Feld ausgewählt und geändert werden.