Aufträge #
Allgemein #
In EULANDA® beginnen alle Vorgänge mit dem Auftrag. Nur Angebote bilden hier eine Ausnahme, da diese keine weiteren Verbindungen zu anderen Vorgangstypen haben.
Das Anlegen eines Angebots entspricht dem des Auftrags, so dass nur dieser ausführlich beschrieben wird. Siehe hierzu Kapitel Angebot anlegen.
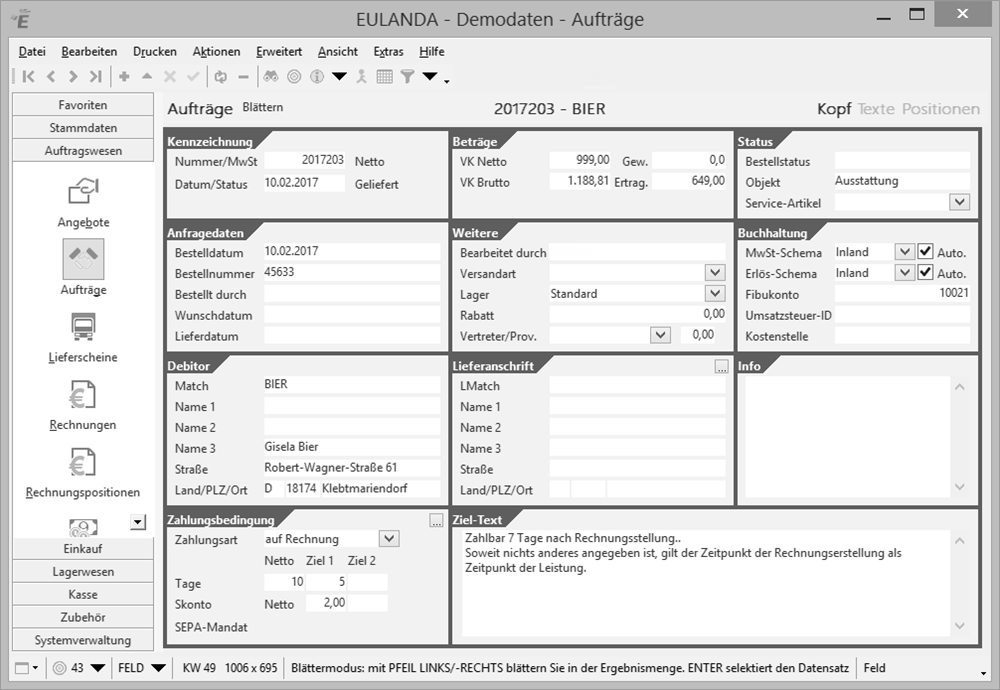
Auftragsmaske
Ein Auftrag wird wie jeder Datensatz über das Symbol „+“ in der Navigation oder über die Tastenkombination STRG+N angelegt. Nach Speichern des Auftragskopfes mit STRG+ENTER bzw. dem Häkchen in der Navigation wird in die Positionserfassung verzweigt.
Zu den verbundenen Vorgängen - wie Lieferscheine oder Rechnungen - eines Auftrags können Sie über die Gehezu-Funktion springen. Drücken Sie hierzu die Tastenkombination STRG+G und wählen den gewünschten Vorgang aus.
Gutschriften anlegen #
Gutschriften werden wie normale Aufträge erfasst, jedoch mit negativen Mengen. Gehen Sie wie folgt vor:
- Kopieren Sie den Auftrag mit
STRG+Q. - Genau, wie bei einer Neuanlage fragt EULANDA nun die Kundenadresse ab. Wählen Sie hierbei die Kundenadresse des ursprünglichen Auftrags aus.
- Der Auftrag wurde nun mit allen Positionen kopiert
- Wählen Sie im Menü „Aktionen“ den Punkt „alle Mengen umdrehen (invertieren)" aus.
- Kontrollieren Sie nun den neu erstellten Gutschriftsauftrag über die Druckvorschau (STRG+F2) und nehmen Sie ggf. Korrekturen vor.
Um eine Rechnung komplett zu Stornieren, können Sie folgenden einfacheren Weg gehen. Rufen Sie die entsprechende Rechnung im Modul “Rechnungen” auf erstellen Sie die Gutschrift mit einem Klick über den Menüpunkt “Direktgutschrift mit ZE - über neuen Auftrag”. Hierbei wird im Hintergrund der Gutschrifts-Auftrag angelegt und die Gutschrift samt ausgleichendem Zahlungseingang erzeugt.
Auftrag anlegen #
Wenn Sie den Menüpunkt „Auftrag“ aufrufen, ist die Eingabemaske zunächst im Suchmodus innerhalb von Aufträgen. Dies wird in der Statuszeile angezeigt. Hier befindet sich der Cursor automatisch im Feld “Match” in der Rechnungsanschrift. Dieses wird als Sprungfeld bezeichnet. Mehr dazu sowie Anpassungsmöglichkeiten finden Sie unter Sprungfelder anpassen.
Auftragsanschrift wählen #
Ein neuer Auftrag beginnt mit dem Anlegen des Auftrags und dem auswählen einer Adresse. Das Anlegen wird über die Plus-Taste der Navigation oder durch Eingabe des Tastenkürzels STRG+N eingeleitet.
Alle Felder, die sich auf die Adress-Stammdaten beziehen, werden jetzt farblich unterlegt. Sie können alle Suchmöglichkeiten und Kombinationen einsetzen, die zuvor im Kapitel Bedienung beschrieben wurden. Nach Betätigen der Auswahl werden die Adressen vom SQL-Server abgerufen. Die Anzahl gefundener Adressen wird links unten in der Info-Leiste eingeblendet.
Werden mehrere Adressen gefunden, so öffnet sich der Browser (=Listendarstellung) dort können Sie die gewünschte Adresse durch Anklicken auswählen und mit der ENTER-Taste bestätigen. Zum Schließen des Browser (=Listendarstellung) drücken sie die ESC-Taste, jetzt können Sie mit den Cursortasten rechts/links durch die gefundenen Adressen Blättern, auch hier bestätigen Sie die Adresse mit der ENTER-Taste.
Die Eingabemaske befindet sich nun im Eingabemodus (=editieren). Dies wird durch den gelben Hintergrund des aktiven Feldes angezeigt.
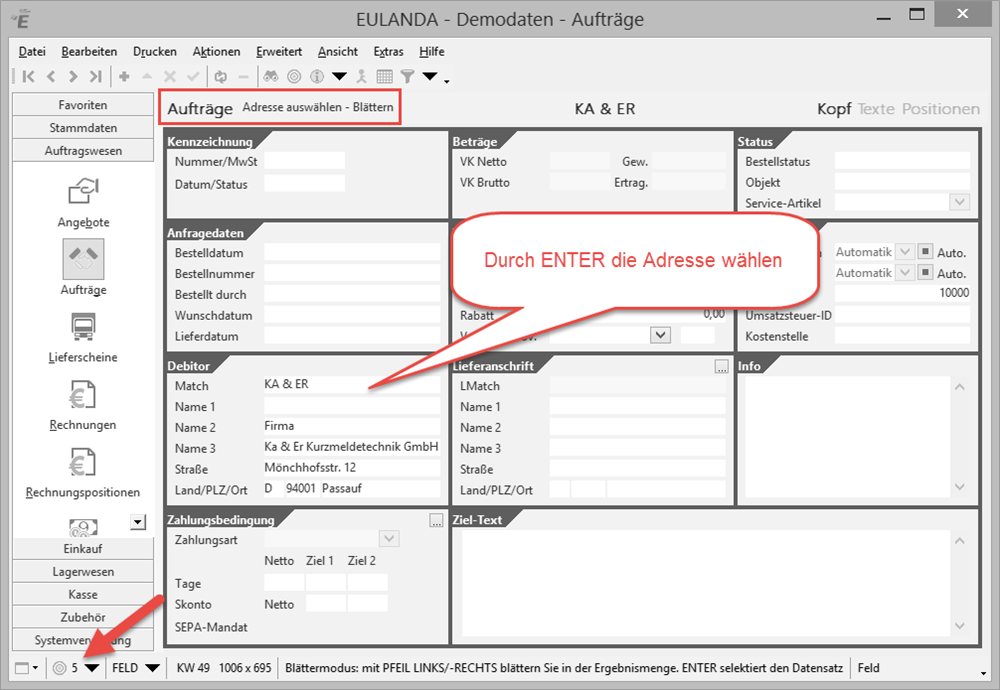
Adresse auswählen
Ändern Sie alle Felder nach Ihren Vorstellungen ab und betätigen Sie die Speicherfunktion im Navigator (=Häkchen), oder drücken Sie die Tastenkombination STRG+ENTER.
Hinweis
Beachten Sie bei der Benutzung von Zahlungszielen, dass diese konsistent sind. Eine Beschreibung hierzu finden Sie unter Zahlungsbedingungen im Menüpunkt Einstellungen. Ein Auftrag kann sonst nicht umgewandelt werden und es würde eine Regelfehlermeldung angezeigt werden!
Positionen erfassen #
Die Erfassung wird nun mit den Positionen fortgesetzt. Da es sich um die Neuanlage eines Vorgangs handelt, kann sofort der Artikel gesucht werden. Geben Sie Ihre Suchbegriffe ein und wählen Sie den gewünschten Artikel aus. Die Bedienung entspricht der Adressauswahl.
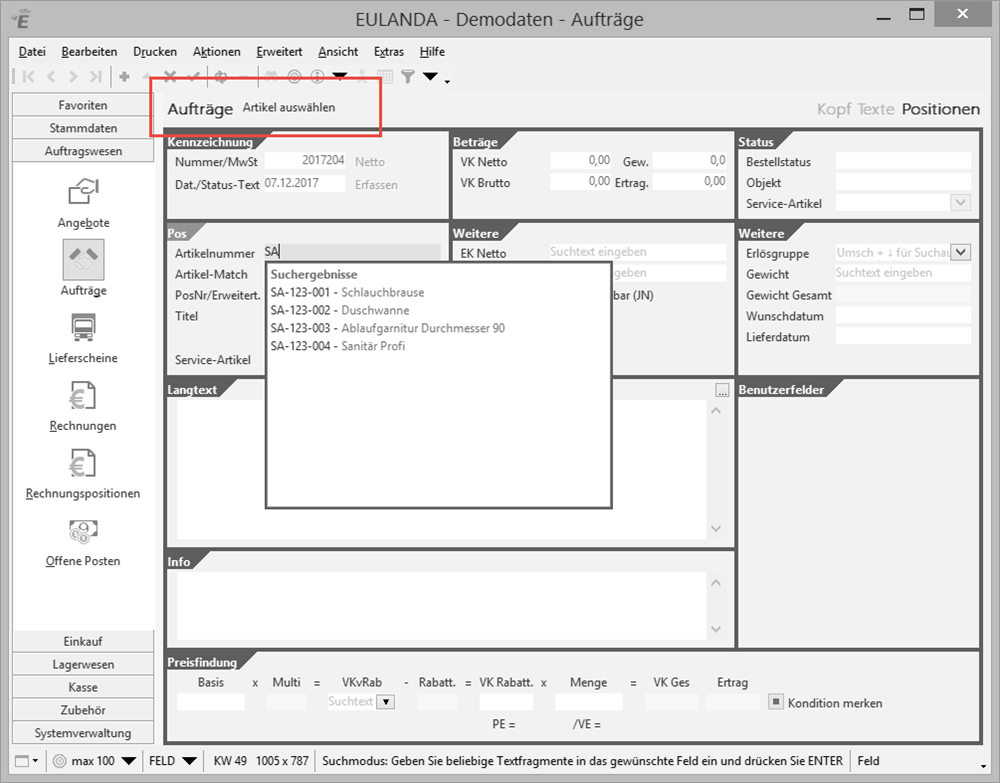
Artikel auswählen
Die Erfassung wird nun mit den Positionen fortgesetzt. Da es sich um die Neuanlage eines Vorgangs handelt, kann sofort der Artikel gesucht werden. Geben Sie Ihre Suchbegriffe ein und wählen Sie den gewünschten Artikel aus. Die Position wird ebenfalls mit STRG+ENTER gespeichert. Hierbei springt die Eingabelogik zunächst in das Feld Menge. Ändern Sie hier die vorgeschlagene Menge ab und speichern Sie die Position endgültig mit STRG+ENTER.
Möchten Sie andere Felder verändern, so können Sie zuvor mit den Cursortasten auf/ab bzw. TAB und SHIFT+TAB sowie mit der Maus das zu ändernde Feld anwählen und den Feldinhalt abändern.
Nach Speichern der Position mit STRG+ENTER ist die Eingabemaske wieder im Modus Artikel auswählen, dies wird Ihnen in der Statuszeile angezeigt.
Fügen Sie auf diese Weise alle Positionen an.Wenn es sich bei der Eingabe um eine Textpositionen handelt, so setzen Sie einfach die Menge auf „0“.
Handelt es sich bei dem Auftrag um eine Gutschrift, so geben Sie einfach die Mengen mit negativem Vorzeichen ein, also zum Beispiel -1. Die Ware wird in diesem Fall dem Lager wieder zugebucht.
Der Auftrag kann jederzeit in der Druckvorschau angesehen oder ausgedruckt werden. Hierzu wählen Sie im Menü „Drucken“ den Punkt „Drucken…“ (=Strg+P) oder „Druckvorschau…“ (=Strg+F2) an. Zum Ausdruck wird die Standard-Berichtsvorlage verwendet. Über das Menü „Drucken“ kann jedoch auch jede andere Vorlage verwendet werden.
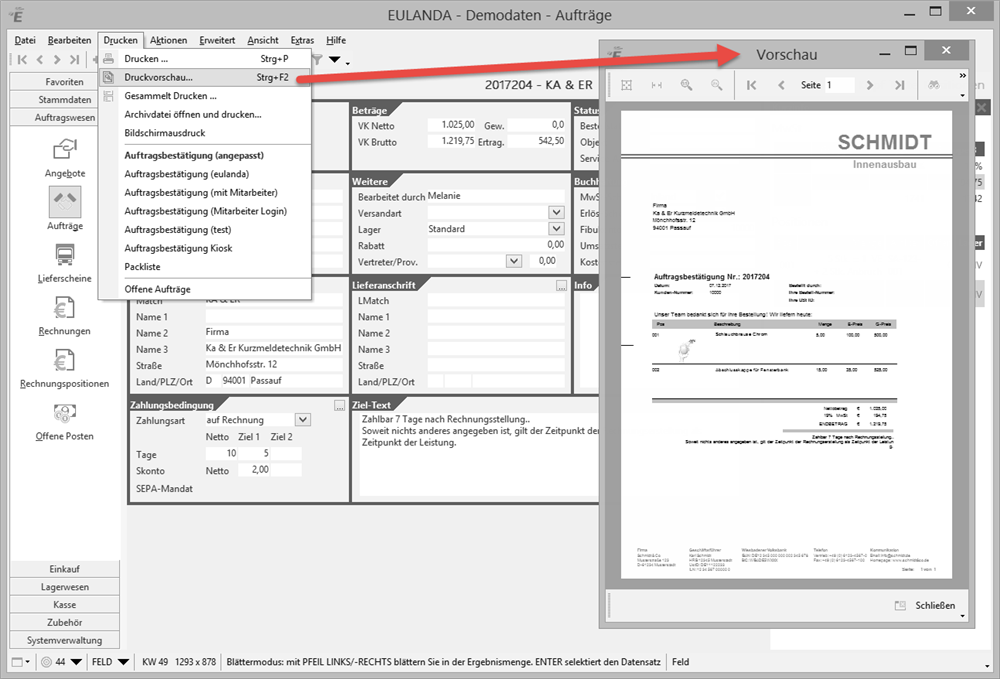
Druckvorschau
Möchten Sie sich ansehen, welche Positionen bereits erfasst sind oder diese ändern, so betätigen Sie die ESC-Taste; in der Informationszeile wird der Modus „Auftrag Suchen“ angezeigt, da rechts die Karteikarte Positionen markiert ist, befindet sich die Eingabelogik also im Positions-Suchmodus. Das Eingabefeld ist in diesem Modus standardmäßig die Positionsnummer. Wird das Positions-Feld leer gelassen und nur die ENTER-Taste eingegeben, so wird die erste Position aufgerufen. Sie können dann mit Cursor links/rechts blättern oder die Daten in der Listendarstellung, also den Browser mit STRG+ENTER aufrufen. In den Neuanlage-Modus von Positionen gelangen Sie wieder mit der Taste STRG+N.Die Bedienung entspricht der Adressauswahl.
Vor- und Nachtext #
Zum Auftrag kann ein Nachtext und/oder Vortext erfasst werden (die Vorgehensweise ist bei beidem gleich). Ein Nachtext ist ein Textbaustein, der zuvor in der Artikelverwaltung angelegt wurde. Sie können an dieser Stelle natürlich jeden beliebigen Artikel auswählen und den Langtext als Nachtext übernehmen. Der Nachtext wird standardmäßig nach der Endsumme ausgedruckt.
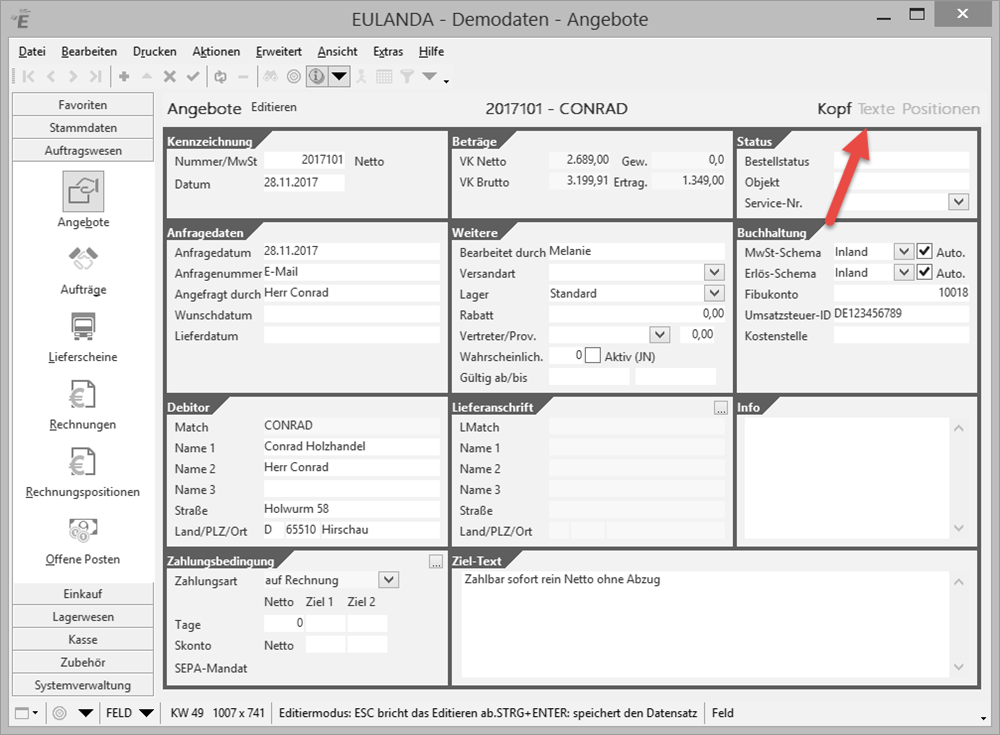
“Texte” Karteikarte
Der Menüpunkt ist nur aktiv, wenn der Angebotskopf im Modus „Angebot Editieren“ ist.
Den zuvor angelegten Artikel, der den entsprechenden Text enthält, kann durch die Punkte im Feld Nachtext ausgewählt werden. Nach Bestätigen mit der Enter-Taste wird der Langtext des ausgewählten Artikels als Nachtext übernommen. Der Text kann bei Wunsch auch im Nachtextfeld für dieses Angebot angepasst werden.
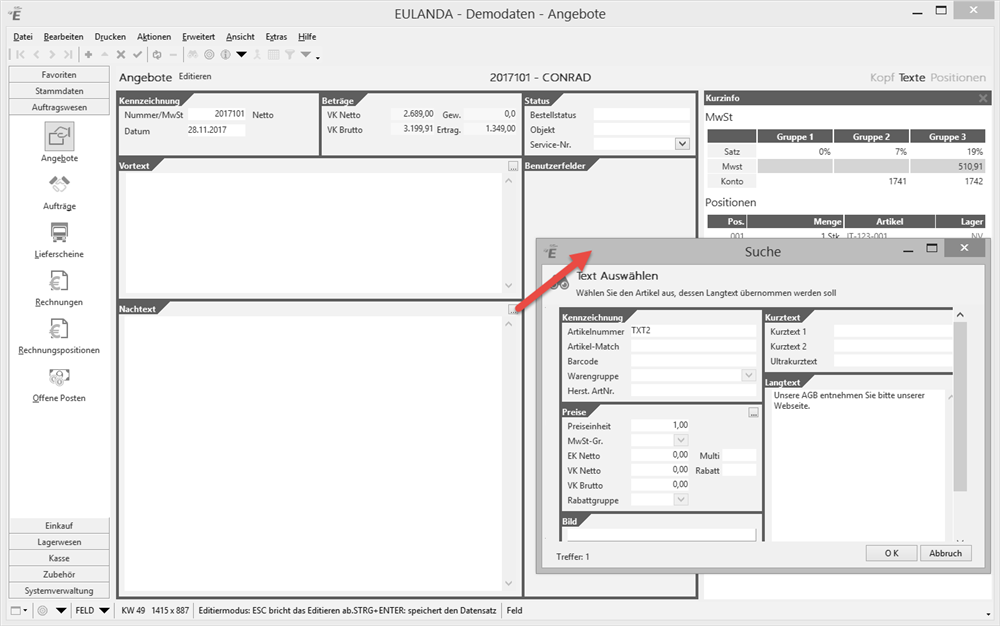
Text auswählen
Positionen ändern #
Möchten Sie während der Neuerfassung von Positionen bereits eingegebene Positionen verändern, so betätigen Sie die ESC-Taste. In der Statuszeile wird „Suchen“ angezeigt. Alle Suchtexteingaben beziehen sich jetzt auf die von Ihnen bereits angefügten Positionen. Wählen Sie die zu ändernde Position aus und bestätigen Sie Ihre Eingabe mit der ENTER-Taste. Sie können Positionen nach allen Feldern suchen, also auch nach Artikelnummer, dem Langtext usw.
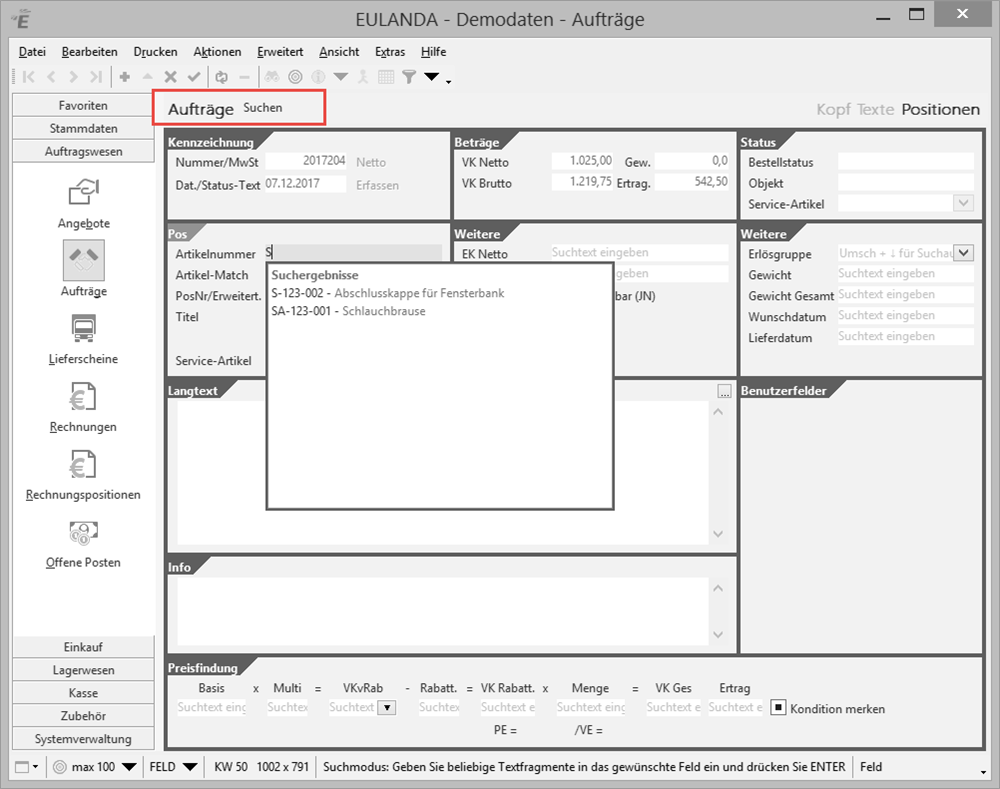
Positionen suchen
Die Sortierung der auf den Suchbegriff passenden Positionen richtet sich nach dem Feld, in dem Sie die Enter-Taste betätigt haben.
Der Browser stellt Ihnen alternativ alle Positionen in Listenform dar. Sie rufen den Browser über das Browsersymbol in der Werkzeugleiste auf oder im Blättermodus zusätzlich mit der Tastenkombination STRG+ENTER.
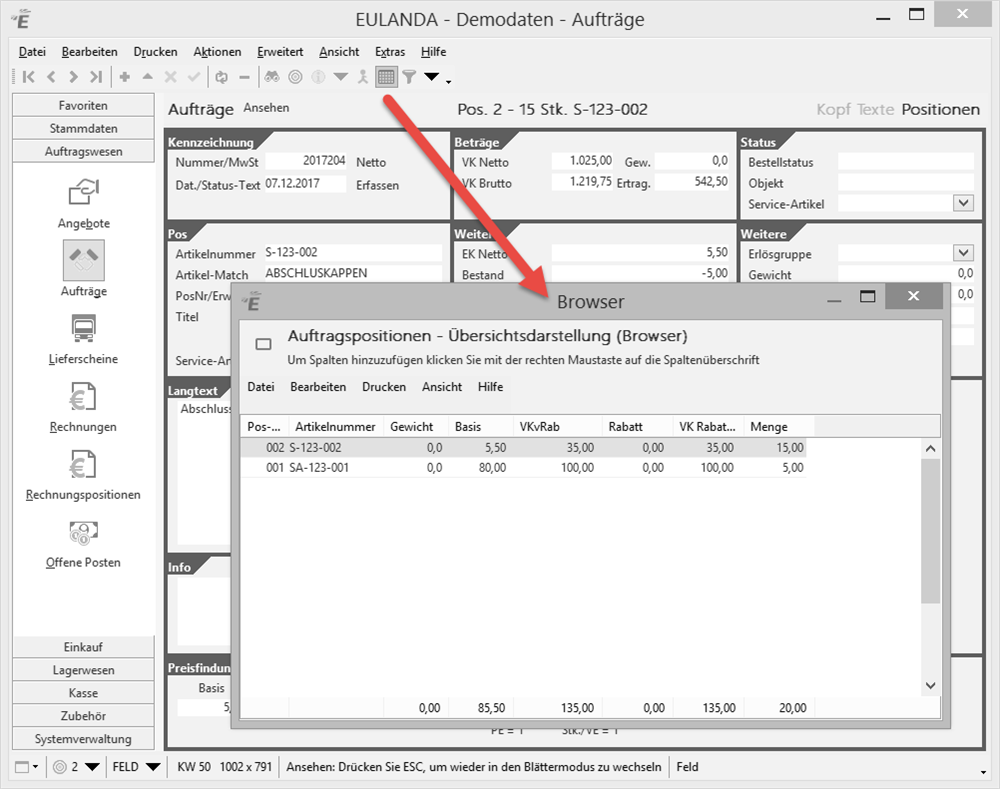
Browser-Darstellung
Wenn Sie vom Ändern-Modus wieder in den Anlege-Modus zurückkehren möchten, betätigen Sie wieder das Plus-Symbol in der Werkzeugleiste bzw. die Tastenkombination STRG+N.
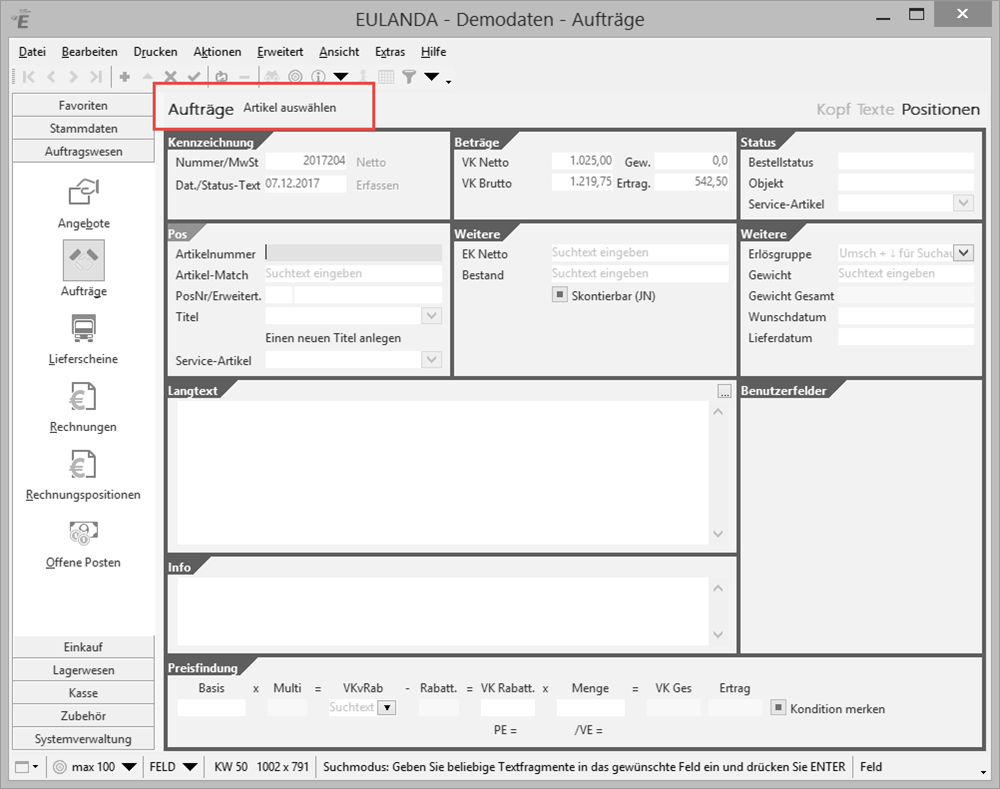
Neue Position anlegen
Positionen zwischenfügen #
Beim Anlegen von Positionen wird normalerweise die neue Positionsnummer automatisch vergeben, indem diese an das Ende der bestehenden Positionen eingefügt wird.
Sie können, wenn die neue Position zum Beispiel die Positionsnummer 001 bekommen soll, diese vorgeschlagene Positionsnummer überschreiben. Die bestehenden Positionsnummern werden entsprechend neu nummeriert.
In bestehenden Auftrag Position zwischenfügen #
Sie öffnen den Auftrag, z.B. über die Auftragsnummer und wechseln dann mit STRG+TAB auf die Karteikarte „Positionen“. Alternativ können Sie auf das Wort „Positionen“ in der Kopfleiste des Auftrags klicken.
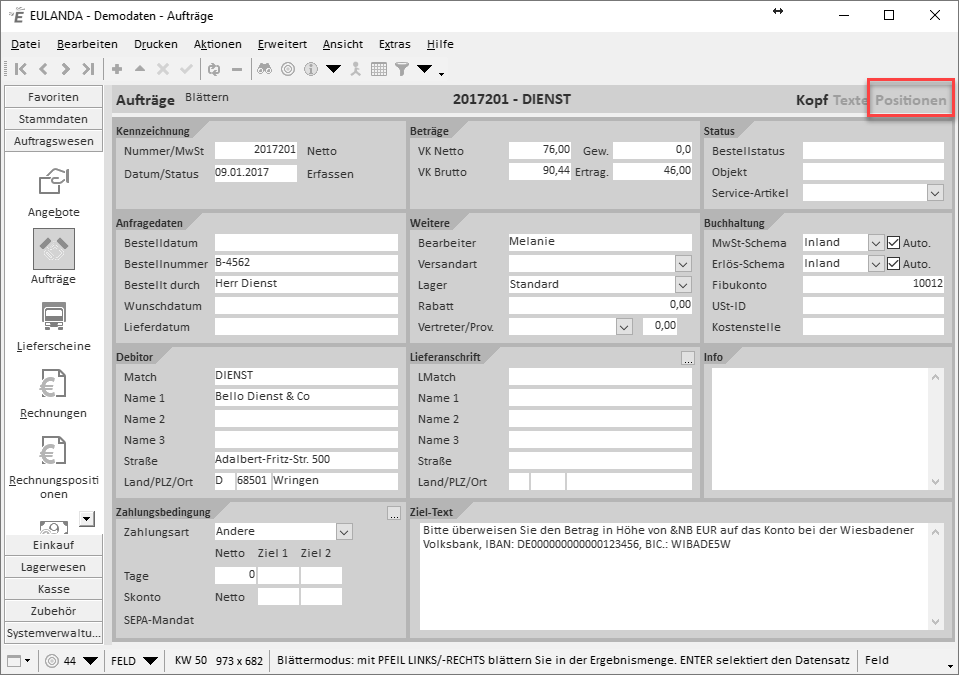
Neu Position zu bestehendem Auftrag
In der Positionsmaske aktivieren Sie den Einfügemodus mit dem Plus-Zeichen im Navigator oder durch die Tastenkombination STRG+N.
Sie können jetzt den gewünschten Artikel mit den normalen Suchmethoden suchen, den Browser für die Listendarstellung aufrufen und den Artikel mit der ENTER-Taste bestätigen. Wechseln Sie nun in das Feld der Positionsnummer, geben Sie die Positionsnummer wie oben angegeben ein, und speichern Sie die Position mit STRG+ENTER. Wird keine Positionsnummer vorgegeben, so wird die neue Position an das Ende angefügt.
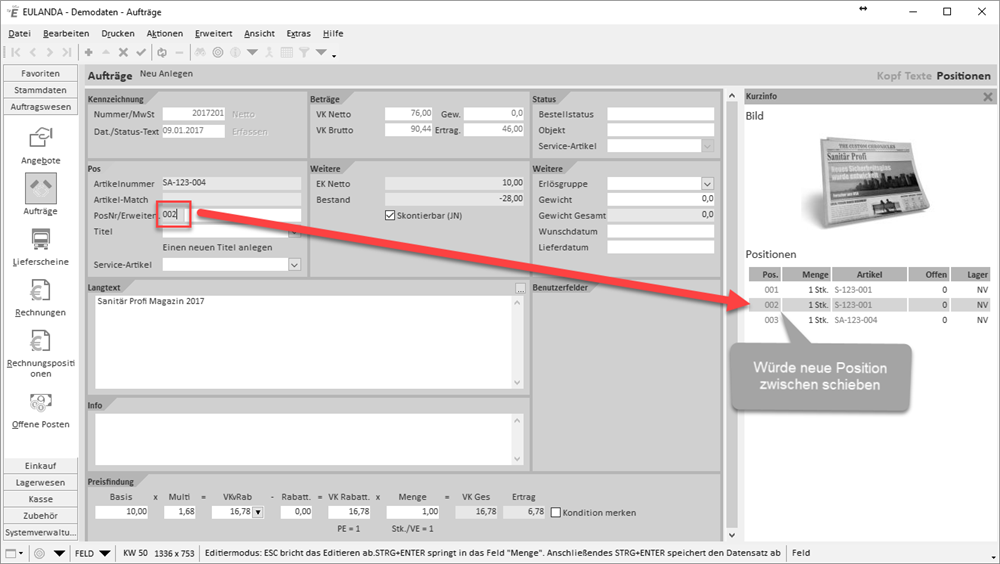
Position zwischenfügen
Positionen löschen #
Sollten Sie noch im Modus „Position anlegen“ sein, so betätigen Sie zunächst die ESC-Taste, bis Sie im Positionsmodus „suchen“ sind. Sie können die gespeicherten Positionen nach jedem Feldwert suchen, also nach Positionstext, Positionsnummer, Artikelnummer usw.
Die angezeigte Position kann nun über das Minus-Symbol des Navigators in der Werkzeugleiste entfernt werden.
Unter “Aktionen” im Auftrag können Sie die Positionsnummern neu durchnummerieren lassen.
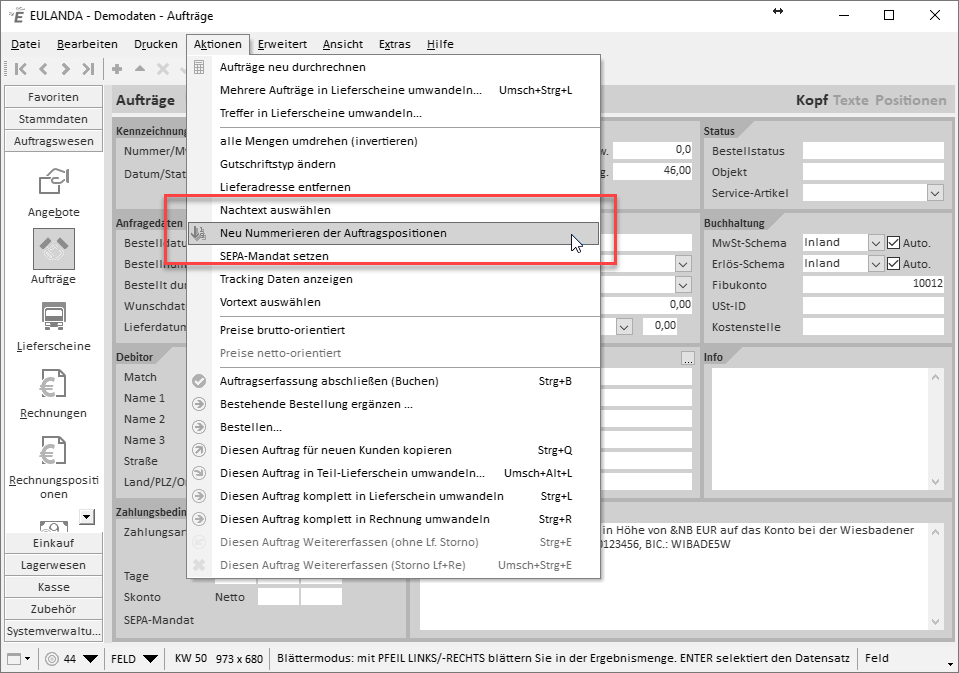
Auftragspositionen neu nummerieren
Konditionen abrufen #
Während des Anlegens von Positionen können die Konditionen zu dem aktuellen Artikel und Kunden eingeblendet werden. Sie erhalten die letzten Angebots- und Rechnungspreise. Mit den Konditionen werden auch alle Staffeln zu diesem Artikel eingeblendet, die der Kundenpreisliste zugeordnet sind.
Die Liste lässt sich auch verwenden, wenn Konditionen ansonsten abgeschaltet sind.
Die Liste wird aus dem Feld „VK vor Rabatt“ mit dem kleinen Pfeilsymbol rechts neben dem Feld abgerufen.
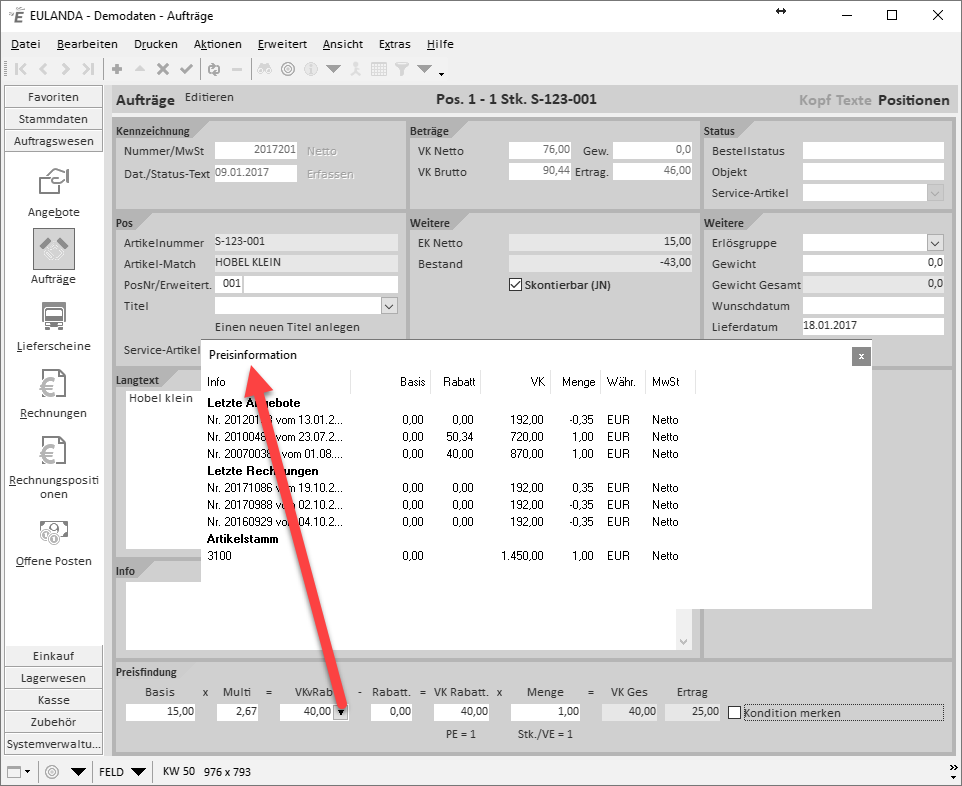
Konditionen aufrufen
Die Liste dient gleichzeitig zur Auswahl eines der eingeblendeten Preise. Möchten Sie einen der Preise benutzen, so wählen Sie diesen aus und bestätigen ihn mit ENTER.
Auftrags-Aktionen-Menü #
Über Aktionen können Sie Sonderfunktionen abrufen, die sich auf Positionen, den ausgewählten Vorgang (Kopfdaten) oder auf alle Vorgänge beziehen können.
Können bestimmte Funktionen an der aktuellen Stelle nicht aufgerufen werden, so werden die Menüpunkte als nicht anwählbar dargestellt. Bei einigen wenige Funktionen kann nicht ermittelt werden, ob diese an der aktuellen Stelle ausgeführt werden können, da zur Ermittlung des Status zu viel Zeit benötigt wird. Kann solch ein Punkt nicht ausgeführt werden, so bekommen Sie eine entsprechende Fehlermeldung.
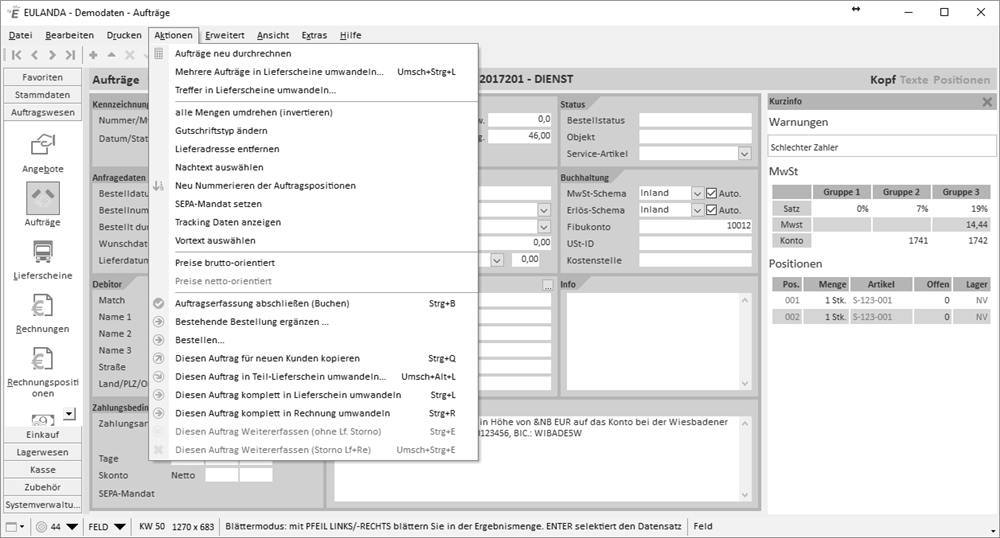
Aktionen-Menü
Alle Mengen umdrehen #
Wenn Sie eine Gutschrift aus dem kompletten Auftrag erzeugen wollen verwenden Sie diese Funktion. Hierdurch bekommen alle Positionen ein negatives Vorzeichen (z.B. aus 100€ wird -100€).
Neu nummerieren #
Wurden Positionen entfernt, und möchten Sie eine lückenlose Nummerierung der Positionsnummern, so verwenden Sie diese Funktion.
SEPA-Mandat setzen #
Mit dieser Funktion setzen Sie für diesen Auftrag ein vorhandenes SEPA-Mandat. Das Mandat muss vorher im Kunden unter “Neu” angelegt werden. Wählen Sie anschließend im Auftrag die Zahlungsbedingung “SEPA-Basis” aus.
Auftrag buchen #
Ein Auftrag, der erfasst aber noch nicht gebucht ist, kann beliebig verändert werden. Er ist also in Bearbeitung. Aus diesem Grund werden solche Aufträge auch nicht in der Liste der offenen Aufträge geführt.
Ein Auftrag wird implizit durch Umwandlung in einen Lieferschein oder eine Rechnung gebucht. Möchten Sie den Auftrag jedoch in eine Teillieferung überführen, so muss dieser gebucht, also abgeschlossen werden.
Haben Sie sich vertan und möchten den Auftrag weiterhin verändern, so benutzen Sie die Funktion „Auftrag weitererfassen“.
Bestellen… #
Durch diesen Menüpunkt wird der Auftrag in eine Bestellung umgewandelt, die dann im EInkaufsmodul unter “Bestellung” auftaucht und dort weiter ergänzt werden kann
Diesen Auftrag für neuen Kunden kopieren #
Soll ein Auftrag mit den gleichen Positionen auch an einen anderen Kunden berechnet werden so klicken Sie auf diesen Menüpunkt oder verwendn die Tastenkombination STRG+Q.
Anschließend können Sie den neuen Kunden auswählen und den Auftrag wie gewohnt bearbeiten.
In Lieferschein umwandeln #
Soll ein Auftrag 1:1 in einen Lieferschein überführt werden, so wählen Sie diese Funktion an. Enthalten Positionen zu diesem Auftrag Seriennummern, so werden diese beim Buchen des Lieferscheins abgefragt. Durch Anwahl dieser Funktion wird ein Auftrag, falls er noch nicht gebucht sein sollte, automatisch gebucht.
Möchten Sie nur Teilmengen in einen Lieferschein übernehmen, so verwenden Sie die Funktion „Umwandeln in Lieferschein…“.
In Rechnung umwandeln #
Möchten Sie einen Auftrag direkt in eine Rechnung überführen, so benutzen Sie diese Funktion. Hierbei wird, falls noch nicht geschehen, der Auftrag gebucht und automatisch ein Lieferschein erzeugt. Dieser Menüpunkt verzweigt dann automatisch in den Rechnungsteil, von wo aus Sie die aktuell umgewandelte Rechnung mit STRG+P oder über das Druckmenü ausdrucken können.
Dieser Programmpunkt stellt die schnellste Möglichkeit zur Verfügung, um eine Rechnung auszudrucken. Sie erfassen nur den Auftrag, geben STRG+R zum Wandeln in eine Rechnung ein und STRG+P zum Ausdrucken. Also mit zwei Tastenkombinationen vom Auftrag zur Rechnung!
Auftrag weitererfassen #
Wurde ein Auftrag gebucht oder ist ein Auftrag bereits in eine neue Stufe, wie Lieferschein oder Rechnung, umgewandelt worden, so kann dieser nicht mehr verändert werden. Er ist schreibgeschützt. Möchten Sie dennoch am Auftrag Änderungen vornehmen, so müssen Sie diesen durch “Auftrag weitererfassen” wieder in den Bearbeitungsmodus setzen. Wurden bereits Lieferscheine oder Rechnungen erstellt, so werden diese Vorgänge storniert.
Wurden zu einer Rechnung bereits Zahlungen eingegeben, so kann der Auftrag nicht mehr in das Weitererfassen zurückgesetzt werden. Hier müssten erst die Zahlungen im Extramenü der Rechnungen gelöscht werden, bevor man den Auftrag wieder verändern kann.
Hinweis: Verwenden Sie diese Funktion nicht, wenn Sie die Rechnung bereits an den Rechnungs-Empfänger gesendet haben!
Auftrag in Rechnung umwandeln #
Wenn die Auftragserfassung abgeschlossen ist, wechseln Sie mit der ESC-Taste in die Kopfdatenmaske, und wählen Sie im Aktionen-Menü den Punkt „Diesen Auftrag komplett in Rechnung umwandeln“ oder alternativ STRG+R an.
Im SQL-Server werden über diese Automatik folgende Vorgänge ausgelöst:
- Auftrag wird gebucht und damit abgeschlossen
- Lieferschein wird erzeugt
- Lieferschein und damit das Lager werden gebucht
- Lieferschein wird in eine Rechnung überführt
- Es wird in das Rechnungsmodul verzweigt
- Die neue Rechnung wird angezeigt und kann ausgedruckt werden
Durch diesen Menüpunkt wird automatisch in die Rechnung verzweigt und die umgewandelte Rechnung wird angezeigt. Diese kann sofort über das Menü „Drucken“ ausgedruckt werden. Alternativ steht hier die Tastenkombination STRG+P zur Verfügung.
Sie sollten einen Auftrag immer vor Umwandeln in eine Rechnung überprüfen. Stellen Sie dennoch erst beim Ausdruck der Rechnung einen Fehler fest, so können Sie von der Rechnung in den Auftrag zurückspringen indem Sie in der Werkzeugleiste “Gehe-zu” (das Männchen) anwählen oder alternativ STRG+G benutzen. Im Gehe-Zu-Dialog wählen Sie den Auftrag aus.
Der ausgewählte Auftrag wird angezeigt, so dass Sie diesen nun über das Aktionen-Menü und den Menüpunkt „Diesen Auftrag weitererfassen (Storno Lf+Re)" öffnen können. Alternativ kann das Öffnen auch über die Tastenkombination UMSCH+STRG+E erfolgen.
Alle Buchungen zu diesem Auftrag werden hierdurch storniert. Der Auftrag kann nun korrigiert und mit STRG+R wieder in eine Rechnung gewandelt werden.
Sie sind also mit nur 2 Klicks von einer Rechnung in den Ändermodus des Auftrags gelangt!
Drucken #
Auftragsbestätigung drucken #
Sie drucken eine Auftragsbestätigung aus dem Druckmenü des Auftrags. Hierzu muss ein Auftrag ausgewählt bzw. im Blättermodus sein.
Liste aller offenen Aufträge drucken #
Über das Druckmenü des Auftragswesens kann man sich eine Liste aller offenen Aufträge ausgeben lassen. Diese Liste berücksichtigt keine Positionen, sondern listet alle Kopfdaten der Aufträge, die nicht oder nicht vollständig geliefert sind. Der Auftragswert entspricht der Summierung der Gesamtauftragswerte.
Weitere Auftragslisten mit Berücksichtigung von Positionen oder Listen, die anhand von Aufträgen eine Bestellung ausdrucken, gibt es im EULANDA®-Anwenderforum. Dort finden Sie im Downloadbereich entsprechende Berichtsvorlagen, die Sie übernehmen können.
Gesammelt drucken #
Dieser Menüpunkt erlaubt den Ausdruck eines Bereichs von Aufträgen. In der Auswahl finden Sie alle Einzelformulare, also mindestens die Auftragsbestätigung. Über die Dialogmaske können Sie einen Nummernbereich oder einen Zeitraum eingeben. Diese können dann im Stapel gedruckt werden.
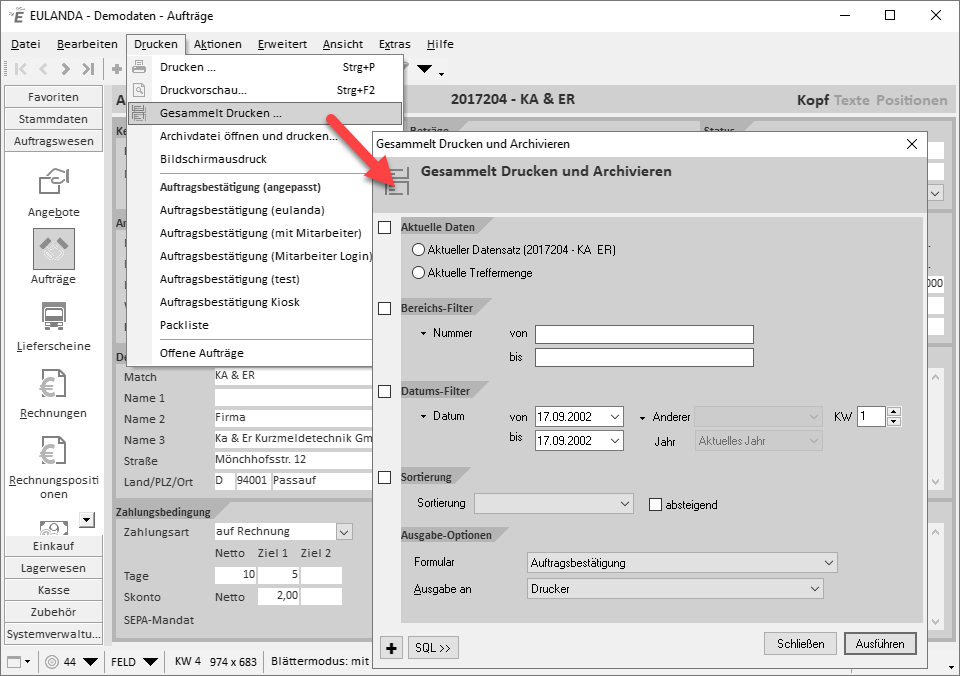
Gesammelt drucken
Neben diesen Vorgaben können Sie auch einen SQL-Befehl eingeben oder den erzeugten SQL-Befehl abändern. Über die Schaltfläche „SQL“ kann der erzeugte SQL-Befehl vor Absenden des Druckbefehls eingesehen und ggf. verändert werden.
Wie bekommt man den SQL-Befehl in die Dialogbox? #
SQL-Beispiele, die im EULANDA®-Anwenderforum unter „Knowhow (SQL)“ in den gelben Kästen stehen, können Sie dort mit der Maus markieren, mit STRG+Einfg auf die Zwischenablage kopieren und in dieser Dialogbox mit Umsch+Einfg in den Textabschnitt als SQL-Befehl einfügen. Die Befehle müssen für diese Dialogbox ausgewiesen sein. In der Regel sind die dort befindlichen Befehle für den SQL-Designer vorgesehen.
DIGIS-Schnittstelle (optional) #
Die DIGIS-Schnittstelle wurde von der Firma Sykaplan® definiert und wird heute von vielen Datenlieferanten, wie zum Beispiel der Firma Cordes & Gräfe, zur Stapelübermittlung von Artikeln benutzt.
Der Benutzer erhält vom Datenlieferanten eine Anwendung, in der er die notwendigen Artikel auswählt. Die ausgewählten Artikel werden in einer Art Warenkorb gespeichert und an die Warenwirtschaft, also EULANDA®, übergeben. Solch eine Anwendung wird oft als „Bildpreisliste“ bezeichnet. Es kann aber auch ein elektronischer Lieferschein eines Lieferanten sein.
Die Übergabe enthält im wesentlichen nur die Artikelnummer und die Menge. Dies bedeutet, dass die Stammdaten des Datenlieferanten zuvor in EULANDA® importiert worden sein müssen. Dies kann über Datanorm, Excel, dBase oder andere Datenformaten erfolgt sein.
EULANDA® hat ebenfalls die Möglichkeit, Angebote im DIGIS-Format zu exportieren. Hierzu ist im Anwenderforum eine Berichtsvorlage vorhanden. Diese Berichtsvorlage ist ein modifiziertes Angebot. Wird dieses ausgedruckt, so wird automatisch auf dem Desktop des PCs eine „DIGIS.UGS“-Datei abgespeichert. Sie enthält alle Positionen des Angebots. Diese Datei kann zum Beispiel an einen Kollegen versendet werden, der diese Datei dann mit seiner DIGIS-Anwendung zum Beispiel als Auftrag übernehmen kann, vorausgesetzt er hat die benötigten Artikel in seinem Artikelstamm.
Das DIGIS-Modul ist optional; es gehört also nicht zum Standardlieferumfang von EULANDA®. Ohne Lizenz kann das Modul nur als DEMO mit einem Artikel benutzt werden. Die DIGIS-Schnittstelle ist Teil des Zusatzmoduls „Stapelübernahme“!
Diese DIGIS-Schnittstelle ist speziell zur automatischen Übernahme von Auftrags- bzw. Angebots-Positionen gedacht. Sie legen hierzu ein Angebot bzw. einen Auftrag an und wählen dann im Extra-Menü den Punkt „DIGIS-Schnittstelle…“ aus.
Das Programm prüft, ob es im Ordner „C:\UGS“ eine Datei mit dem Namen „DIGIS.UGS“ gibt und zeigt den Inhalt an. Ist die Datei dort nicht vorhanden, also an einem anderen Ort, so kann die Datei über den Dialog mit der Schaltfläche „Datei öffnen“ ausgewählt werden.
Nach Bestätigung über die Schaltfläche „Übernahme“ werden die Positionen angelegt, wobei hierzu die Artikelnummern und Mengen aus der DIGIS-Datei verwendet werden. Die fehlenden Artikelinformationen werden aus dem Artikelstamm ergänzt.
Fehlt ein Artikel im Stamm, so wird eine Fehlermeldung angezeigt und die entsprechende Position wird ignoriert.
Bei der Anlage der Positionen wird die nächste zu vergebende Positionsnummer verwendet. Die DIGIS-Schnittstelle kann mehrfach für ein und denselben Auftrag benutzt werden. Auf diese Weise kann man zum Beispiel aus Bildpreislisten Artikelsets übernehmen oder auch Musterangebote, die man zuvor als DIGIS exportiert hat, als Vorlage benutzen.
Vor der Übernahme können Sie die Artikel im DIGIS-Dialog kontrollieren und dann mit der Schaltfläche „Übernehmen“ als Positionen anlegen lassen.
Am Ende der Übertragung wird die Übergabedatei automatisch gelöscht.
Beispiel einer Digis-Datei: #
20170326
470010004 00002
470010100 00003
470010012 00004
Beim Digis-Importformat handelt es sich nicht um ein CSV-Format. Die Spaltenbreiten sind fest vorgegeben. Die erste Zeile enthält stets das Datum im Format “yyyymmdd”. Die nachfolgenden Zeilen enthalten die Artikelnummer ab Stelle 7 (maximal 17 Stellen) ab Stelle 24 befindet sich rechtsbündig die Mengenangabe (maximal fünf Stellen).
Kurzinfo #
Über das Kurzinfo lassen sich zusätzliche Informationen zum angezeigten Auftrag in übersichtlicher Form darstellen. Die Kurzinfo wird als eigenständiger Ansichtsbereich - wie der Merkmalbaum - in das Hauptfenster eingeklinkt. Deshalb sollte Ihre Bildschirm über eine Auflösung von mindestens 1680 x 1050 verfügen.
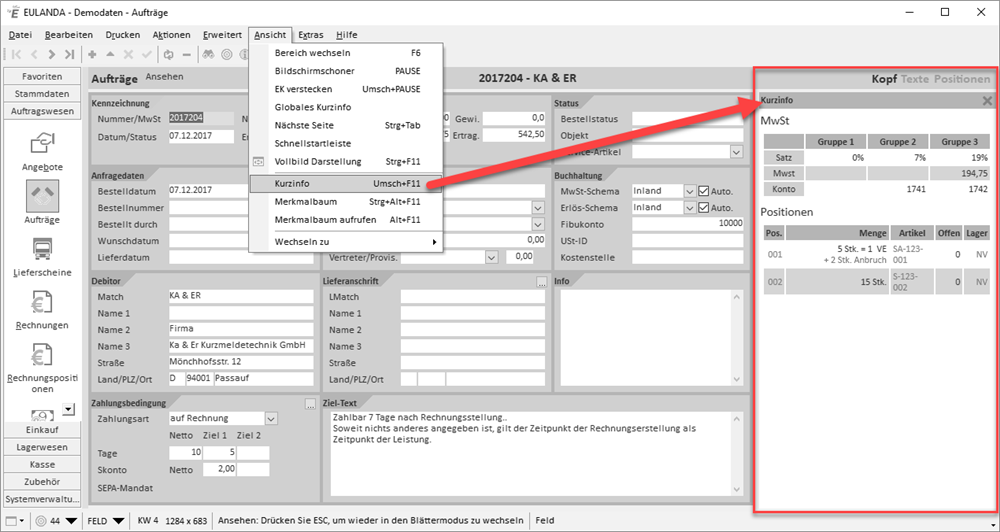
Kurzinfo einblenden