Gutschriften #
Eine Gutschrift wird wie ein normaler Auftrag erfasst. Lediglich die Mengen werden negativ eingegeben. Die Einzelpreise werden wie bei Rechnungen positiv eingegeben, also so, wie sie aus dem Artikelstamm kommen. Der Zeilengesamtpreis wird dadurch automatisch negativ, so dass auch der Gesamtbetrag negativ wird. Beispiel:
Rechnungseingabe:
-5 Stk. Pizza zu 1,50 EUR ergibt -7,50 EUR
Tipp: Wie Sie ganz einfach eine Gutschrift zu einer bestehenden Rechnung oder zu einem bestehenden Auftrag erstellen, erfahren Sie weiter unten.
Wenn der Gesamtbetrag der Rechnung negativ ist, wird diese standardmäßig als Gutschrift ausgedruckt. Statt des Wortes „Rechnung“ steht dann „Gutschrift“ im Ausdruck. Hierbei werden auch die Vorzeichen im Ausdruck umgedreht. Eine Rechnung von (Minus) -100,00 EUR wird dann zu einer Gutschrift von (plus) 100,00 EUR. Ganz genau ausgedrückt werden beim Ausdruck die Mengen umgedreht - die weiteren Vorzeichen ergeben sich dann aus dem Rechenweg. Beispiel:
Gutschrifts-Ausdruck:
5 Stk. Pizza zu 1,50 EUR ergibt 7,50 EUR
Gutschriftstyp #
Sie haben aber die Möglichkeit den Gutschriftstyp in „Korrektur-Rechnung“ oder „Storno-Rechnung“ zu ändern. bei diesen beiden Typen werden die Vorzeichen nicht umgedreht. Der Ausdruck entspricht dann den eingegebenen Werten.
| Gutschriftstyp | Vorzeichen Behandlung | Typischer Anwendungsfall |
|---|---|---|
| Gutschrift | Vorzeichen der Werte werden umgedreht | Provisionsgutschrift |
| Korrektur-Rechnung | Werte bleiben unverändert | Korrektur einzelner Beträge oder Mengen |
| Storno-Rechnung | Werte bleiben unverändert | Komplette Gutschrift der ursprünglichen Rechnung |
Den Gutschriftstyp ändern Sie über den Punkt „Gutschriftstyp ändern“ im Menü „Aktionen“ - entweder in der jeweiligen Rechnungen oder bereits im zugrunde liegenden Auftrag.
Hinweis: Beim Ausdruck des Auftrags werden die Mengen nie umgedreht. Er wird immer als „Auftragsbestätigung“ gedruckt.
Sie können den Gutschriftstyp, der für neue Aufträge verwendet werden soll auch vorgeben. Und zwar auf der Schnellstartleiste unter „Zubehör“ in den „Einstellungen“. Dort dann „Gutschriften“ im Bereich „Buchhaltung“
Erfassung #
Alternativ können Sie den Auftrag ganz normal erfassen und im Aktionen Menü auf “alle Mengen umdrehen” gehen. Dann wird allen Positionssummen ein Minuszeichen vorangestellt und auf dem Ausdruckt erschein “Gutschrift” statt “Rechnung”.
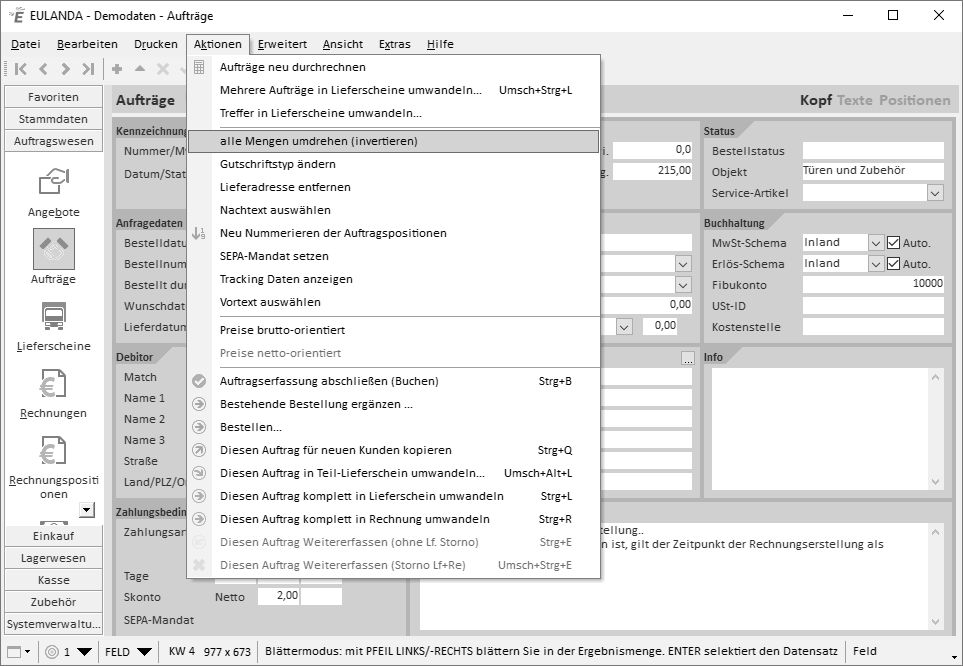
Mengen umdrehen
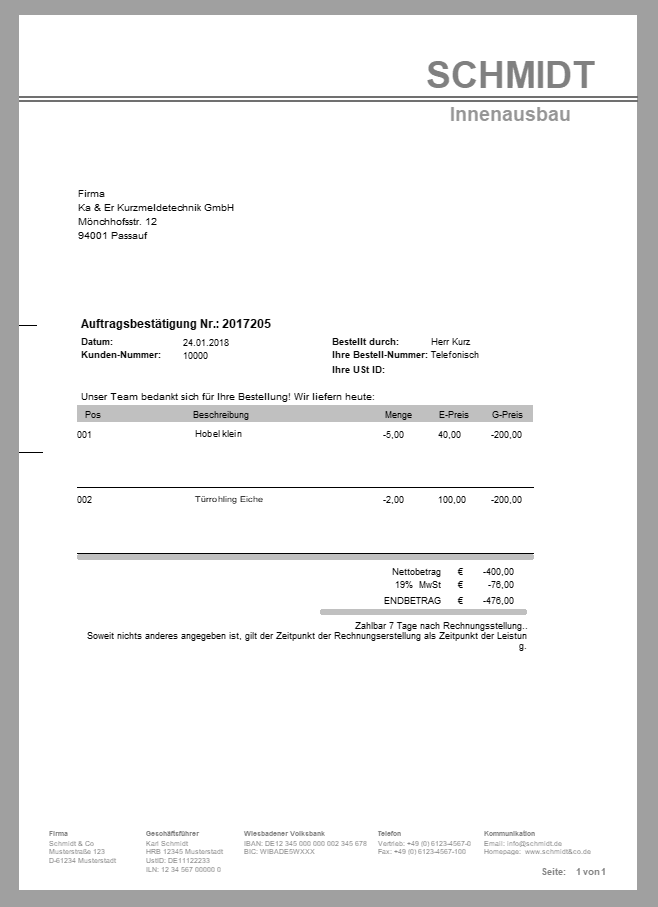
Auftragsformular mit negativen Vorzeichen
Im Aktionen-Menü wandeln Sie diesen Auftrag in eine Rechnung um. EULANDA tauscht automatisch die Bezeichnung “Rechnung” durch “Gutschrift aus.
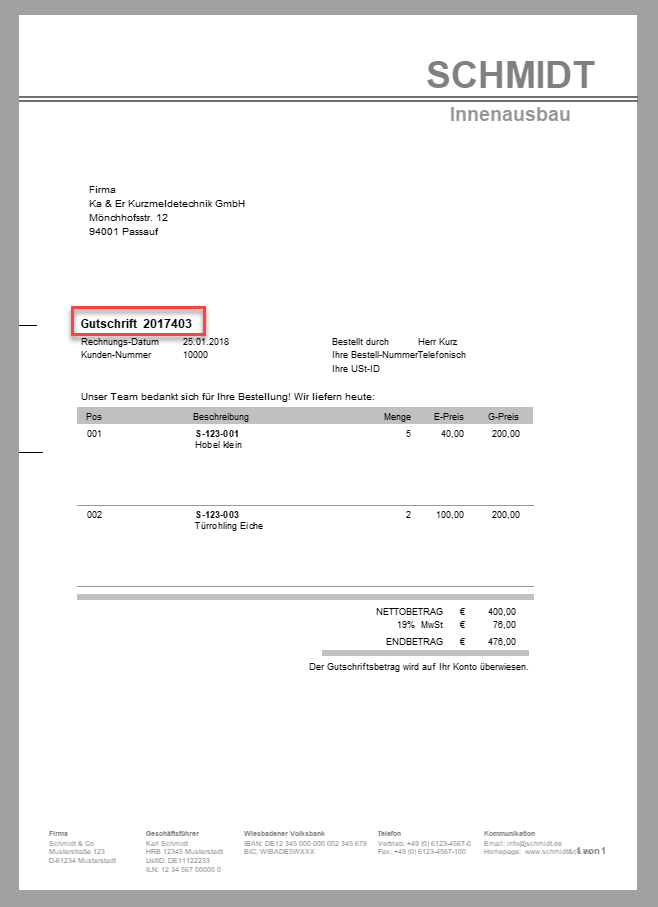
Umgewandelter Auftrag
Hinweis für Fortgeschrittene
Gutschriften werden in den Tabellen physikalisch so gespeichert, wie sie eingegeben wurden. Also mit negativer Menge und positiven Einzelpreisen. Hierdurch ergibt sich ein negativer Zeilenpreis und ein negativer Gesamtpreis.
Da beim Ausdruck über die Drucksichten (Views) PRINT_Rechnung und PRINT_RechnungPos die Werte ins Plus umgerechnet werden, dürfen diese Druck-Sichten nie für Statistiken benutzt werden, denn Rechnungen und Gutschriften haben über diese Spezial-Sichten immer einen positiven Endbetrag.
Benutzen Sie in eigenen Statistiken die Sichten MASTER_Rechnung, PIVOT_Rechnung oder direkt die echten Tabellen mit den Namen Rechnung oder RechnungPos.
Gutschrift zur bestehenden Rechnung #
Beispiel: Es wurde eine fehlerhafte Rechnung erstellt und bereits an den Kunden rausgeschickt. Nun müssen Sie eine Gutschrift über den Betrag erstellen und eine neue Rechnung erstellen.
graph LR
A[Auftrag 23] -->B[Lieferschein 58]
B --> C(Rechnung
20230551)
Es gibt hier grundsätzlich drei Möglichkeiten:
-
Direktgutschrift zur Rechnung über einen neuen Auftrag
-
Direktgutschrift zur Rechnung auf den bestehenden Auftrag
-
Direktgutschrift auf den bestehenden Lieferschein
-
Manuelle Vorgehensweise mit Änderungsmöglichkeit :
Das Erstellen von Direktgutschriften ist eine neue Funktion in EULANDA 8.5. Bisher waren zur Gutschrift-Erstellung einige manuelle Schritte erforderlich. Die Vorgehensweise für manuelle Gutschriften ist am Ende des Abschnitts erklärt und ist nur noch in Sonderfällen notwendig.
Direktgutschrift zur Rechnung zum bestehenden Auftrag #
Überblick #
Hierbei werden Storno-Belege (Lieferschein und Rechnung) derart erzeugt, dass der ursprüngliche Auftrag wieder lieferbar ist. Der Auftrag muss dann lediglich über STRG+E in den Status “Weitererfassen” gesetzt werden. Es können danach Änderungen durchgeführt werden und dieser erneut geliefert und berechnet werden. Falls die Rechnung aus mehreren Aufträgen besteht, werden zu allen Aufträgen die entsprechenden Storno-Belege erzeugt.
Wichtig: In den Einstellungen / Umwandlung muss hierzu die Option “Auftrag weitererfassen” im Bereich “Auftrag” aktiviert sein.
Im Detail #
Es wird für jeden einzelnen zur Rechnung gehörenden Lieferschein ein Storno-Lieferschein erstellt. Darin sind alle Mengen umgekehrt. Die Storno-Lieferscheine werden demselben Auftrag zugeordnet, wie der jeweils ursprüngliche Lieferschein. Falls der ursprüngliche Lieferschein Identnummern (Serien- oder Chargennummern) enthielt, so werden dieselben Identnummern wieder zurück gebucht. Falls dies nicht möglich ist, weil die Identnummern bereits weiterverwendet wurden, so bricht die Gutschrift-Erstellung mit einem Fehler ab.
Die neuen Lieferscheine enthalten im Objektfeld den Hinweis Storno zu LF xxxxxx auf den urspünglichen Lieferschein.
Die erstellte Gutschrift wird dann aus diesen Lieferscheinen und mit den Daten der zugrundeliegenden Aufträgen erstellt. Wenn Sie z.B. noch Änderungen an den Texten vornehmen möchten, können Sie dies vor Aufruf des Menüpunktes am jeweiligen Auftrag machen. Bitte ändern Sie keine Preise im Auftrag. Die Gutschrift kann nur erstellt werden, wenn der VK zur ursprünglichen Rechnung passt.
Im Objektfeld der Gutschrift erscheint der Hinweis GS zu RE xxxxx .
Als Zahlungstext wird Ausgleich ohne Zahlungsverkehr - Verrechnung mit Rechnung xxxxx vom xx.xx.xxxx verwendet.
Desweitern werden Zahlungseingänge zur Gutschrift und Rechnung angelegt, die sich gegenseitig ausgleichen. Im Zahlungseingang wird auf die jeweils andere Belegnummer hingewiesen z.B. Verrechnung mit Rechnung 2291.
Vorgehensweise #
- Rufen Sie die gewünschte Rechnung auf.
- Wählen Sie im Menü „Aktionen“ den Punkt „Direktgutschrift mit ZE - über neuen Auftrag“
- Bestätigen Sie die Sicherheitsabfrage
- Wenn keine Probleme aufgetreten sind, wird die neu erstellte Gutschrift angezeigt
- Sie können nun bei Bedarf noch den Gutschriftstyp im Menü „Aktionen“ ändern.
Direktgutschrift zur Rechnung über einen neuen Auftrag #
Der interne Ablauf unterscheidet sich deutlich von der vorherigen Variante. Bitte prüfen Sie, welche Variante für Ihren Einsatzweck die sinnvollste ist.
Hierbei wird ein neuer Auftrag aus allen Positionen der Rechnung erstellt, wobei die Mengen jeweils umgedreht werden. Die Positionstexte und eventuelle Benutzerfelder werden direkt aus der Rechnung genommen. Änderungen am ursprünglichen Auftrag haben dementsprechend keinen Einfluss.
Der ursprüngliche Auftrag bzw. die Aufträge bleiben unangetastet.
Es wird auch nur genau ein Lieferschein erzeugt, unabhängig davon aus wie vielen Lieferscheinen die ursprüngliche Rechnungen bestanden hat.
Hinweis: Identnummern (Serien- /Chargennummern) werden bei dieser Variante nicht unterstützt.
Das Objektfeld und der Zahlungstext der Rechnung sowie die Zahlungseingänge werden analog zur Variante „Direktgutschrift zur Rechnung zum bestehenden Auftrag“ (oben) angelegt.
Vorgehensweise #
- Rufen Sie die gewünschte Rechnung auf.
- Wählen Sie im Menü „Aktionen“ den Punkt „Direktgutschrift mit ZE - über neuen Auftrag“
- Bestätigen Sie die Sicherheitsabfrage
- Wenn keine Probleme aufgetreten sind, wird die neu erstellte Gutschrift angezeigt
- Sie können nun bei Bedarf noch den Gutschriftstyp im Menü „Aktionen“ ändern.
Direktgutschrift zur Rechnung zu bestehendem Lieferschien #
Überblick #
Hierbei wird nur die Gutschrift und keine weiteren Aufträge oder Lieferscheine erzeugt.
Die Gutschrift wird gegen den oder die ursprünglichen Lieferscheine gebucht. Dem jeweiligen Lieferschein sind danach zwei Rechnungen zugeordnet, die sich gegenseitig aufheben. Der oder die Lieferscheine können danach erneut in eine Rechnung umgewandelt werden.
Je nach Einstellungen (Punkt „Einstellungen“ „Umwandlung“) kann der Auftrag dann angepasst werden (Texte, Preise) und bei der Erzeugung der neuen Rechnung werden diese Änderungen in die Rechnung übernommen.
Wie in den vorherigen Fällen, wird im Objektfeld der Gutschrift der Hinweis GS zu RE xxxxx eingetragen.
Als Zahlungstext wird Ausgleich ohne Zahlungsverkehr - Verrechnung mit Rechnung xxxxx vom xx.xx.xxxx verwendet.
Desweitern werden Zahlungseingänge zur Gutschrift und Rechnung angelegt, die sich gegenseitig ausgleichen. Im Zahlungseingang wird auf die jeweils andere Belegnummer hingewiesen z.B. Verrechnung mit Rechnung 2291.
Vorgehensweise #
- Rufen Sie die gewünschte Rechnung auf.
- Wählen Sie im Menü „Aktionen“ den Punkt „Direkt Gutschrift mit ZE - LS. wieder öffnen“
- Bestätigen Sie die Sicherheitsabfrage
- Wenn keine Probleme aufgetreten sind, wird die neu erstellte Gutschrift angezeigt
- Sie können nun bei Bedarf noch den Gutschriftstyp im Menü „Aktionen“ ändern.
Manuelle Gutschrift-Erstellung #
- fehlerhaften Auftrag kopieren und an selben Kunden ausstellen
- Mengen invertieren
- Umwandeln
- Gutschriftstyp ändern
Im ersten Schritt gehen Sie von der Rechnung in den dazugehörigen Auftrag (STRG+G oder über das “Gehe-zu-Männchen”). Anschließend kopieren Sie den Auftrag mit der Tastenkombination STRG+Q (oder im Menü Aktionen auf “Diesen Auftrag kopieren”) und wählen denselben Kunden im Match aus. Falls Sie eine abweichende Lieferanschrift hinterlegt hatten, müssen Sie diese erneut auswählen. Alle Positionen werden 1:1 in den neuen Auftrag übernommen.
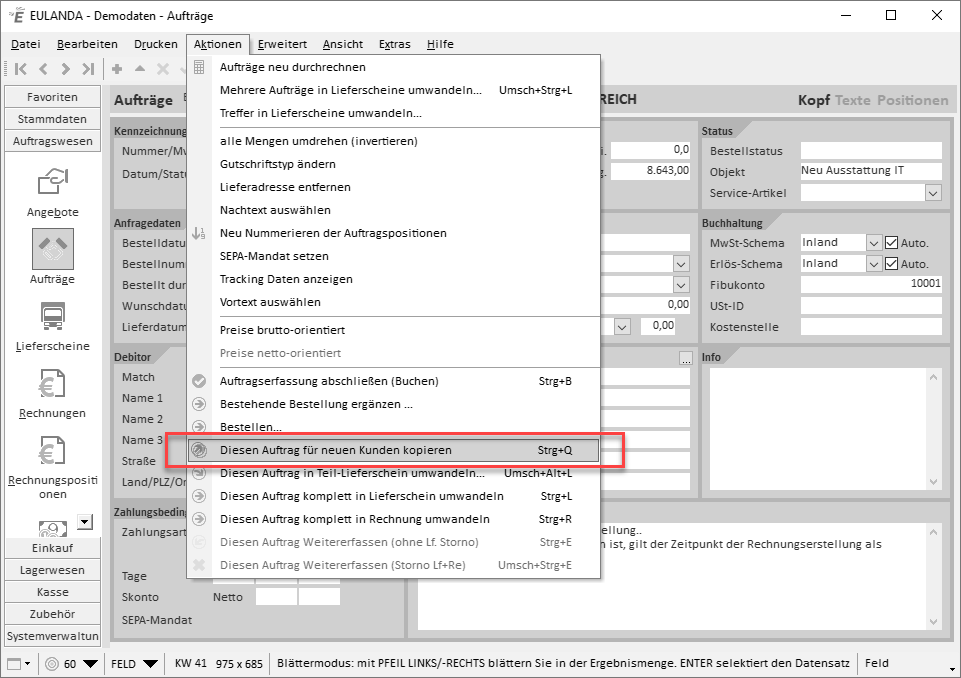
Auftrag kopieren
Da eine Gutschrift erstellt werden soll, muss am Ende ein negativer Betrag stehen. Dies erreichen Sie über den Menüpunkt “Mengen umdrehen” im Aktionen-Menü. Es werden automatisch alle Mengen mit einem negativen Vorzeichen erstellt, sodass der Ertrag ebenfalls negativ ist.

Mengen umdrehen
Bevor Sie den Auftrag in eine Rechnung umwandeln passen Sie bei Bedarf die Zahlungsbedingung an. Wählen Sie entweder “Der Gutschriftsbetrag wird mit Rechnung XY ausgeglichen” oder “Der Gutschriftsbetrag wird auf Ihr Konto überwiesen” aus.
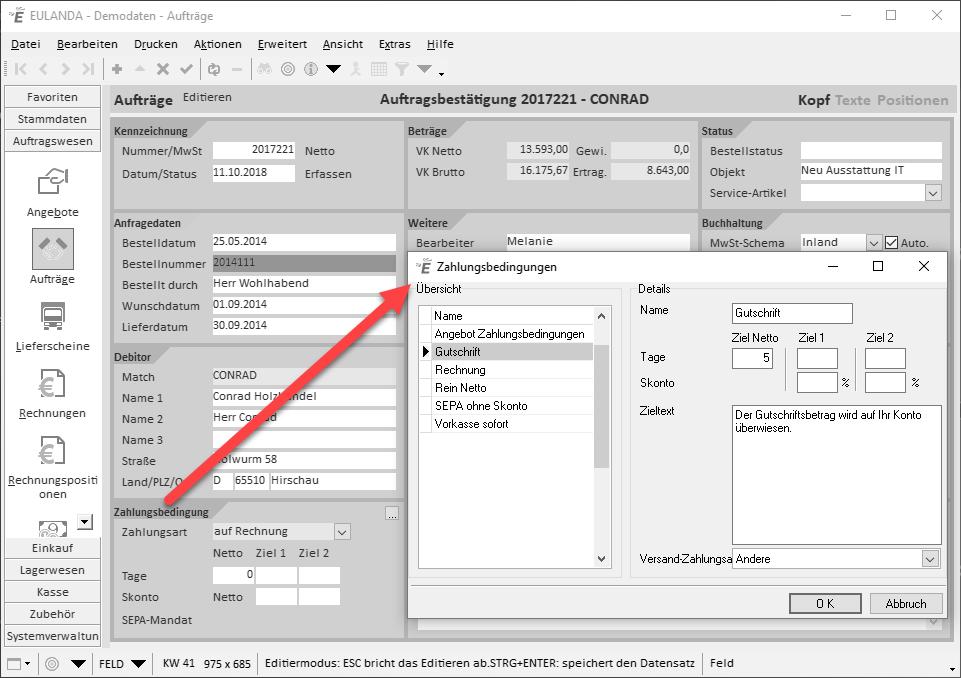
Zahlungsbedingung
Im nächsten Schritt wandeln Sie den Auftrag in eine Rechnung um. Gehen Sie im Menü Aktionen auf den Punkt “Auftrag komplett in Rechnung umwandeln”. Wenn Sie nun die Rechnung ausdrucken oder in die Druckvorschau gehen. Wurde die Bezeichnung “Rechnung” mit “Gutschrift” ausgetauscht.
Bei Bedarf können Sie den Gutschriftstyp ändern. Es stehen folgende Typen zur Auswahl:
- Gutschrift
- Korrektur-Rechnung
- Storno-Rechnung
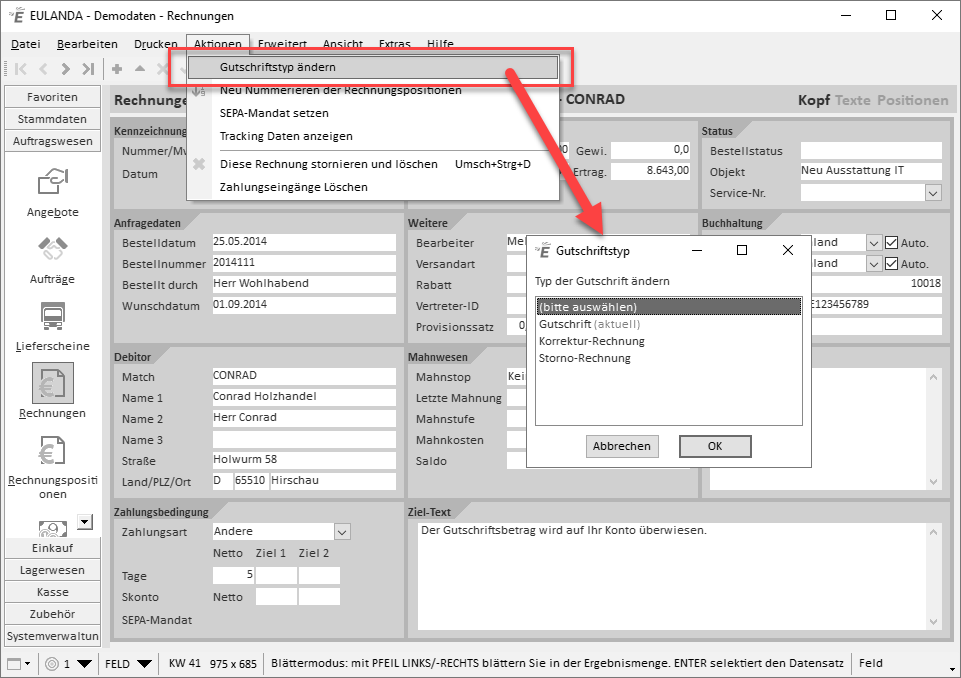
Gutschriftstyp ändern
Durch die entsprechende Auswahl, wird die Bezeichnung der Gutschrift entsprechend abgeändert.

Vorschau der Gutschrift