Installation #
Die SHOP-Schnittstelle erwartet eine installierte EULANDA und das installierte SHOP-System NopCommerce.
Sie benötigen folgende Informationen:
- Seriennummer zu dieser SHOP-Schnittstelle
- Administrations-Kennwort des EULANDA-PCs
- Administrations-Kennwort des SQL-Servers (der Benutzer heißt hier immer „sa“)
- Die Daten des Hosters zu: E-Mail-Key, PublicKey und PrivateKey aus der Installation des Odata-Plug-In
Beachten Sie, dass für jeden EULANDA-Mandanten eine eigene SHOP-Schnittstelle benötigt wird. Im Gegensatz zu integrierten Modulen sind Plug-Ins stets einzeln zu lizensieren. Ab drei Systemen fragen Sie nach Sondernachlässen beim EULANDA-Vertrieb an.
Falls Sie das ODATA-Plug-In zum NopCommerce-Shop noch nicht installiert haben, finden Sie im Kapitel zu NopCommerce eine Anleitung. Wird der Shop bei EULANDA Software gehostet, so ist das Plug-In automatisch vorinstalliert.
Installation mit direkter Anbindung zu NopCommerce #
Automatische Installation #
Über den EULANDA-Shop unter https://www.eulanda.eu geben Sie im Suchfeld die Artikelnummer „5511“ ein. Öffnen Sie die Produktbeschreibung und starten Sie den Download über die Schaltfläche „Herunterladen“. Anschließend starten Sie danach das geladene Setup.exe, welches in der Regel in Ihrem Windows-Download-Ordner liegt an. Das Setup verlangt beim Start Administratorberechtigung, welche automatisch von Windows angefragt wird.
Die Angaben im Setup sind auf das Wesentliche beschränkt. Im oberen Abschnitt geben Sie die Informationen zu Ihrem PC ein und im unteren Abschnitt tragen Sie die Informationen von Ihrem Hoster ein.
Das Setup prüft nach Eingabe der Felder die Voraussetzungen ab. Sollten welche Fehlen, werden Informationen im unteren Bereich angezeigt. Um diese zu sehen, müssten Sie ggf. herunterscrollen.
Sind alle Voraussetzungen vorhanden, wird die Schaltfläche zum Installieren freigegeben. Das Setup lädt dann die notwendigen Module nach und kopiert diese in das Zielverzeichnis.
Außerdem wird die Konfigurationsdatei vervollständigt und die Schnittstelle in der Windows-Aufgabenplanung eingetragen.
Sie ist nach der Installation sofort scharf gestellt, so dass Sie in EULANDA nur noch die entsprechenden Artikel freigeben müssen. Sind die Artikelvoraussetzungen wie Anfangs beschrieben vorhanden, so werden ab sofort Änderungen an den Artikeln zum Shop übertragen und Aufträge, die im Shop eingehen, werden in EULANDA angelegt.
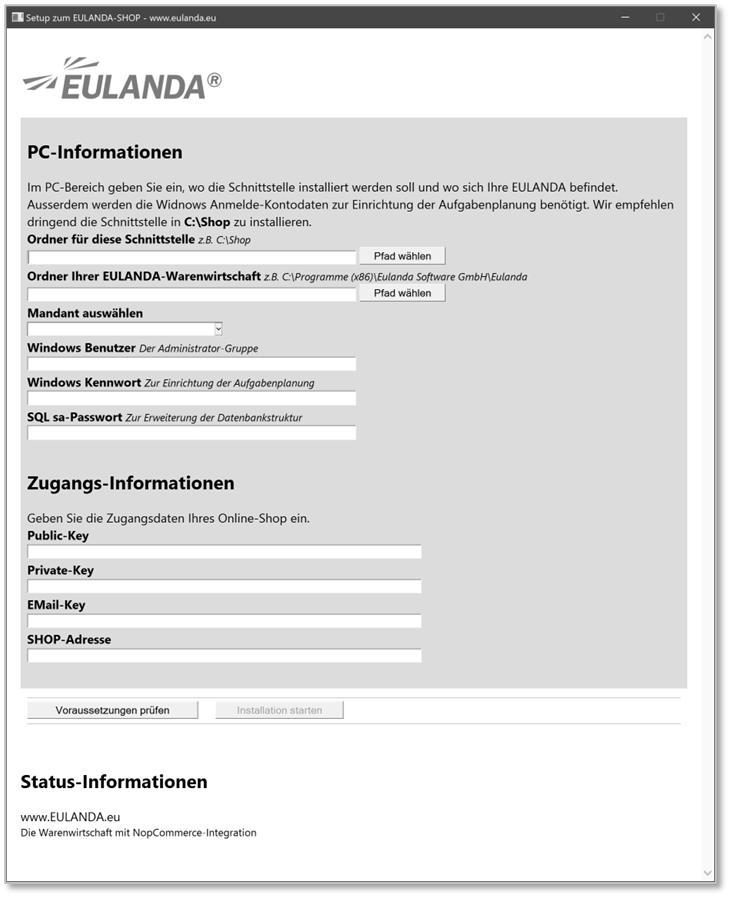
Installationsprogramm Setup.exe
Ordner für diese Schnittstelle #
Dieser Eintrag sollte nach Möglichkeit auf „C:\Shop“ gestellt werden. Es wird ausdrücklich davon abgeraten, einen Unterordner unterhalb von „Programme“ oder dem EULANDA-Ordner selbst zu verwenden. Da die Schnittstelle LOG- und Übertragungs-Dateien dort ablegt reichen wegen der UAC-Richtlinie die Berechtigungen standardmäßig nicht aus.
Der Ordner wird automatisch als „EulandaShop“ freigegeben, so dass dieser in einem Netzwerk von berechtigten Arbeitsplätzen eingesehen werden kann. Diese Freigabe wird auch verwendet, wenn das DMS-System installiert wird, damit die Dokumente an allen Arbeitsplätzen verfügbar sind.
Sie können den Ordner auch über die Schaltfläche „Pfad wählen“ suchen und anwählen.
Der Zielordner muss in jedem Fall leer sein. Wenn er nicht vorhanden ist, wird er angelegt.
Ordner Ihrer EULANDA-Warenwirtschaft #
Wählen Sie den Ordner Ihrer EULANDA-Warenwirtschaft aus. Sie können den Ordner auch über die Schaltfläche „Pfad wählen“ suchen und anwählen.
Nach Auswahl des Ordners werden alle Mandanten aus diesem Ordner gesucht und in der Auswahl „Mandant auswählen“ zur Verfügung gestellt.
Mandant auswählen #
Die Auswahl wird automatisch gefüllt, sobald zuvor ein gültiger Ordner der EULANDA-Warenwirtschaft ausgewählt wurde. Sind mehrere Mandanten in EULANDA vorhanden, so wählen sie denjenigen aus, der mit dem SHOP-System verbunden werden soll.
Windows Benutzer #
Tragen Sie hier den Administrator-Namen des PCs ein. Standardmäßig wird der aktuell angemeldete Benutzername dort bereits angezeigt. Der Windows-Benutzer muss administrative Rechte haben, um die Schnittstelle konfigurieren zu können.
Windows-Kennwort #
Hier tragen Sie das zum Windows-Benutzer gehörende Kennwort ein. Es wird nicht gespeichert, sondern nur verwendet, um die Schnittstelle zu installieren und die Aufgaben der Hintergrundverarbeitung in die Windows-Aufgabenplanung einzutragen.
SQL sa-Pawwort #
Die Schnittstelle erweitert die EULANDA-Datenbank um weitere Tabellen, Plug-Ins und Felder. Diese können nur als SQL-Administrator eingetragen werden. Dieser spezielle Administrator nennt sich „sa“ und hat ein eigenes Passwort. Handelt es sich um eine Standard-EULANDA-Installation, so ist das Erstpasswort „sa!M935“.
Das Kennwort wird ebenfalls nicht gespeichert, sondern nur benutzt, um die Installation der Schnittstelle durchzuführen.
Public-Key #
Der Public-Key ist eine Zeichenfolge aus Ziffern und Buchstaben und wird für den Zugang zu Odata auf Ihrem SHOP-System benötigt. Sie erhalten diesen von Ihrem Hoster, oder wenn Sie Odata selbst installiert haben, aus der Odata-Installation.
Private-Key #
Der Private-Key ist wie der Public-Key eine Zeichenfolge aus Ziffern und Buchstaben und wird für den Zugang zu Odata auf Ihrem SHOP-System benötigt. Sie erhalten diesen von Ihrem Hoster, oder wenn Sie Odata selbst installiert haben, aus der Odata-Installation.
EMail-Key #
Der EMail-Key ist die E-Mail-Adresse mit der sich die SHOP-Schnittstelle am SHOP-System über Odata anmeldet. Sie erhalten diesen von Ihrem Hoster, oder wenn Sie Odata selbst installiert haben, aus der Odata-Installation.
SHOP-Adresse #
Die SHOP-Adresse ist die Webadresse Ihres SHOP-Systems. Sie beginnt mit „http://“ oder „https://“, je nachdem ob der SHOP über ein Sicherheits-Zertifikat verfügt oder nicht.
Sie erhalten diese von Ihrem Hoster, oder wenn Sie den Webserver selbst installiert haben, aus der dortigen Installation.
Voraussetzungen prüfen #
Über diese Schaltfläche werden die Eingaben und Ihr PC überprüft. Wenn alle Vorgaben erfüllt sind, wird die Schaltfläche „Installation starten“ freigegeben.
Werden Probleme erkannt, so werden diese nach den Schaltflächen angezeigt. Nach Möglichkeit auch mit einer Information zur Problemlösung.
Installation starten #
Die Installation kann nur gestartet werden, wenn alle Voraussetzungen gegeben sind.
Im ersten Schritt lädt das Setup Programmmodule vom EULANDA-Server nach, kopiert diese in das Zielverzeichnis und installiert verschiedene Erweiterungen in Ihre EULANDA-Datenbank.
Anschließend werden Aufgaben in die Windows-Aufgabensteuerung eingetragen, so dass die Schnittstelle im Hintergrund und sogar im ausgeloggten Zustand arbeiten kann.
Nach Abschluss der Installation ist die Schnittstelle „scharf“ und überträgt nach wenigen Minuten die Artikel, die den SHOP-Voraussetzungen entsprechen in Ihr SHOP-System. Aufträge, die dort auflaufen, werden direkt gelesen und in EULANDA als Auftrag angelegt.
Manuelle Installation #
Für die manuelle Installation wird die Datei Shop.zip benötigt. Sie erhalten Informationen über die Technik, für den Fall, dass die automatische Installation nicht ausgeführt werden kann.
Die manuelle Installation ist nicht trivial, weshalb wir empfehlen die automatische Installation zu verwenden.
Die Schritte im Einzelnen:
- Legen Sie zunächst den Ziel-Ordner auf der Festplatte an. Wir empfehlen den Ordner „C:\Shop“ zu verwenden. Die Begründung finden Sie im Abschnitt der automatischen Installation.
- Unterhalb des Ordners „C:\Shop“ wird ein Ordner mit dem Mandanten-Namen angelegt. Dieser kann so wie der Menüeintrag der EULANDA-Warenwirtschaft lauten, er darf jedoch keine Sonderzeichen und auch kein Leerzeichen enthalten.
- In diesen Mandanten-Ordner wird der Inhalt der Shop.zip-Datei entpackt.
- Unterhalb des Mandantenordners sind weitere Ordner anzulegen, die der folgenden Struktur entsprechen müssen:
C:\Shop\IhrName\Log
C:\Shop\IhrName\NopCommerce\Inbox\Finished
C:\Shop\IhrName\NopCommerce\Inbox\Pending
C:\Shop\IhrName\NopCommerce\Inbox\Running
C:\Shop\IhrName\NopCommerce\Outbox\Finished
C:\Shop\IhrName\NopCommerce\Outbox\Pending
C:\Shop\IhrName\NopCommerce\Outbox\Running
- Existiert noch kein DMS-Modul sollte auch folgende Ordner angelegt werden:
C:\Shop\IhrName\DMS\Artikel\MERKMAL
- Im Netzwerk muss der Ordner „C:\Shop“ freigegeben w Die Freigabe muss den Namen „EulandaShop“ tragen.
- Das DMS-System muss in EULANDA installiert werden und der Zielordner unter „Systemsteuerung/Einstellungen/Dokumentensystem“ auf „C:\Shop\IhrName\DMS“ eingestellt werden. Sollte bereits ein DMS installiert sein, darf es nur auf Artikel-Nummern basieren und nicht auf IDs. Eine etwaige Umstellung muss manuell durch Umbenennen der einzelnen Ordner erfolgen.
- Die Stapeldateien Job*.bat müssen in die Windows Aufgabenplanung eingetragen werden. Wir empfehlen dort einen Ordner EULANDA anzulegen und die Aufgaben dort zu definieren. Über „JobProduct.bat“ werden die Artikel aus EULANDA an das SHOP-System übertragen. Über „JobStock.bat“ werden Lagerbewegungen übertragen und über „JobOrder.bat“ werden Aufträge eingelesen. Alle drei Batchdateien lassen sich über die Windows-Aufgabenplanung eintragen und zu bestimmten Intervallen ausführen. Wir empfehlen die Produktübermittlung nur einmal am Tag auszuführen, zum Beispiel nachts um „02:00“ Uhr. Die beiden anderen Batchdateien können in kurzen Abständen wie z.B. in Intervallen zu 5 Minuten ausgeführt werden.
- Die mit der Installationsdatei ausgelieferten SQL-Dateien müssen einzeln mit Administrationsberechtigung (sa-Administrator) über den SQL-Designer geladen und ausgeführt werden.
- Eulanda muss neu gestartet werden
- Die Config.ini-Datei muss aus der Vorlagedatei erstellt und um die notwendigen Angaben ergänzt werden. Die Beschreibung der Parameter befindet sich in einem eigenen Kapitel der Dokumentation. Im Wesentlichen müssen die Odata-Eintragungen (Public-Key, Private-Key, Email-Key, Shop-URL) sowie die Angaben zu Alias, und Partner dort gemacht werden. Der Alias ist der Name des Menüeintrags von EULANDA und der Client ist der davon abgeleitete Name (ohne Sonderzeichen etc.) so wie er für den Unterordner verwendet wurde.