Textsystem #
EULANDA® verfügt über ein eigenes integriertes Textsystem. Dies hat den Vorteil, dass direkte Verknüpfungen mit der Adressdatenbank möglich sind und dass alle Briefe zentral im selben SQL-Server gespeichert werden. Das Textsystem finden Sie in der Schnellstartleiste unter “Stammdaten”.
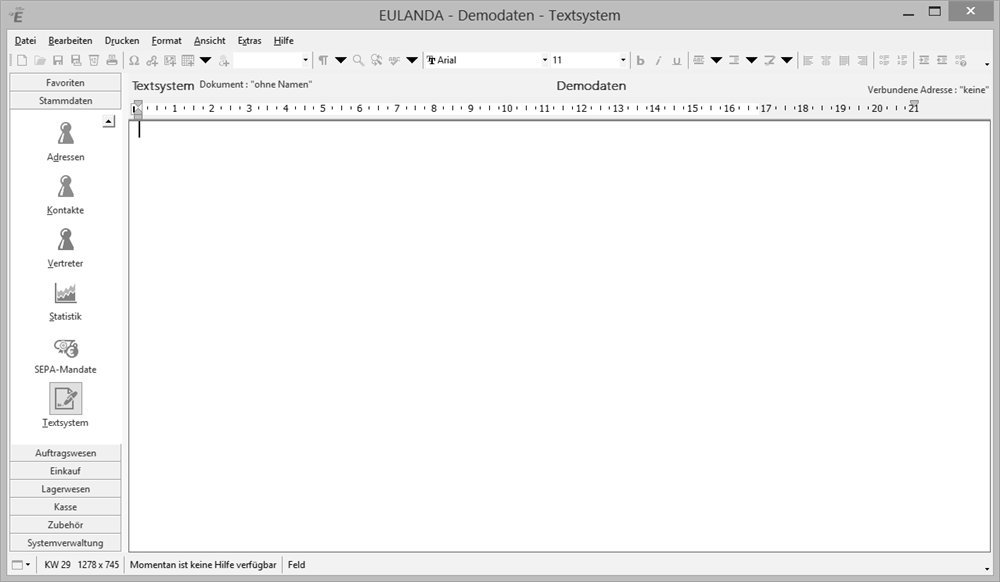
Das Textsystem
Wer die erweiterten Funktionen von Microsoft® Word benötigt, kann Briefe im RTF-Format im- bzw. exportieren. Sollen von Word Serienbriefe erstellt werden, so bietet sich die integrierte Outlook-Schnittstelle an. Hier können Adressen mit beliebigen Merkmalen in den Outlook-Kontakte-Ordner inkl. Kategorie exportiert werden.
Eine gute Integration und Datentransparenz wird jedoch nur erreicht, wenn alle Dokumente in EULANDA® erstellt werden.
Dokumente werden im SQL-Server gespeichert #
Das Textmodul benutzt standardmäßig den SQL-Server als Speichermedium für die Dokumente. Hierdurch lassen sich die Sicherheitseinstellungen des SQL-Servers auch auf Ihre Firmendokumente übertragen.
Zusätzlich haben Sie hierdurch alle anderen Vorteile eines SQL-Servers, wie die Volltextsuche, Zugriff über OLE/DB, ADO und ODBC-Schnittstelle für außen liegende Filialen, erweiterte Dokumentenverwaltung durch Datenverbindung zu den Adressen und die zentrale Datensicherung aller Dokumente durch die integrierte SQL-Datensicherung.
Bedienung #
Grundsätzliches #
Formulargesteuert oder Wysiwyg (=What you see is what you get)? #
EULANDA® benutzt, wie für alle anderen Druckausgaben, auch im Bereich des Briefmoduls die Formularsteuerung. Hierdurch können alle Formularmöglichkeiten vom Layout bis hin zum Automatisieren über Scripts genutzt werden. Dies ist gegenüber anderen Textsystemen ein neuer Ansatz, der sicherlich den Nachteil hat, dass man auf echtes Seitenlayout verzichten muss. Man kann aber per Tastendruck die aktuelle Seite mit der gewünschten Berichtsvorlage anzeigen, so dass dieser Mangel leicht verschmerzbar ist.
Randeinstellungen über Berichtsvorlagen #
Die Textbreite und die Randeinstellung wird über die Berichtsvorlage (=Formular) im Berichts-Designer definiert. Sie können beliebig viele Berichtsvorlagen speichern und diese vor dem Ausdruck auswählen. So können Sie beispielsweise einen Entwurf speziell für die FAX-Ausgabe konzipieren, einen für das Versenden von eMails und einen für den hochauflösenden Laserdrucker.
Das bedeutet, dass die Anzeigelineale nur eine Orientierung darstellen. Ein Brief arbeitet also ähnlich wie Erfassung des Artikeltextes und die Ausgabe einer Rechnung. Hier wird der Zeilenumbruch und das Layout von der Berichtsvorlage „Rechnung“ bestimmt.
Serienbriefe und Sonderfunktionen #
Die Serienbrieffunktion sowie weitere Sonderfunktionen, wie Texte durchstreichen, Texte hochstellen usw., erreichen Sie über das Rechte-Mausmenü auf der Textfläche.
Floskeln #
Oft benötigte Textteile fügen Sie über die Floskelfunktion ein. Unter Floskeln finden Sie auch das aktuelle Tagesdatum und die Uhrzeit.
Der Editor #
Briefname und verbundene Adresse #
In der Statusleiste des Textsystems werden links der aktuelle Name des Dokuments und rechts die mit dem Dokument verbundene Adresse angezeigt. Die Anschrift wird standardmäßig über das Formular in den Ausdruck eingefügt. Sie beginnen also mit der ersten Zeile des eigentlichen Briefes. Beim Speichern des Briefs wird auch die Verbindung der Adresse gespeichert. Hierdurch haben Sie jederzeit beim Laden eines Dokumentes die Variablen wie Faxnummer, Kundennummer usw. zur Verfügung.
Variablen in den Text einfügen #
Variablen beginnen immer mit dem kaufmännischen Und-Zeichen (=&). Die Liste der möglichen Variablen können Sie über die Werkzeugleiste abrufen.
Die Symbolleiste #
Funktionen, die immer „griffbereit“ sein sollen, finden Sie in der Symbolleiste. Die Tabulatorleiste gibt Ihnen einen schnellen Überblick über die Randeinstellungen und Tabulatoren des aktuellen Absatzes. Hierbei unterstützt das Textsystem auch links hängende Einzüge.
Den Tabulatortyp (links-, rechtsbündig, zentriert oder dezimal) wählen Sie mit dem am linken Rand der Tabulatorleiste stehenden Symbol auf grauem Hintergrund.
Die Lineale stellen lediglich eine Orientierungshilfe zur Verfügung, da der Ausdruck, wie bei Rechnungen, über Formulare erfolgt.
Menü “Bearbeiten” #
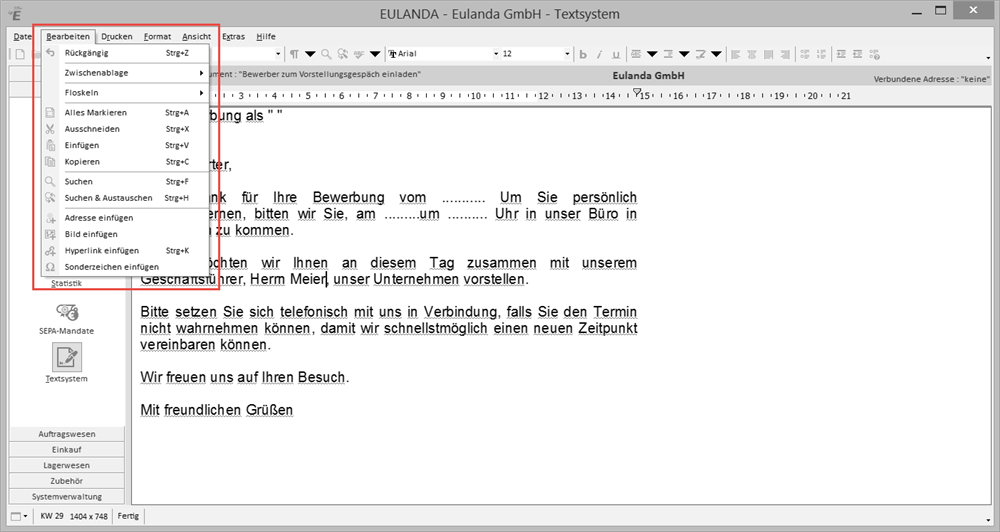
Bearbeiten Menü
Alles markieren #
Markiert alle Zeilen des Textsystems.
Ausscheiden #
Entfernt den markierten Text und kopiert diesen zuvor auf die Zwischenablage.
Einfügen #
Fügt einen Text, aus der Zwischenablage an die Position der Einfügemarke 8=Cursor). Wenn ein Text markiert ist, wird dieser durch den Text der Zwischenablage ersetzt.
Kopieren #
Kopiert einen markierten Text auf die Zwischenablage.
Suchen #
Die Darstellung dieses Dialogs hängt von Ihrer Betriebssystemversion ab. Durchsucht den Text nach einer beliebigen Zeichenkette. Hierbei kann eingestellt werden, ob nur ganze Wörter gesucht werden sollen, oder ob die gesuchte Zeichenkette auch mitten in einem Wort vorkommen darf.
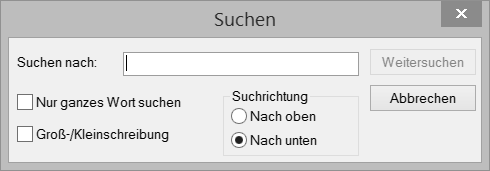
Suchen Funktion
Suchen und austauschen #
Die Darstellung dieses Dialogs hängt von Ihrer Betriebssystemversion ab. Der Dialog zur Funktion „Suchen und Austauschen“ bleibt an jeder Fundstelle stehen und wartet auf die Bestätigung zum Austauschen der Zeichenkette. Die Schaltfläche „Alles ersetzen“ ist die schnellste Möglichkeit, Zeichenketten bzw. Texte auszutauschen.
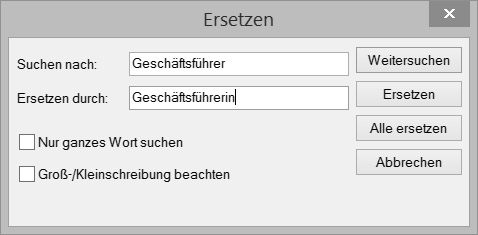
Begriffe ersetzen
Bild einfügen #
Fügt ein Bild an die Position der Einfügemarke ein. Das Bild wird über einen Dateidialog eingelesen und muss im BMP- oder JPG-Format sein.
Hyperlink einfügen #
Fügt einen Hyperlink an die Einfügeposition ein.
Adresse auswählen #
Über das Bearbeiten-Menü können Sie in den Brief eine Adresse einfügen. Die Adresse wird gesucht, indem Sie, wie bei der Stammdatensuche, in eines der Felder den Suchtext eingeben und die Enter-Taste betätigen. In den Suchergebnissen können Sie mit den Cursortasten links/rechts blättern und mit der Enter-Taste den angezeigte Datensatz auswählen.
Standardmäßig wird das Einfügen über die Option „Verbindung (Link)“ durchgeführt. Hierbei wird in den angezeigten Text nichts eingefügt. Zu dem Brief wird jedoch ein Link zur ausgewählten Adresse gespeichert. Beim Ausdruck wird die Adresse automatisch geladen und ähnlich wie bei einer Rechnung in Fensterbriefhöhe in das Briefformular eingedruckt. Das Layout kann über den Berichts-Designer verändert werden.
Wird die Option „Klartext“ verwendet, so werden die Adressfelder an die Cursorposition eingefügt. Bei der Option „Variablen &…“ werden an die Cursorposition nur die Adress-Variablen wie &NAME1, &NAME2 usw. eingefügt. Dies kann zum Beispiel sinnvoll sein, wenn man die Adresse an einer anderen Stelle im Text wiederholen möchte oder eine spezielle Briefvorlage im Berichts-Designer erstellt hat, die im Formular Adressefelder ausdruckt.
Bei der Serienbrieffunktion werden bei einem Brief mit der Option „Verbindung (Link)“ und der Option „Variablen &“ automatisch die Adressen geladen und mit dem Dokument verarbeitet.
Tipp: Wenn Sie einem Kunden eine Adresse nennen möchten, so verwenden Sie zunächst die Kundenadresse über die Option „Verbindung (Link)“. Erstellen Sie dann den Brief wie gewohnt. An der Stelle, an der Sie dem Kunden eine Adresse nennen möchten, benutzen Sie nur die Option „Klartexte“. Hierdurch wird kein Link verändert, sondern nur die Adressinformation an die Cursorstelle kopiert.
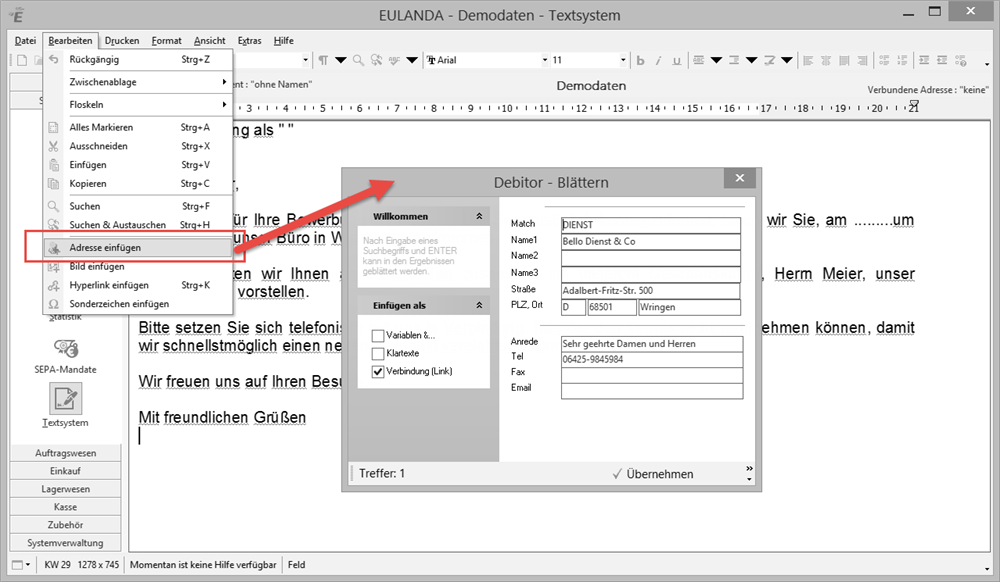 #
#
Adresse einfügen
Sonderzeichen #
Über das Bearbeiten-Menü können Sie die Funktion „Sonderzeichen“ aufrufen. Beim überstreichen eines Zeichens mit der Maus, wird dieses rechts in einer vergrößerten Darstellung angezeigt.
Wählen Sie den Zeichensatz und anschließend mit Doppelklick das Sonderzeichen aus. Das Sonderzeichen wird an die Cursorstelle des Dokuments in den Brief eingefügt.
Hinweis: Im Netzwerk muss der ausgewählte Zeichensatz auf allen PC’s verfügbar sein. Außerdem ist zu beachten, dass nicht jedes Zeichen auf jedem Drucker darstellbar ist. Dies trifft insbesondere auf Postscriptdrucker und Drucker, die mit nativem Zeichensatz angesteuert werden (z.B. Kassendrucker), zu.
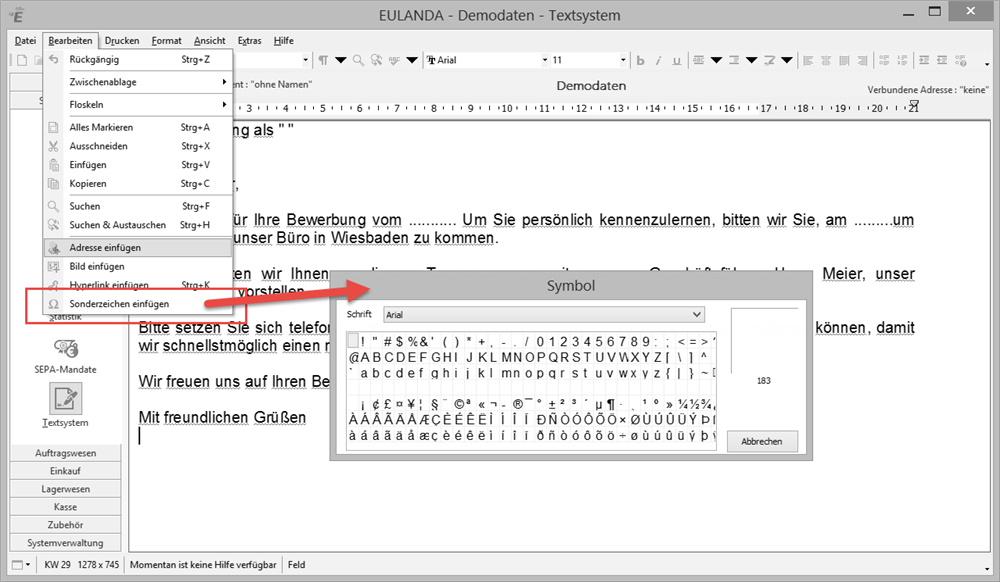
Sonderzeichen einfügen
Menü “Ansicht” #
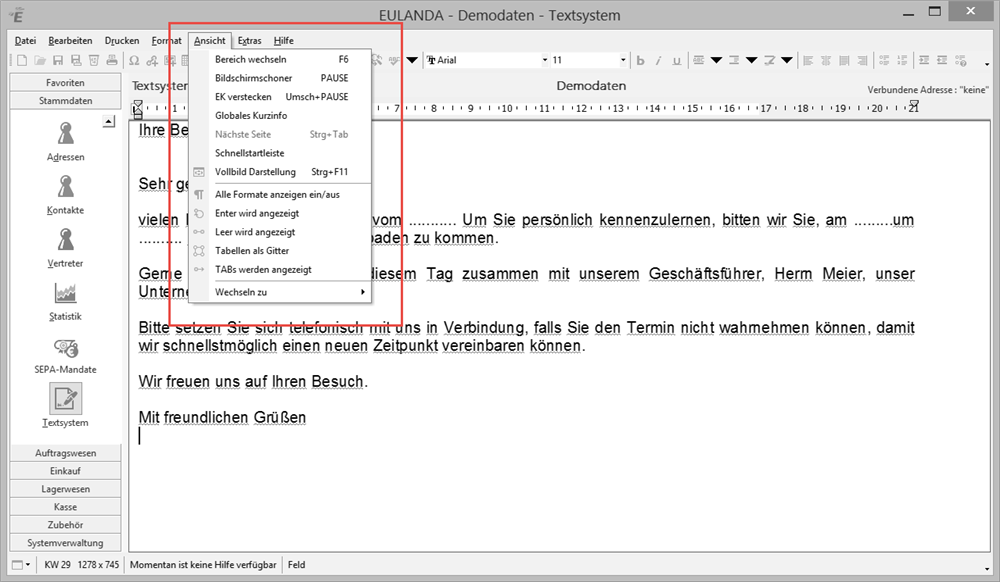
Menü “Ansicht”
Anzeigen und Verbergen #
Sonderzeichen wie Zeilenumbruch, Leerzeichen, aber auch rahmenlose Tabellen, werden normalerweise nicht angezeigt. Möchte man den Text auf doppelte Leerzeichen kontrollieren oder die Abmessung einer rahmenlosen Tabelle sehen, so kann man diese internen Zeichen und Formatierungen über diese Funktionen sichtbar machen.
Der Paragraph „Format anzeigen ein/aus“ schaltet alle vier Optionen (Tabellen, Enter, Tabs und Leer) jeweils ein bzw. aus.
Durch Anwahl eines der direkten Menüpunkte können auch einzelne Ansichts-Funktionen ein- und ausgeschaltet sind.
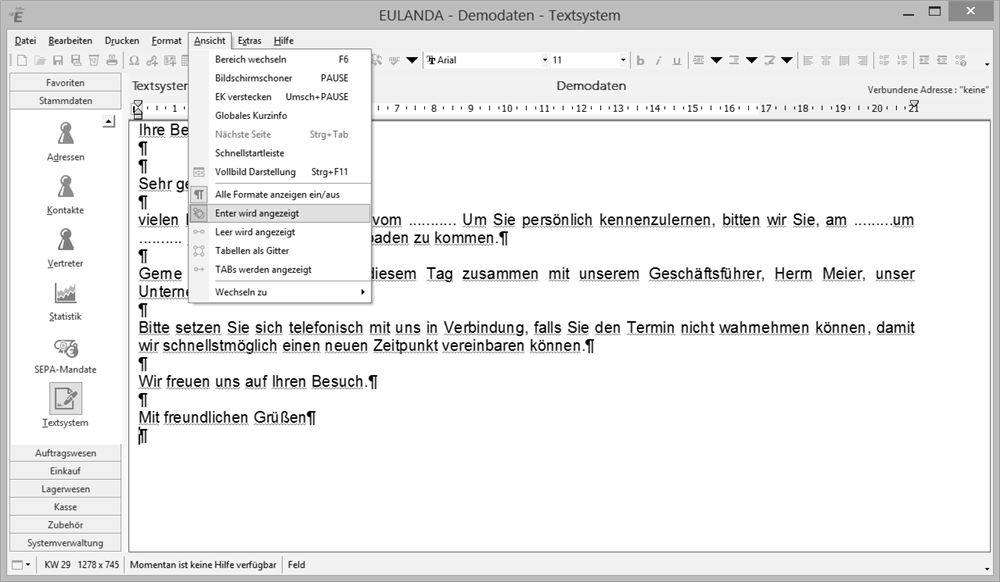
Ansichts-Funktion
Neben der Einstellung über das Hauptmenü können die einzelnen Ansichtsfunktionen auch über die Symbolleiste ein-, bzw. ausgeschaltet werden. Hierzu wird der kleine Pfeil neben dem Paragraphsymbol, angewählt.
Der jeweilige Schaltzustand wird durch die orange Farbe des Symbolbildes angezeigt. Hierbei bedeutet orange, dass die jeweilige Funktion aktiviert ist.
Menü “Datei” #
EULANDA® speichert alle Dokumente im SQL-Server ab. Dokumente können neu angelegt, gespeichert, gelöscht sowie exportiert und importiert werden.

Menü “Datei”
Grundfunktion #
Neu #
Ein Dokument kann neu erstellt werden, indem die Tastenkombination betätigt wird. Der Eingabebereich wird hierbei zurückgesetzt, wobei geöffnete und geänderte Texte auf Wunsch noch zurückgespeichert werden können.
Öffnen #
Die Dialogbox zum Laden von Dokumenten erlaubt die Suche nach Textteilen im Dokumentennamen. Werden alle Dokumente gesucht, deren Name an irgend einer Stelle „2000“ stehen haben, so brauchen Sie hier nur 2000 einzugeben. Es werden dann nur noch die entsprechenden Dokumente angezeigt. Mit den Cursortasten kann dann das gewünschte Dokument geladen werden.
Der Name des Dokuments wird in der Aktionsleiste angezeigt. Ist mit dem Dokument auch eine Adresse verbunden, so wird der Matchcode der zugehörigen Adresse rechts in der Aktionsleiste angezeigt.
Speichern #
Hat das Dokument bereits einen Namen, so wird es beim Speichern aktualisiert – ansonsten wird ein Dokumentenname abgefragt.
Speichern unter #
Die Funktion Speichern unter erlaubt es, eine Kopie des geladenen und ggf. veränderten Dokumentes unter einem anderen Namen abzuspeichern.
Löschen #
Ein geladenes Dokument kann über diese Funktion gelöscht werden. Nach der Löschung wird intern automatisch die Funktion Neues Dokument aufgerufen – die Textfläche wird geleert und steht für ein neues Dokument zur Verfügung.
Datenaustausch #
Export #
Dokumente, die in EULANDA® erstellt wurden, können über diesen Menüpunkt exportiert werden. Es werden die Formate HTML, RTF (=Richtext) und ASCII unterstützt. Bei ASCII werden sind die Unterformate ANSI und MSDOS möglich. Bei der ANSI-Variante werden die Umlaute wie unter Windows üblich gespeichert, während bei MSDOS die Umlaute im OEM-Format für die Codepage 437 bzw. 850 gespeichert werden. Hierdurch sind solche Texte auch von DOS-Anwendungen lesbar.
Import #
Um Dokumente in Fremdanwendungen weiterverarbeiten zu können, müssen diese zuvor exportiert werden. EULANDA® unterstützt hier die vier gängigsten Standardausgaben. HTML als Webseite, RichText (RTF) zur Weiterverarbeitung in anderen Textsystemen, ASCII-Text mit ANSI-Umlauten und ASCII-Text mit MS-DOS-Umlauten zur Weiterverarbeitung in Fremdprogrammen.
Dateiformate #
Richtext #
Das EULANDA® Textsystem benutzt auch intern das Richtext-Format (RTF).
Darüber hinaus erlaubt das Textmodul den Im- und Export von Dokumenten im RichText-Standard (RTF). Dieser Dateistandard ist ein vom PC-Betriebssystem und Textprogramm unabhängiges Format und kann von fast allen Textprogrammen gelesen oder geschrieben werden.
Die RTF-Spezifikationen sind sehr umfangreich und können auch herstellerspezifische Erweiterungen enthalten. Ein Datenaustausch mit Fremdsystemen kann hierdurch zwar erfolgen, das Ergebnis kann sich jedoch deutlich vom Original unterscheiden. So kann beispielsweise Wordpad, das mit Windows® 98 ausgeliefert wird, keine Tabellen-Darstellung, Blocksatz und andere Dinge darstellen. Microsoft® Word hingegen verarbeitet problemlos die meisten RTF-Befehle.
Sollten Sie von vornherein wissen, dass Ihr Dokument an ein bestimmtes Textprogramm übergeben werden soll, so ist es empfehlenswert, zuvor einen Test durchzuführen und zu prüfen, ob das Fremdprogramm auch alle Formatierungen übernehmen kann. Sind bestimmte Elemente oder Formatierungen im Fremdprogramm nicht wie gewünscht darstellbar, so sollten Sie auf diese entsprechenden Elemente verzichten.
ASCII #
Das Textsystem unterstützt darüber hinaus noch die Dateiformate ASCII und HTML. Bei ASCII lassen sich keinerlei Formatierungen übergeben bzw. übernehmen, da ASCII nur reinen Text beinhaltet. ASCII hat jedoch den Vorteil, dass es von sehr vielen Programmen (auch Nicht-Textprogrammen) geöffnet werden kann.
HTML #
HTML ist das Dateiformat, das die heutigen Internetbrowser darstellen können. Bei einem Export nach HTML werden die wichtigsten Formatierungen des Textsystems umgesetzt. Umbrüche, Abstände, Aufzählungen usw. werden jedoch grundsätzlich verschieden dargestellt. Dieses Format hat den Vorteil, dass es jeder Internet-Teilnehmer lesen kann, da es der Standard für die Internet-Browser ist. Es lässt sich deswegen hervorragend als eMail-Dateianhang versenden.
HTML lässt sich auch importieren, wobei hier nur die grundsätzlichen Inhalte, also Schriftauszeichnungen und Absatz-Formatierung, übernommen werden.
Menü “Drucken” #

Drucken Menü
Öffnen und drucken einer Archivdatei… #
Dies ist eine Standardfunktion, die in allen Druck-Menüpunkten verfügbar ist. Hierüber können archivierte Druckausgaben (=.cnarp-Format) erneut ausgedruckt werden.
Drucken #
Das geladene Dokument kann hierüber ausgedruckt werden. Alternativ steht auch die Tastenkombination STRG+P zur Verfügung. Die Bedienung der Druckerdialogboxen sowie der Versand über eMail usw. wurden bereits im Kapitel Bedienung näher beschrieben.
Menü “Format” #
Über das Menü „Format“ können Sie im Textmodul Formatierungs-, Farb-, Auszeichungs- und Absatzbefehle anwenden.
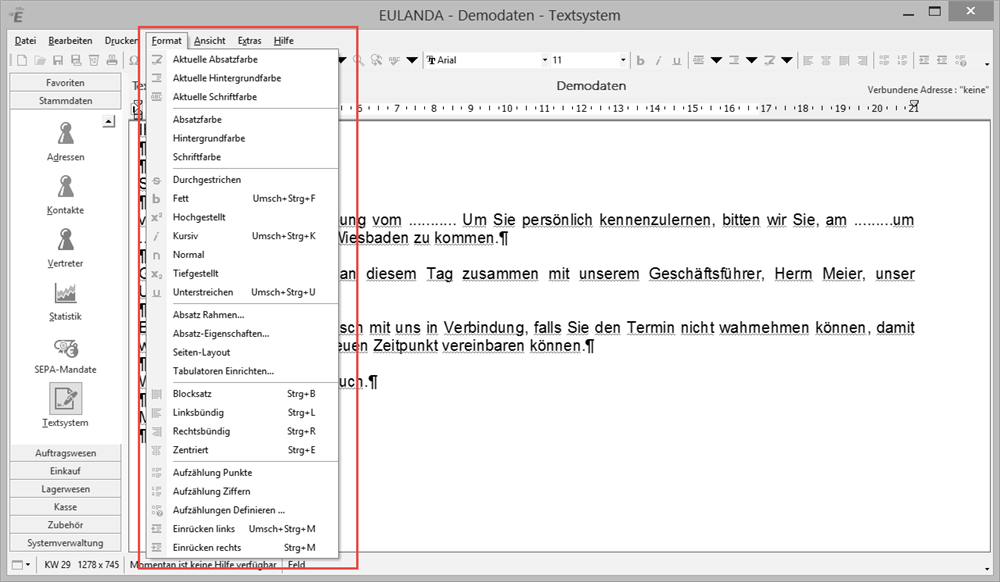
Menü “Format”
Aktuelle Farbe #
Aktuelle Schriftfarbe #
Hierüber wird die aktuelle Farbe als Schriftfarbe an der Cursorstelle verwendet. Ist ein Schriftteil markiert, so wird die aktuelle Schriftfarbe auf den markierten Bereich angewendet.
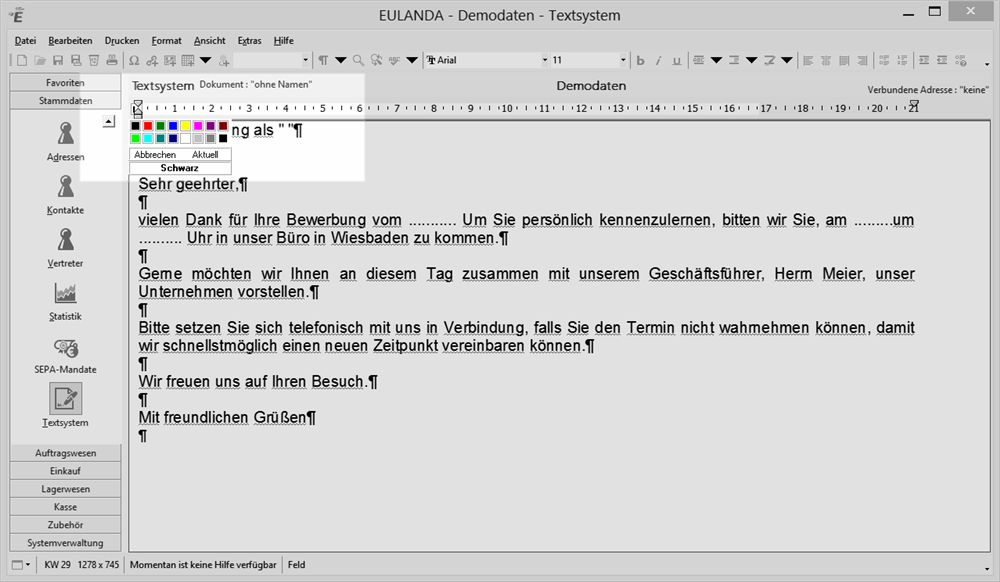
Schriftfarbe ändern
Aktuelle Hintergrundfarbe #
Die Hintergrundfarbe (=Markierfarbe) einer Schrift kann über diesen Menüpunkt auf den aktuellen Wert gesetzt werden. Ist während dieser Funktion ein Text markiert, so bezieht sich der Menübefehl auf den markierten Text, ansonsten auf die neuen an der Einfügemarke (=Cursor) eingegebenen Zeichen.
Aktuelle Absatzfarbe #
Die Absatzfarbe ist die Hintergrundfarbe für den gesamten Absatz, in dem sich die Einfügemarke (=Cursor) befindet.
Farben #
Schriftfarbe #
Hierüber kann die aktuelle Schriftfarbe gesetzt werden. Aufgrund der Limitierung der RichText-Definition können max. 16 verschiedene Farben in einem Dokument benutzt werden. Diese Farbtabelle gilt global für das gesamte Dokument.
Hintergrundfarbe #
Hierüber kann die aktuelle Hintergrundfarbe gesetzt werden.
Absatzfarbe #
Hierüber kann die aktuelle Absatzfarbe gesetzt werden.
Auszeichnungen #
Fett #
Ein markierter Text kann durch Anwenden dieser Funktion in fett dargestellt werden. Wurde kein Text markiert, so wird die aktuelle Schrift auf fett umgestellt.
Normal #
Ein markierter Text kann durch Anwenden dieser Funktion in den Normalmodus zurückgeschaltet werden. Alle Sonderauszeichnungen wie fett, kursiv usw. werden mit einem Befehl zurückgenommen und in Normalschrift gesetzt.
Unterstrichen #
Ein markierter Text kann durch Anwenden dieser Funktion in unterstrichen dargestellt werden. Wurde kein Text markiert, so wird die aktuelle Schrift auf „unterstrichen“ umgestellt.
Durchgestrichen #
Ein markierter Text kann durch Anwenden dieser Funktion in durchgestrichen dargestellt werden. Wurde kein Text markiert, so wird die aktuelle Schrift auf „durchgestrichen“ umgestellt.
Hochgestellt #
Ein markierter Text kann durch Anwenden dieser Funktion in hochgestellt dargestellt werden. Wurde kein Text markiert, so wird die aktuelle Schrift auf „hochgestellt“ umgestellt. Beim Hochstellen von Schrift wird diese automatisch etwas kleiner dargestellt. Für eine kombinierte Unterstreichung wird nicht die RTF-Standardfunktion benutzt, da der Unterstrich bei hochgestellter Schrift dort die Grundlinie verlassen würde. Die Unterstreichung wird statt dessen als grafische Linie dargestellt.
Tiefgestellt #
Ein markierter Text kann durch Anwenden dieser Funktion in tiefgestellt dargestellt werden. Wurde kein Text markiert, so wird die aktuelle Schrift auf „tiefgestellt“ umgestellt. Beim Tiefstellen von Schrift wird diese automatisch etwas kleiner dargestellt. Für eine kombinierte Unterstreichung wird nicht die RTF-Standardfunktion benutzt, da der Unterstrich bei hochgestellter Schrift dort die Grundlinie verlassen würde. Die Unterstreichung wird statt dessen als grafische Linie dargestellt.
Dialoge #
Seiten-Layout #
Diese Einstellungen haben keinen Einfluss auf den Ausdruck, da die Seitenausgabe immer im Berichts-Designer erzeugt wird. Einstellungen, die den Ausdruck beeinflussen, müssen dort durchgeführt werden.
Die Randeinstellungen des Seiten-Layouts sind in erster Linie für die Anzeigendarstellungen gedacht. Möchten Sie Texte breiter verfassen, so haben Sie hier eine bessere Möglichkeit, das optische Layout zu kontrollieren.
Die Seiteneinstellung wird ferner für den Export in das RTF-Format benutzt und kann so von Fremdprogrammen, wie Word genutzt werden. Umgekehrt können Sie mit diesem Dialog importierte Texte an Ihre Bedürfnisse anpassen.
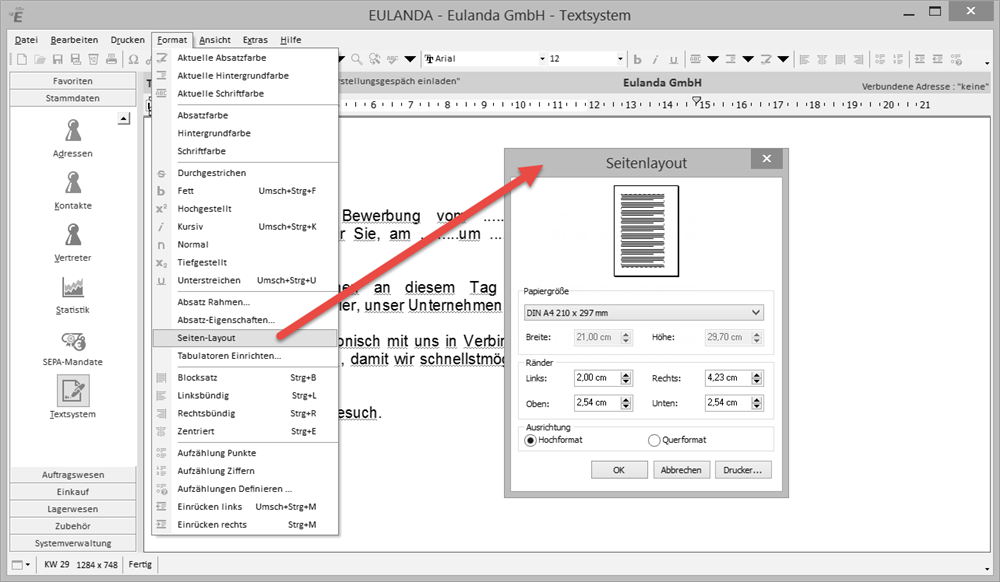
Seitenlayout anpassen
Absatz-Rahmen #
Einen Absatz kann man automatisch einrahmen lassen. Hierbei können die Art des Rahmens, die Farbe usw. eingestellt werden.Die erste Zeile kann getrennt eingezogen werden. Hierbei unterstützt EULANDA® auch negative Zahlenwerte, so dass „hängende“ Einzüge definiert werden können.
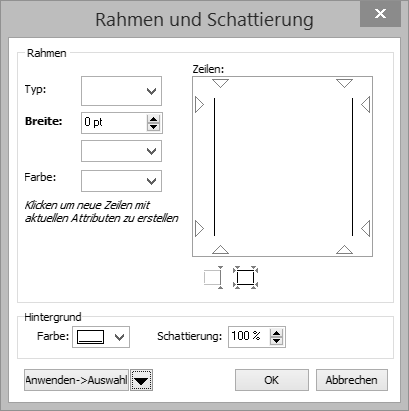
Rahmen anpasen
Tabulatoren Einrichten #
In der Regel wird es genügen, die Tabulatoren im Zeilenlineal zu setzen. Dort kann die Ausrichtung durch das Symbol am Linealanfang bestimmt werden (links, rechts usw.).
Der Tabulator kann frei gesetzt werden, und man kann ihn wieder mit der Maus wegziehen – also löschen. Möchte man aber exakte Werte für die einzelnen Tabulatoren eingeben, so kann dies über den Dialog erfolgen.
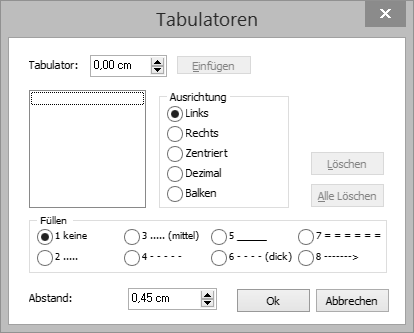
Tabulatoren anpassen
Ausrichten #
Über die Ausrichtfunktion stehen die Absatzformatierungen wie linksbündig, rechtsbündig, Blocksatz und zentriert zur Verfügung.
Links #
Setzt einen Absatz linksbündig.
Zentriert #
Richtet einen Absatz zentriert aus.
Block #
Formatiert einen Absatz im Blocksatz.
Rechts #
Richtet einen Absatz rechtsbündig aus
Aufzählungen und Einrückungen #
Neben den zwei Standardaufzähltypen numerisch und Punkte, stehen auch erweiterte Aufzählungen zur Verfügung.
Das folgende Beispiel zeigt die verschiedenen Grundaufzähltypen.
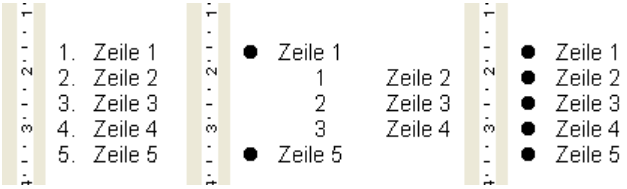
Erweiterte Aufzähltypen #
Über den erweiterten Aufzähltyp kann man aus unterschiedlichen Zählweisen auswählen. Neben Aufzählungen in „Punkteform“ gibt es noch numerische Aufzählungen und Gliederungen.
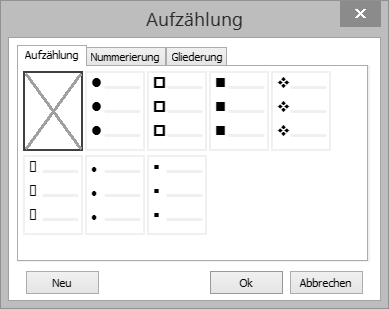
Aufzählungen anpassen
Eine Aufzählung wird entfernt, indem die erste Option mit dem X angewählt wird. Neben den vier Standardaufzählungen können über die Schaltfläche „Neu“ eigene Symbole als Aufzählzeichen definiert werden.
Hierüber können eigene Typen für Aufzählungen, also „Punkte“ und numerische Aufzähltypen definiert werden. Nach Auswahl der Kategorie kann dann in einem Dialogfenster ein beliebiges Zeichen als Symbol oder in einem anderen Dialog eine numerische Regel definiert werden.
Über diesen Dialog kann eine numerische Regel definiert werden.
Neben der Art der Aufzählung, also römisch, arabisch usw. kann ein Zeichensatz angegeben werden. Die Felder „Text vorher“ und „Text Nachher“ erlauben es beliebige Einrückungssequenzen und damit Reihenfolgen zu definieren. Die Einrückungstiefe wird in Richtext als „tw“ (=twips), was einem zwanzigstel Punkt entspricht, definiert.
Einrückung rechts #
Ausgehend von der ausgewählten Zählfolge des erweiterten Aufzähltyps, wird hiervon auf die nächste Zählfolge umgeschaltet, sobald die Aufzählung weiter eingerückt wird. Hierzu werden die einzurückenden Elemente markiert – anschließend wird der Einrückbefehl aus der Werkzeugleiste betätigt.
Einrückung links #
Eine Einrückung kann über diese Funktion wieder eine Ebene zurückgenommen werden.
Aufzählung Punkte #
Die Option erzeugt vor jedem Absatz einen Punkt.
Aufzählung Ziffern #
Diese Option erzeugt vor jedem Absatz eine aufsteigende Ziffer.
Menü “Drucken” #

Menü “Drucken”
Öffnen und drucken einer Archivdatei… #
Dies ist eine Standardfunktion, die in allen Druck-Menüpunkten verfügbar ist. Hierüber können archivierte Druckausgaben (=.cnarp-Format) erneut ausgedruckt werden.
Drucken #
Das geladene Dokument kann hierüber ausgedruckt werden. Alternativ steht auch die Tastenkombination STRG+P zur Verfügung. Die Bedienung der Druckerdialogboxen sowie der Versand über eMail usw. wurden bereits im Kapitel Bedienung näher beschrieben.
Menü “Extras” #
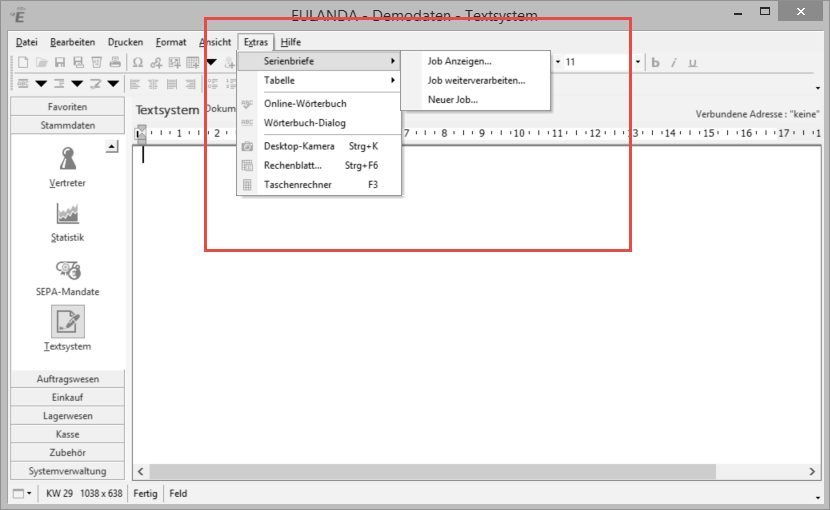
Serienbriefe erstellen
Serienbriefe #
Serienbriefe werden über eine Job-Verarbeitung abgewickelt. Diese erlaubt es, einen Job jederzeit zu unterbrechen, um so den PC bei langen Jobs anderweitig nutzen zu können und einen angefangenen Job zu einem späteren Zeitpunkt wieder aufzunehmen. Die Wiederaufnahme kann im Netzwerk auch durch einen anderen PC durchgeführt werden.
Auswahldialog #
Serienbriefe lassen sich bequem über die Datenauswahl der Merkmale zusammenstellen.
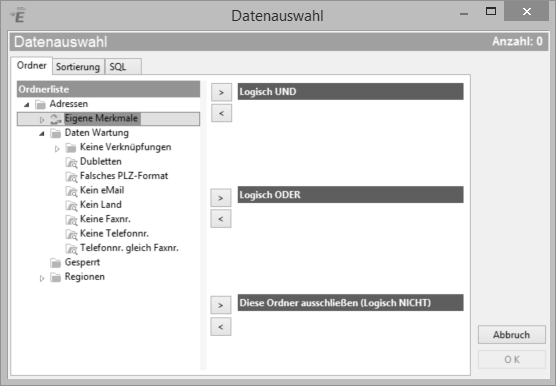
Merkmale können hier ausgewählt werden. Sie bestimmen, ob die angewählten Merkmale komplett erfüllt werden müssen (UND), oder ob es genügt, wenn auf die Adresse eines der Merkmale zutrifft (ODER). Zusätzlich kann die Ausgabe mehrstufig sortiert werden. Im Kapitel Bedienung wurde der Datenauswahldialog bereits ausführlich beschrieben.
Über die Karteikarte Sortierung lassen sich bis zu drei Sortierebenen (z.B. Land, Plz, Strasse) eingeben, so dass Sie die Serienbriefe für die Briefbeförderung optimieren können.
Die Karteikarte SQL ist nur für Sonderfälle vorgesehen. Dort wird der SQL-Befehl, der durch den Eingabedialog erzeugt wird, angezeigt. Diesen könnten Sie ggf. verändern oder kopieren und in den Adressen-Merkmalbaum als dynamisches Merkmal einfügen.
Druckausgabe vorwählen #
Nach Bestätigung des Dialogs können Sie die Ausgabeeinheit vorwählen.
Die Ausgabe können Sie auf einen Drucker, die Faxeinheit oder auf die eMail-Einheit senden. Die Fax- und eMail-Einheit wird in den Zubehör-Einstellungen vorgenommen. Die Bedienung des Dialogs entspricht im wesentlichen der Bedienung des Standard-Druckdialogs.
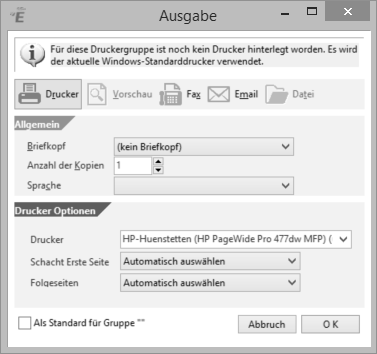
Druckerdialog
Job starten #
Über die Start-Schaltfläche im Bereich „Alle verarbeiten“ werden alle selektierten Adressen geladen und mit dem Dokument vermischt. Sie können aber auch nur eine bestimmte Anzahl von Adressen aus dem ausgewählten Pool anschreiben, zum Beispiel bei einer sehr hohen Anzahl kann dies sinnvoll sein, wenn Sie faxen und dies nur nachts machen möchten.
Sie sollten in jedem Fall, bevor Sie den kompletten Job starten, einen Test an eine Adresse durchführen und sich das Ergebnis ansehen.
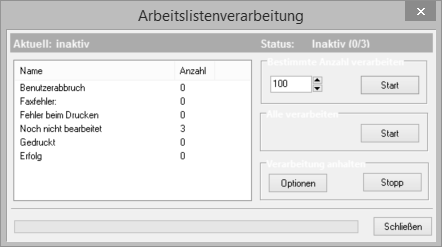
Verwaltung der Bearbeitung
Job weiterverarbeiten #
Einen Job können Sie unterbrechen und zu einem späteren Zeitpunkt auch von einem anderen PC wieder aufnehmen und weiter abarbeiten lassen.
Über das Rechte-Mausmenü können Sie die Funktion „Job weiterverarbeiten“ unter „Serienbriefe“ anwählen.
Nach Auswahl des Jobs wird der normale Job-Dialog eingeblendet. Sie können dann alle Funktionen nutzen, die anfangs beschrieben wurden.
Arbeitsliste anzeigen #
Alle Brief-Adressen, die zu einem Job verarbeitet wurden (mit Abschlussstatus), können Sie über die Funktion „Arbeitsliste anzeigen“ ansehen. Die Funktion wird über das Rechte-Mausmenü unter „Serienbriefe“ aufgerufen.
Infosystem #
Zu allen Serienbriefen wird im Infosystem des Kunden ein Eintrag gemacht. So können Sie jederzeit sehen, welche Briefe an die angezeigte Adresse gegangen sind. Es werden sowohl Einzelbriefe und Serienbriefe.
In der Adressverwaltung öffnen Sie über das Info-Symbol der Werkzeugleiste oder alternativ über Strg+I das Infosystem. Im Auswahlbaum finden Sie die Briefe zu der angezeigten Adresse im Bereich „Vorgänge“. Mit der rechten Maustaste kann man den gewünschten Brief öffnen.
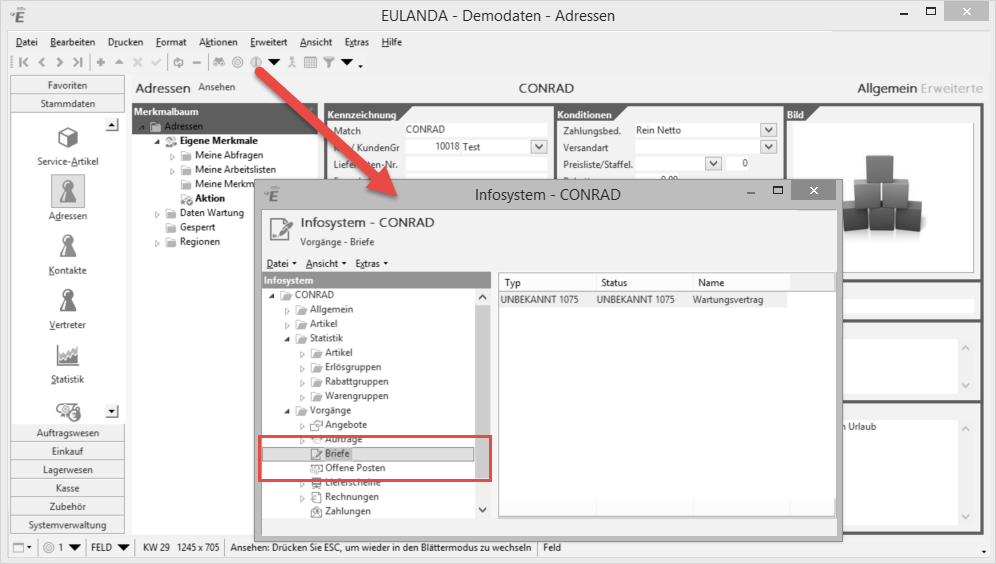
Infosystem aufrufen
Tabellen einfügen #
EULANDA® enthält eine einfache Verwaltung von Tabellen. Tabellen im Textmodul haben nichts mit Datenbanktabellen zu tun; vielmehr sind hierunter Rahmen mit senkrechten und waagerechten Unterteilungen gemeint. Dadurch, dass Tabellen auch rahmenlos sein können, hat man die Möglichkeit, eine Art mehrspaltigen Zeitungssatz zu erzeugen.
Eine Tabelle wird über einen kleinen Dialog eingefügt. Diesen erreichen Sie über „Tabellen“ im Menü „Extras“.
Bei gedrückter linker Maustaste zieht man im Dialog die Tabelle auf die gewünschte Größe. Jedes Kästchen entspricht hierbei einer Tabellenzelle. Die Anzahl der Spalten oder Zeilen der Tabelle kann noch im Nachhinein verändert werden. Wird die Option Rahmen nicht angewählt, so wird eine rahmenlose Tabelle erzeugt. Um hier den Überblick über die Tabelle behalten zu können, sollte in diesem Fall die Funktion „Alle Formate anzeigen ein/aus“ im Menü „Ansicht“ angewählt werden.
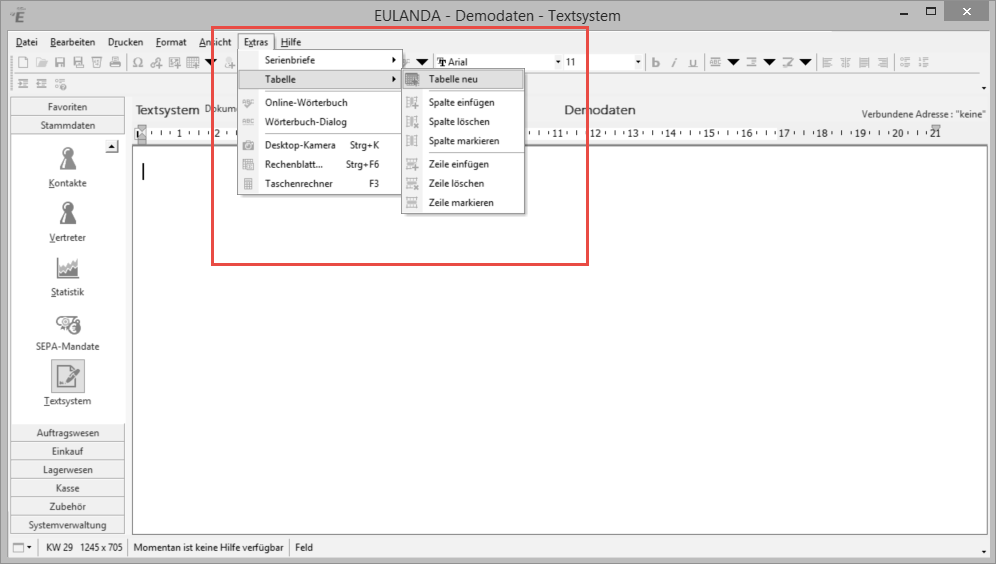
Tabelle einfügen
Spalte einfügen #
Die neue Spalte wird rechts von der aktuellen Spalte eingefügt.
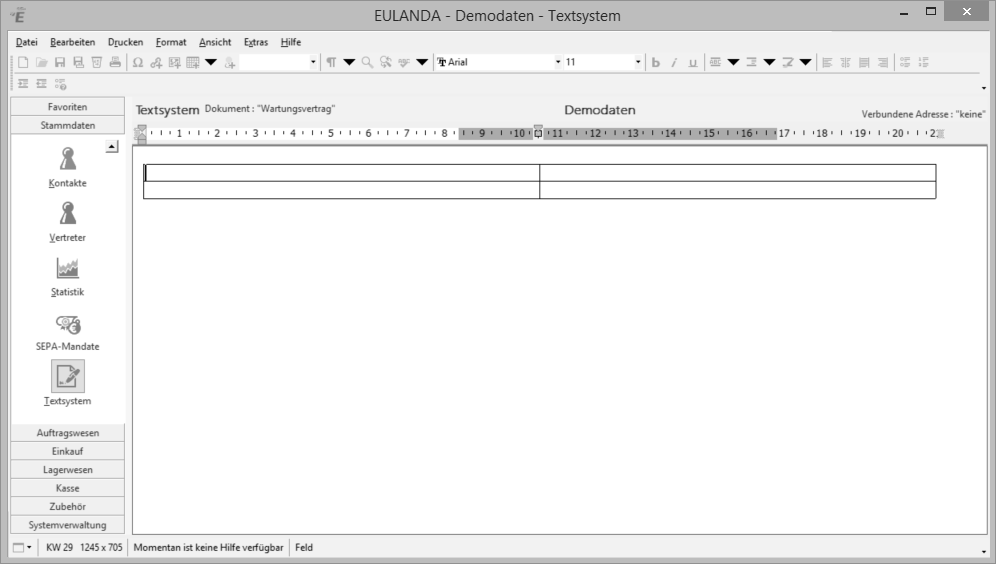
Spalten hinzufügen
Spalte löschen #
Die Spalte, in der sich der Cursor befinden, wird gelöscht.
Spalte markieren Möchten Sie eine komplette Tabellenspalte markieren, so bewegen Sie den Cursor in eine der Zellen, die sich in der gewünschten Spalte befindet und rufen dann diese Funktion auf. Die komplette Spalte wird markiert und es können beliebige Formatierungen oder Auszeichnungen angewendet werden.
Zeile einfügen #
Hierüber wird eine Zeile unterhalb des Cursors eingefügt.
Zeile löschen #
Die komplette Tabellenzeile, in der sich der Cursor befindet, wird hierdurch entfernt.
Zeile markieren #
Möchten Sie eine komplette Tabellenzeile markieren, so bewegen Sie den Cursor in eine der Zellen, die sich in der gewünschten Zeile befindet und rufen dann diese Funktion auf. Die komplette Zeile wird markiert und es können beliebige Formatierungen oder Auszeichnungen angewendet werden.
Tabelle mit linkem Rand #
Fügen Sie hierzu die Tabelle normal in den Text ein und setzen Sie den Cursor in die erste Tabellenzelle. Ziehen Sie nun mit der Maus am linken Tabellen-Rand bis die gewünschte Position erreicht ist.
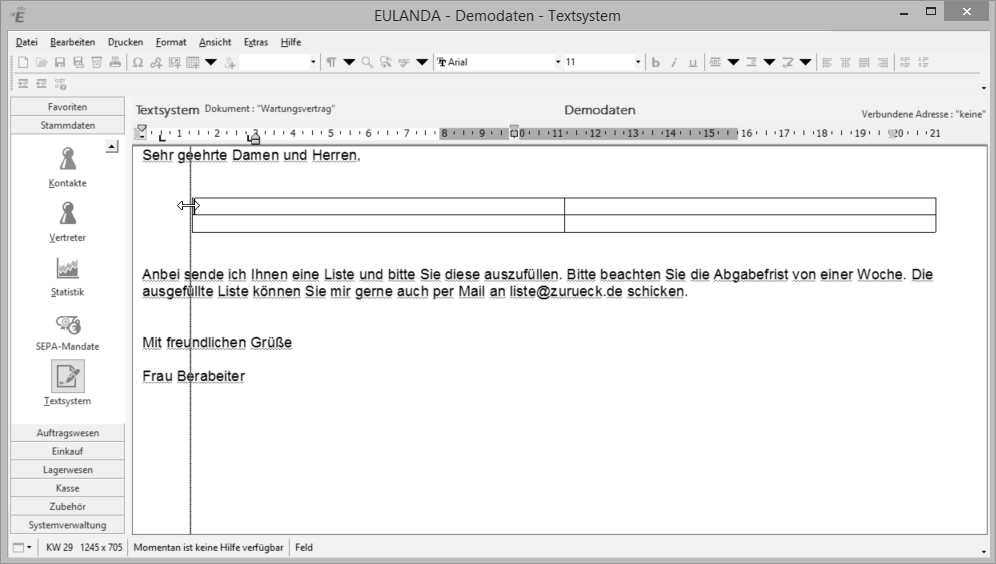
Tabelle verschieben
Bilder mit Text umfließen #
Setzen Sie eine Tabelle ohne Rahmen in den Text. Im Menü Ansicht können Sie die Option „Format anzeigen ein/aus“ aktivieren. Sie können dann die unsichtbaren Tabellenbegrenzungen sehen.
Positionieren Sie ein Bild in die Mitte der Tabelle. Den Bild-Dialog zum Einfügen von Bildern finden Sie im Menü „Bearbeiten“. Das Bild können Sie über die Anfasser in der Größe anpassen.
Fügen Sie nun ihren Text in die Tabellenzellen um das Bild herum ein.
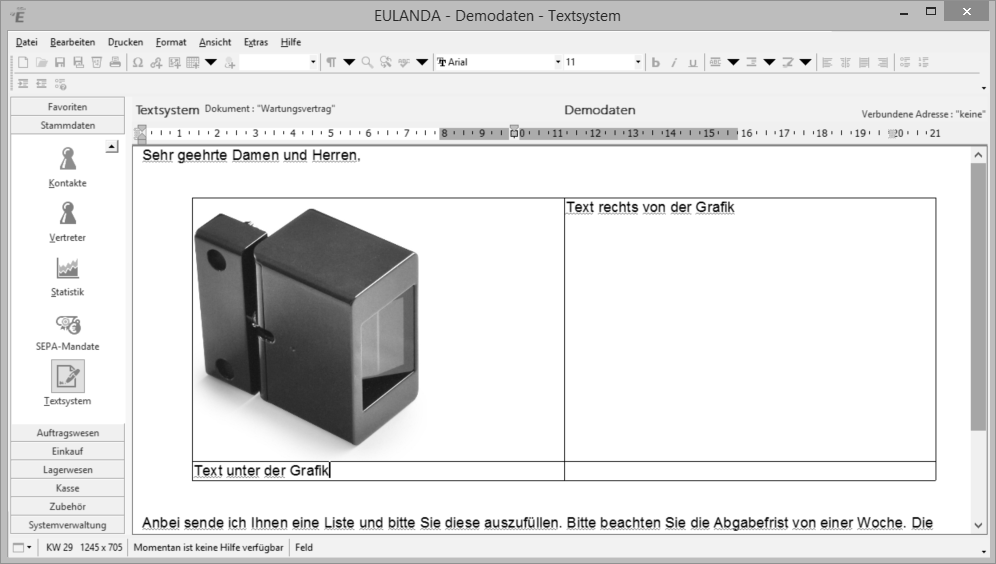
Bild einfügen
Wenn die Option „Format anzeigen ein/aus“ im Menü „Ansicht“ aktiviert ist, können Sie die unsichtbaren Tabellenbegrenzungen sehen.

Tabellen Begrenzungen
Wörterbuch-Dialog #
Über das Extras-Menü können Sie die Funktion „Wörterbuch-Dialog“ aufrufen. Der Text im Briefmodul wird anhand des mitgelieferten Wörterbuches verglichen.
Wird ein Wort gefunden, das nicht im Wörterbuch vorhanden ist, so können Sie im Dialog bestimmen, ob das Wort korrekt war und in das Benutzerwörterbuch übernommen werden soll, ob es ignoriert werden soll, weil es ein Sonderfall ist, oder ob der Vorschlag in den Brief übernommen werden soll.
Neben der Korrektur über den Wörterbuch-Dialog haben Sie auch die Möglichkeit, den Gesamttext überprüfen zu lassen. Nicht im Wörterbuch befindliche Worte werden dann mit roter Schlangenlinie unterstrichen. Diese Funktion finden Sie auch in der Werkzeugleiste über die Schaltfläche „ABC“.
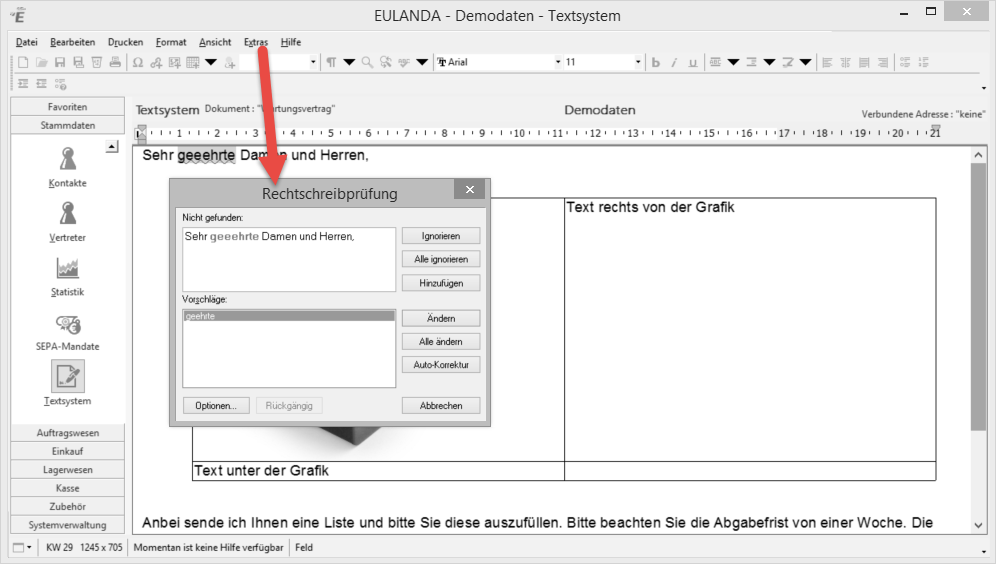
Einträge berichtigen