SQL Registry #
Allgemein #
Die EULANDA® SQL-Registry dient zur Speicherung von Systemanpassungen, hierarchischen Anpassungsinformationen, Benutzereinstellungen und Systeminformationen.
Im Gegensatz zur Windows® Registry wird die SQL-Registry zentral in der EULANDA®-Datenbank des SQL-Server gespeichert. Jeder Arbeitsplatz kann hierdurch sofort die Registy-Einstellungen auswerten. Ein Kopieren der Datenbank und damit ein Portieren, zum Beispiel auf einen Laptop, erfolgt durch Kopieren der EULANDA®-Datenbankdatei.
Direkte Änderungen an der SQL-Registry können die Systemstabilität gefährden. Aus diesem Grund sollte vor Änderungen an der SQL-Registry immer eine Datensicherung über Export der Root durchgeführt werden.
Die SQL-Registry wird bei Änderungen zunächst im Cache gehalten. Änderungen werden erst nach Verlassen von EULANDA® in den SQL-Server geschrieben. Möchten Sie Änderungen sofort in den SQL-Server zurückschreiben, so können Sie über den Befehl „Registry Öffnen“ im Datei-Menü „Direktmodus - ohne Cache„ öffnen. Im den SQL-Designer aus dem EULANDA-Startfenster finden Sie ebenfalls einen Registry-Editor. Und zwar im Menü „Extras“.
Aufruf #
Die SQL-Registry erreicht man von der Schnellstartleiste unter Systemverwaltung.
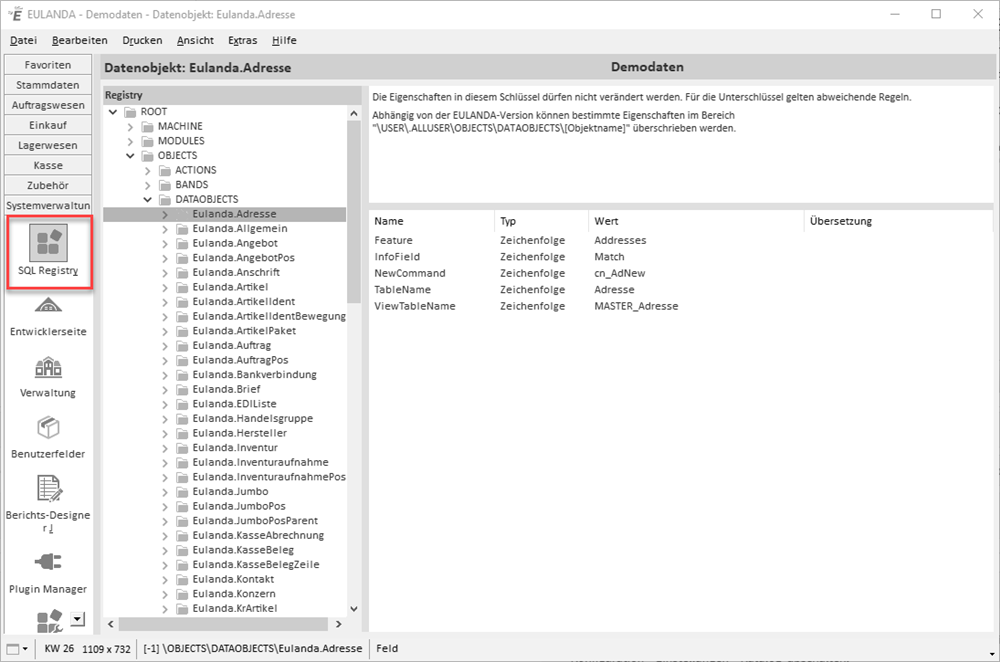
Systemverwaltung
Müssen an der Registry Änderungen nicht angemeldeten Benutzern gemacht werden, oder soll der aktive Benutzer-Schlüssel gelöscht werden, so muss man die SQL-Registry vom Startmenü aus aufrufen. hier darf kein PC in der EULANDA® angemeldet sein. In diesem Fall gehen Sie wie folgt vor. Starten Sie EULANDA® neu, im Startmenü wählen Sie über das rechte Mausmenü über dem Mandanten den Punkt Verwaltung und dort den SQL-Designer. Im SQL-Designer finden Sie die SQL-Registry im Extras-Menü.
Beschreibung der Einstellwerte zur SQL Registry #
Eine ausführliche Dokumentation zur SQL-Registry sowie den hierarchischen Wegweiser finden Sie im Kapitel „Die SQL-Registry“ im Entwickler-Handbuch.
Bedienung #
Menü Datei - Registrierungsdatei Exportieren #
Inhalt und Struktur der Registry oder Teile davon lassen sich als Datei speichern und später - auch in einem anderen Mandanten - wieder importieren. Hierzu wählt man zuerst im Menü „Bearbeiten“ den Punkt „Markiermodus“ aus. Im Registrybaum wird nun links jedes Registry-Schlüssels ein Klickkästchen eingeblendet. Wählen Sie die gewünschten Registry Schlüssel aus und rufen Sie dann die Export-Funktion auf. Der Dateiname ist frei wählbar, muss jedoch die Endung „.cnreg“ haben.
Menü Datei - Registrierungsdatei Importieren #
Eine zuvor exportierte SQL-Registry, oder Teile davon, können über einen Import in ein bestehendes System eingelesen werden. Die Programmfunktion zum Importieren befindet sich im Datei-Menü.
Menü Datei - Wert Laden #
Binäre Feldwerte können über die Funktion „Wert Laden“ aus dem Datei-Menü oder über die rechte Maus geladen werden. Diese Funktion erlaubt es beispielsweise, Bilder als Feldwert oder kleine Programmdateien, wie das DATEV-Prüfprogramm, einzulesen.
Menü Datei - Wert speichern #
Ein binärer Feldwert kann in eine Datei gespeichert werden. Der Dateiname ist hierbei vollkommen frei wählbar. Man muss bei „Wert speichern“ also wissen, um welche Art Feldwert es sich handelte. Ist es ein Bild gewesen, so muss als Dateiendung „.BMP“ benutzt werden.
Ändern #
Über die rechte Maustaste, kann jeder Registry-Wert geändert werden. Hierbei wird der Standard-Editor, der dem Datentyp entspricht, verwendet. Mehrzeiliger Text ist jedoch einfacher über „Ändern mit..:“ zu verändern.
Ändern mit #
Über die rechte Maustaste kann es je nach Datentyp sinnvoll sein, nicht den Standard-Editor zu benutzen. Es gibt einen speziellen Editor für mehrzeilige Texte und einen für Textelemente, die mit Semikolon getrennt sind.
Neu #
Über diese Funktion kann mit der rechten Maustaste ein neuer Schlüssel (Ordner) oder ein Feld mit den Datentypen Zeichenfolge, Integer oder Binärwert angelegt werden. Boolsche Werte werden in der Registry als Integerwerte mit Inhalt 0 für falsch und 1 für wahr eingetragen. Die Funktion Neu steht auch im Menü Bearbeiten zur Verfügung.
Kopieren #
Über die rechte Maustaste kann ein Feldwert kopiert werden. Diese Funktion steht auch im Menü „Bearbeiten“ zur Verfügung.
Einfügen #
Ein zuvor kopierter Feldwert kann über die rechte Maustaste und die Funktion „Einfügen“ in einen anderen Schlüssel (Ordner) eingefügt werden. Diese Funktion steht auch im Menü „Bearbeiten“ zur Verfügung.
Menü Bearbeiten - Markiermodus #
Über das Menü „Bearbeiten“ kann die SQL-Registry in den Markiermodus umgeschaltet werden. Sie können dann verschiedene Ordner oder Ordnerbäume markieren und anschließend exportieren.
Menü Ansicht - Aktualisieren oder F5 #
Über das Menü „Ansicht“ kann die SQL-Registry nach Änderungen aktualisiert werden. Diese Aktualisierung gilt nur für die Anzeige. Gespeichert werden Registry-Änderungen beim Verlassen des Programms. Ausnahmen sind bestimmte binäre Datentypen.
SQL-Registry durchsuchen #
Der SQL-Registry-Editor verfügt über eine leistungsfähige Suchfunktion. Es kann sowohl in den eigentlichen Daten, als auch nach Schlüssel- oder Wertenamen gesucht werden. Dabei können neben der Standardsuche auch reguläre Ausdrücke verwendet werden.
Alle gefundenen Einträge werden übersichtlich in einer Liste angezeigt. Die Einträge können durch Mausklick im SQL-Editor aufgerufen werden.
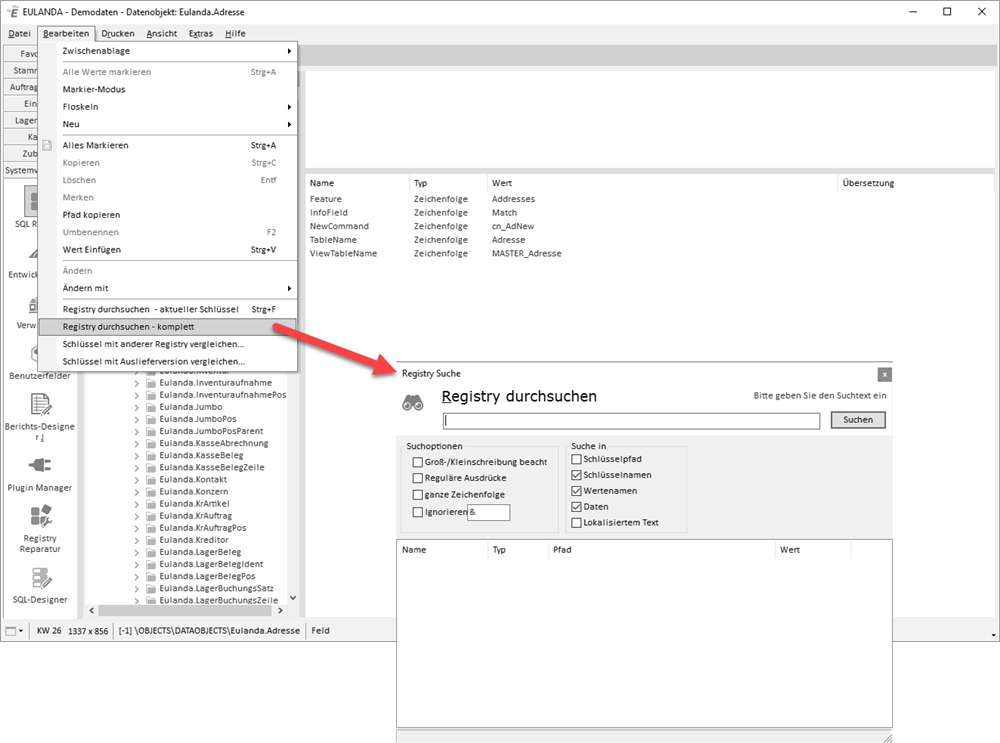
Registry durchsuchen
Aufruf und Bedienung #
Das Suchfenster finden Sie im Menü „Bearbeiten“ des Registry-Editors.
Nach Eingabe des Suchtextes und ggf. Änderung der Suchoptionen starten Sie die Suche über den Button „Suchen“ bzw. die ENTER-Taste. Je nach gewählter Suchoption kann die Suche eine gewisse Zeit andauern. Währen der Suche wird der Ergebnis-Bereich permanent aktualisiert, um den Suchfortschritt anzuzeigen. Außerdem ist der Button „Suchen“ mit der Beschriftung „Anhalten“ versehen. Er kann nun zum vorzeitigen Beenden der Suche genutzt werden.
Suchoptionen #
Groß-/Kleinschreibung - ist diese Option ausgewählt, so werden nur exakte Übereinstiummung bzgl. Groß-/Kleinschreibung gefunden.
Reguläre Ausdrücke - bei dem Suchmuster handelt es sich um einen regulären Ausdruck. Hierdurch lassen sich auch komplexe Zeichenfolgen schnell auffinden.
ganze Zeichenfolge - der Suchtext stimmt von vorne bis hinten mit dem gefundenen Text überein. Bei Verwendung von regulären Ausdrücken wird das Suchmuster nicht zeilenweise, sondern auf den gesamten Text angewandt.
Ignorieren - die nachfolgend angegebenen Zeichen werden bei der Suche in „Daten“ ignoriert. Das heißt sie werden vor der eigentlichen Suche herausgefiltert.
Suche in #
Schlüsselpfad - ermöglicht es in der Registry-Hierarchie zu suchen. Beispielsweise wird der Registryschlüssel „\OBJECTS\DATAOBJECTS\REPORTS\cnsoft.Auftrag.Auftragbestaetigung“ gefunden, wenn man nach „\REPORTS\cnsoft" sucht.
Schlüsselname - es wird nur der einzelne Schlüsselnamen durchsucht
Wertenamen - Suche nach Wertenamen, also beispielsweise „CommandText“, „Title“ etc.
Daten - Es werden die kompletten Daten durchsucht. Das können einzelne Zeichenfolgen, aber auch binärdaten sein. Das Durchsuchen der Daten vermindert die Suchgeschwindigkeit erheblich.
Makieren der Ergebnisse #
Die Ergebnisse können einzeln (STRG+T) oder komplett (STRG+UMSCH+T) im Registry-Editor markiert werden. Die so markierten Registry-Schlüssel können dann beispielsweise exportiert werden.
SQL-Registry Reparatur #
Den Programmpunkt „SQL-Registry-Reparatur“ erreichen Sie über die Schnellstartleiste und dort den Punkt „Systemverwaltung“.
Machen Sie vor der Reparatur in jedem Fall eine ordentliche Datensicherung direkt aus EULANDA® über das Startmenü.

Registry Reperatur
Wiederherstellung des Root-Keys #
Die SQL-Registry enthält wesentliche Informationen, die zur einwandfreien Ausführung von EULANDA® erforderlich sind. Sie enthält verschiedene ROOT-Keys, wovon der \ROOT\OBJECTS der wichtigste ist. Hier sind nicht nur alle Infosysteme und Berichtsvorlagen gespeichert, sondern auch Feldzuordnungen und Definitionen von Verhaltensweisen.
Die Reparatur setzt den kompletten \ROOT\OBJECTS-Baum auf den Auslieferzustand Ihrer eingesetzten EULANDA® zurück. Lediglich Berichtsvorlagen und Infosysteme, die von Ihnen bzw. von Drittanbietern stammen – sogenannte Vendor-Vorlagen – werden nach der Reparatur wieder an die alten Stellen eingefügt.
Zum Start der Reparatur wählen Sie die Schaltfläche „Wiederherstellen“ an.
Werden bei der Reparatur cnsoft.Berichtsvorlagen erkannt, so setzt die Reparatur nach Möglichkeit die Einstellungen für „Versteckt“ auf den von Ihnen eingestellten Wert. Sind –„cnsoft.Berichtsvorlagen“ jedoch nach der Reparatur an anderen Stellen gespeichert oder mit anderen Namen versehen, so kann diese Einstellung nicht gesetzt werden. In diesem Fall müssten Sie in den Druckmenüs darauf achten, ob Berichtsvorlagen doppelt vorhanden sind und ggf. die „cnsoft.Berichtsvorlage“ wieder im Berichts-Designer auf „Versteckt“ zurücksetzen.
Benutzereinstellungen löschen #
EULANDA® merkt sich für jeden Benutzer im Netzwerk die letzten Positionen und Größen von Fenstern, die Browserzusammenstellungen und andere persönliche Einstellungen. Beim ersten Anmelden am System bekommt jeder neue Benutzer zunächst die Standardwerte des Systems als Kopie. Diese Standardwerte kann der Administrator abändern, so dass man hier nicht von einer Werkseinstellung sprechen kann.
Sind die persönlichen Einstellungen unerwünscht, zum Beispiel wegen der Anschaffung eines neuen PCs mit anderer Auflösung, so können alle persönlichen Einstellungen gelöscht werden. Beim nächsten Neuanmelden werden dann die Standardeinstellungen als Vorlage übernommen.
Das Löschen der Benutzereinstellungen ist nicht selektiv, sondern betrifft die Benutzereinstellungen aller Benutzer.
Standard-Benutzereinstellungen wiederherstellen #
Die Standard-Benutzereinstellungen können vom Administrator jederzeit geändert werden. Möchten Sie diese auf den Auslieferzustand zurücksetzen, so wählen Sie die Schaltfläche „Wiederherstellen“ an.