Allgemein #
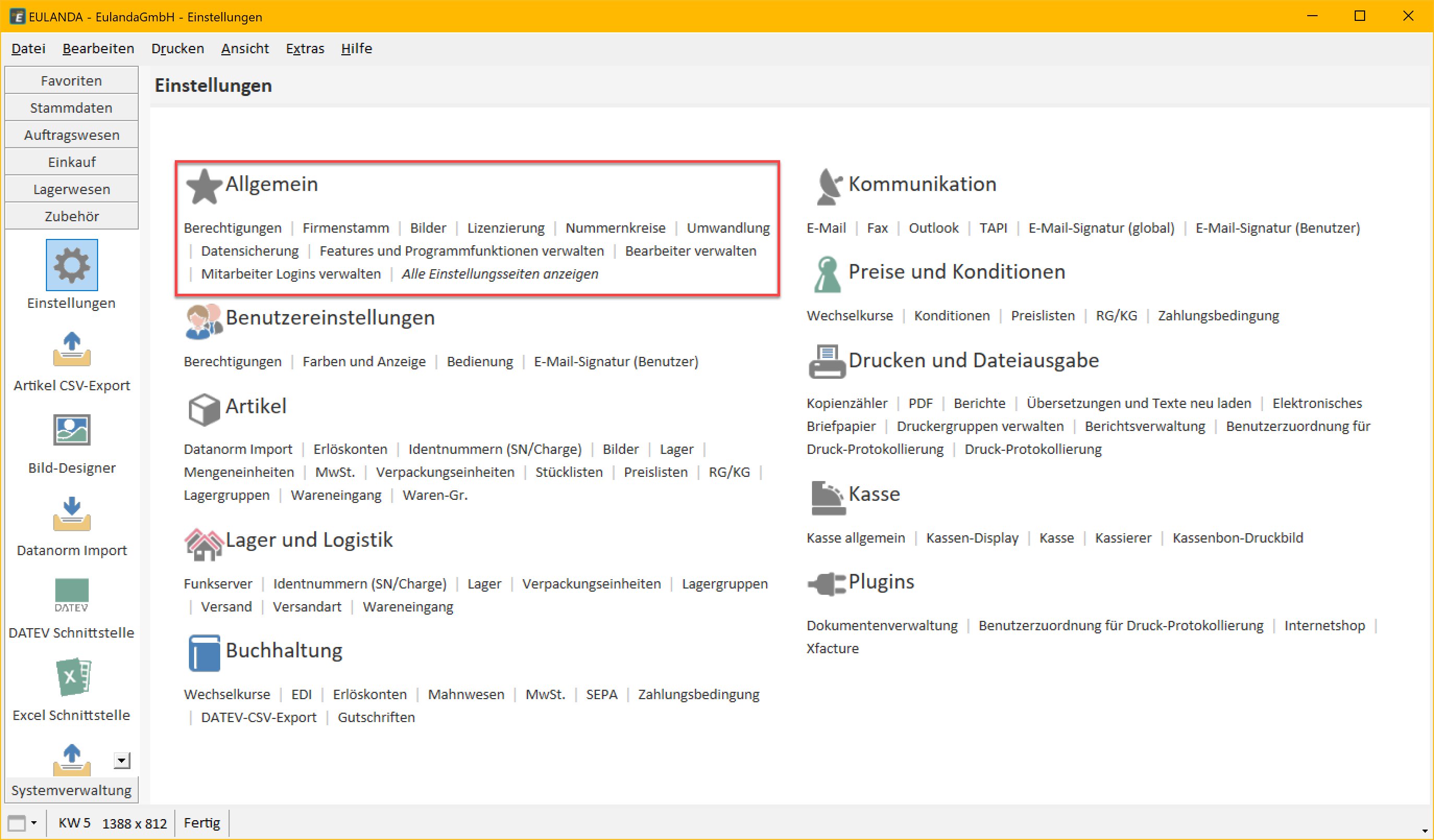
Allgemeine Einstellungen
Berechtigungen #
In EULANDA® können Sie Berechtigungen bis auf Feldebene definieren. Dabei gibt es zwei unterschiedliche Ebenen der Zugriffskontrolle:
1. SQL-Server-Ebene
Die technische Zugriffskontrolle erfolgt direkt im SQL Server – ähnlich wie bei der Rechtevergabe in einem Active Directory, aber deutlich feingranularer. Dieser Schutz gilt auch für externe Anwendungen wie Excel oder Access und verhindert beispielsweise das Lesen von Daten außerhalb von EULANDA®. Die Rechte werden dabei direkt über SQL-Server-Tools (z. B. SQL Server Management Studio) eingerichtet. EULANDA® wertet diese entsprechend aus.
2. Anwendungsebene (EULANDA intern)
Unabhängig davon können Sie innerhalb von EULANDA® auf einfache Weise Benutzerrechte vergeben – z. B. für Menüpunkte, Infosysteme oder Maskensektionen. Diese Einstellungen erfolgen durch reines An- bzw. Abwählen und erfordern keine Kenntnisse der SQL-Server-Verwaltung.
Die Anwendungseinstellungen lassen sich sowohl global für alle Benutzer, als auch benutzerspezifisch über Ausnahmen festlegen.
Globale Berechtigungen #
Diese Einstellungen gelten standardmäßig für alle Benutzer – mit Ausnahme von Administratoren.
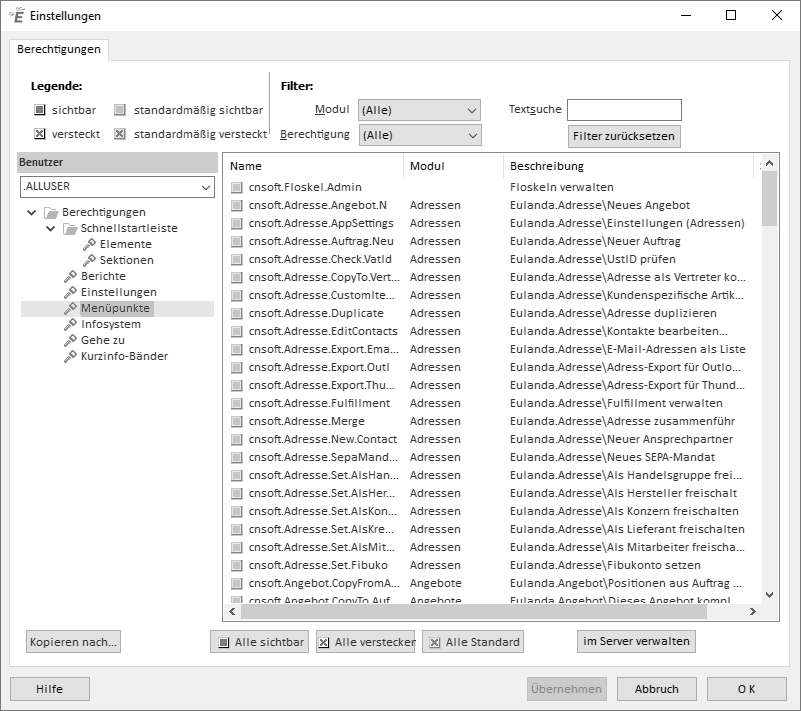
Wählen Sie in der Benutzerliste den Eintrag .ALLUSER, um globale Berechtigungen zu bearbeiten.
Standardmäßig sind alle Menüpunkte für alle Benutzer sichtbar – dies erkennen Sie an einem grauen Kästchen neben dem jeweiligen Eintrag.
Klicken Sie auf ein Kästchen, um die Sichtbarkeit zu ändern:
- Ein rotes Kreuz bedeutet: Die Funktion ist gesperrt.
- Ein leeres Kästchen bedeutet: Der Punkt ist explizit deaktiviert.
Speichern Sie Ihre Änderungen mit der Schaltfläche Übernehmen.
Die neuen Einstellungen werden beim nächsten Programmstart wirksam.
Sichtbarkeitsoptionen #
-
Alle sichtbar
Schaltet alle Einträge für den aktuellen Benutzer frei – unabhängig von den globalen Einstellungen. -
Alle verstecken
Sperrt alle Einträge für den Benutzer. Anschließend können einzelne Punkte manuell wieder freigegeben werden. -
Alle Standard
Hebt alle benutzerspezifischen Ausnahmen auf. Der Benutzer übernimmt wieder die globalen.ALLUSER-Einstellungen.
Sonderbenutzer #
-
.ALLUSER
Definiert globale Einstellungen für alle Benutzer – vergleichbar mit dem gleichnamigen Systemkonto unter älteren Windows-Versionen. Ausnahmen pro Benutzer haben Vorrang. -
.DEFAULT
Dient als Vorlage für neue Benutzer. Beim ersten Login erhält ein Benutzer automatisch die Rechte dieses Profils. Auch dieses Verhalten erinnert an das Windows-Systemkonto.DEFAULT.
Berechtigungsarten #
-
Elemente und Sektionen
Sie können einzelne Menüpunkte oder ganze Bereiche (Sektionen) der Schnellstartleiste sperren – z. B. den gesamten BereichStammdatenoder nur bestimmte Module darin. -
Berichte
Bestimmte Druckberichte lassen sich für Benutzer gezielt sperren. -
Einstellungen
Der komplette BereichEinstellungenkann gesperrt werden. Es empfiehlt sich jedoch, gezielt Karteikarten freizugeben – z. B.Benutzer-Farbeinstellungen, aber nichtBerechtigungen. -
Menüpunkte
Einige Funktionen außerhalb der Schnellstartleiste – wie dieFloskel-Funktion – lassen sich ebenfalls gezielt sperren. -
Infosysteme
JedesInfosystemkann einzeln gesperrt werden. Diese enthalten oft sensible Auswertungen und Übersichten. -
Gehe zu-Funktion
In Modulen wieArtikel,AdressenoderAuftragkönnen Sie mitStrg + Goder über das SymbolGehe zuzu verknüpften Daten springen. Die Sprungziele können einzeln per Berechtigung eingeschränkt werden. -
Kurzinfo-Bänder
In denKurzinfoszu Artikeln, Adressen etc. werden Zusatzdaten in sogenanntenBänderndargestellt. Diese lassen sich benutzerspezifisch ein- oder ausblenden.
Benutzerspezifische Berechtigungen #
In bestimmten Fällen kann ein Benutzer von den globalen Einstellungen abweichen – entweder durch zusätzliche Freigaben oder Einschränkungen.
Im folgenden Beispiel wurde dem Benutzer mela0 der Zugriff auf das Textmodul erlaubt, obwohl es global gesperrt ist. Gleichzeitig wurde ihm der Zugriff auf die Vertreterverwaltung gesperrt. Alle übrigen Rechte folgen den globalen .ALLUSER-Einstellungen.
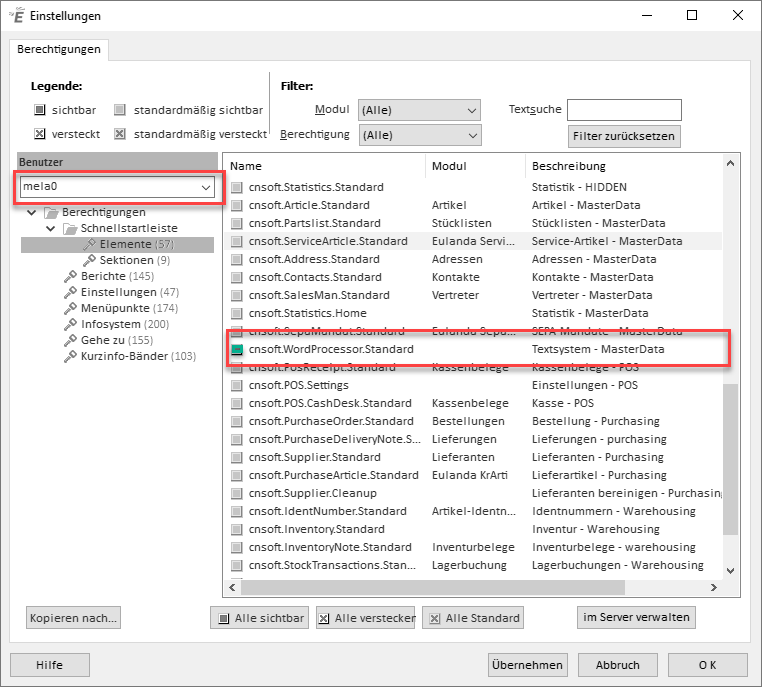
Benutzerabhängige Einstellung
Um eine Ausnahme zu setzen, wählen Sie den gewünschten Benutzer aus und klicken auf das jeweilige Berechtigungs-Kästchen:
- Grünes Kästchen = explizit erlaubt (auch wenn global gesperrt)
- Rotes Kreuz = explizit gesperrt (auch wenn global erlaubt)
- Graues Kästchen = folgt der globalen Einstellung
Weitere Benutzer #
Standardmäßig wird in der Benutzerliste nur der aktuell angemeldete Benutzer angezeigt.
Das beschleunigt die Anzeige, da bei großen Datenbanken nicht sofort alle Benutzer vom SQL-Server geladen werden.
Wenn Sie als Administrator auch andere Benutzerkonten verwalten möchten, starten Sie EULANDA® im erweiterten Administrator-Modus:
- Klicken Sie im grünen Startmenü mit der rechten Maustaste auf den gewünschten Mandanten.
- Wählen Sie den Eintrag
Mandant öffnen als....
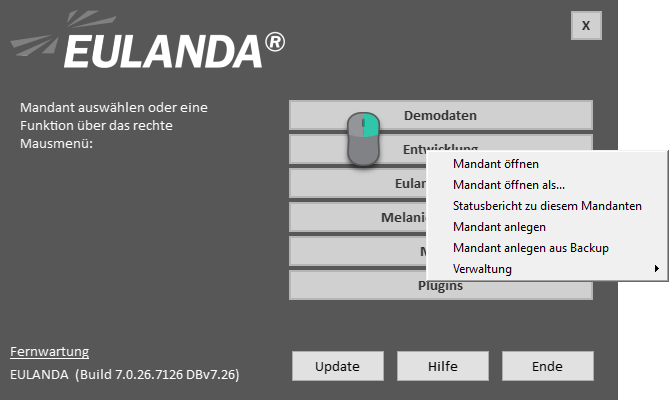
Mandant als Administrator starten
Daraufhin erscheint eine Passwortabfrage:
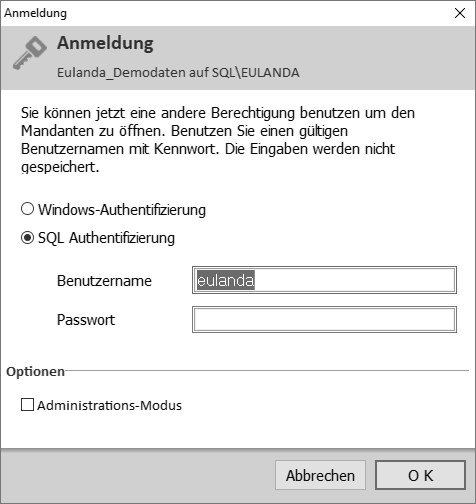
Passwort-Eingabe für Administrator-Modus
Geben Sie hier den Namen eines SQL-Administrators ein – in der Regel sa.
Wenn kein Passwort vergeben wurde, kann das Feld leer bleiben. Aktivieren Sie die Option Administrator-Modus, um alle Benutzerinformationen vom SQL-Server zu laden.
Nach dem Start stehen Ihnen in den Einstellungen → Berechtigungen alle vorhandenen Benutzer zur Auswahl.
Je nach Anzahl der Benutzer und SQL-Performance kann der Startvorgang einige Sekunden dauern.
Benutzerrechte kopieren #
Sie können individuell vergebene Berechtigungen eines Benutzers ganz einfach auf andere Benutzer übertragen.
Öffnen Sie dazu die Berechtigungseinstellungen und klicken Sie auf die Schaltfläche Kopieren nach....
Anschließend wählen Sie den Zielbenutzer aus, auf den die aktuellen Berechtigungen übertragen werden sollen.
Die Rechte gelten dabei für den aktuell geöffneten Mandanten.
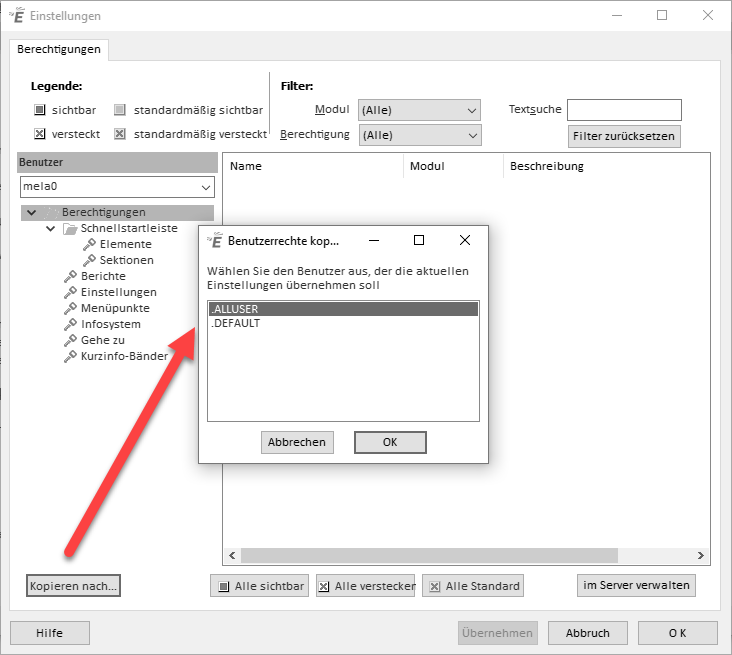
Berechtigungen kopieren
Firmenstamm #
Über diesen Dialog verwalten Sie die zentralen Firmenstammdaten, wie Adresse, Telefonnummer oder Bankverbindung.
Diese Werte stehen im Berichts-Designer als Datenquelle Grundwerte zur Verfügung.
Das bedeutet: Sie können diese Felder in beliebigen Formularen verwenden – zum Beispiel im Briefpapier oder auf Rechnungen. Die Daten werden jedoch nicht automatisch in vorhandene Formulare übernommen, sondern müssen im Berichts-Designer aktiv eingebunden werden.
Einmal eingebunden, wirken sich spätere Änderungen im Firmenstamm dann zentral auf alle betreffenden Berichte aus – etwa bei einer neuen Telefonnummer oder Kontoverbindung.
Zusätzlich zu diesen festen Grundwerten können eigene Felder in der SQL-Registry angelegt werden.
Verwenden Sie dazu unter dem Schlüssel MODULE\Grundwerte Einträge vom Typ Zeichenkette.
Eine besondere Rolle spielt das Feld Targetdevice:
Dieses wird dynamisch zur Druckzeit gesetzt und kann im Bericht z.B. genutzt werden, um Layout oder Auflösung an das Ausgabegerät anzupassen (z. B. Drucker vs. PDF).
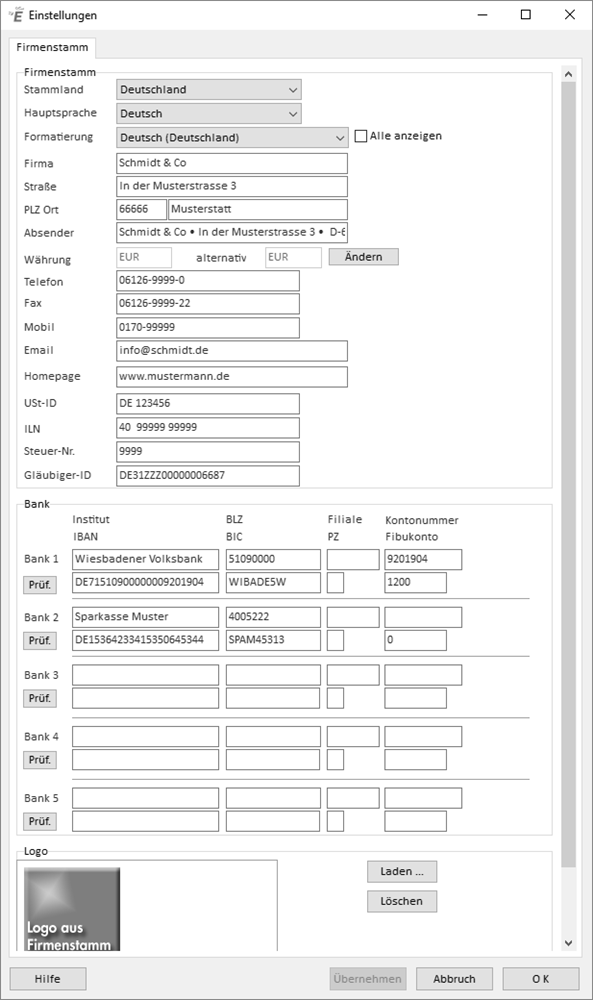
Firmenstamm-Einstellungen
Stammland #
Das hier eingetragene Land definiert das steuerliche Stammland Ihres Unternehmens.
Es ist Grundlage für die automatische Erkennung der Umsatzsteuerart in Belegen:
- Ist die Rechnungsadresse im gleichen Land wie das Stammland → Inland
- EU-Mitgliedsland → innergemeinschaftliche Lieferung
- Anderes Land → Ausfuhrlieferung / Drittland
Diese Einstellung beeinflusst auch die Erlöskontensteuerung:
Artikel sind einer Erlösgruppe zugeordnet – das tatsächliche Erlöskonto ergibt sich jedoch dynamisch aus der Rechnungsadresse.
Hauptsprache #
Die Hauptsprache legt fest, in welcher Sprache EULANDA® intern arbeitet.
Sie beeinflusst z. B. Standardmeldungen oder vom SQL-Server zurückgegebene Systemtexte.
Bei Bedarf kann die Hauptsprache im Bericht durch eine Zielsprache ersetzt werden – etwa durch die Sprache des Rechnungsempfängers.
Formatierung #
Diese Einstellung bestimmt das Zahlen- und Datumsformat für Ausgaben – z. B. Dezimaltrennzeichen, Währungsdarstellung oder Datumsreihenfolge.
Das Format wirkt sich auf Druckausgaben, Anzeigen in Masken und bestimmte Reports aus.
Firma #
Die eigene Firmenbezeichnung sollte kurz und eindeutig angegeben werden.
Dieser Eintrag dient u. a. zur Erzeugung der Absenderzeile im Anschriftenbereich von Ausdrucken.
Straße #
Das Feld Strasse wird unter anderem für die Absenderzeile im Fensterbereich von Briefumschlägen verwendet.
Land, PLZ und Ort #
Das Feld Land sollte nach Möglichkeit mit dem internationalen Kraftfahrzeugkennzeichen (z. B. DE, FR, AT) ausgefüllt werden. Nur gültige Ländercodes erzeugen in Anschriften automatisch eine zusätzliche Länderzeile im Ausdruck.
Die Felder PLZ und Ort dienen rein der Anzeige und haben keine besondere Steuerungsfunktion.
Absender #
Die Absenderzeile wird automatisch aus den Firmenangaben zusammengesetzt. Im Ausdruck werden die Bestandteile durch Punkte oder Bindestriche getrennt – im Bearbeitungsfeld erscheinen sie als senkrechte Striche (|).
Sie können die Absenderzeile manuell anpassen, z. B. um sie an die Fenstergröße des Umschlags anzupassen.
Standardmäßig wird sie auf allen Vorgangsformularen (z. B. Angebote, Lieferscheine, Rechnungen) in der ersten Zeile des Adressfensters ausgegeben.
Währung #
In diesem Bereich legen Sie die Standardkennungen für die Stammwährung und eine optionale Alternativwährung fest. Darüber hinaus können vorhandene Artikelpreise und Preislisten automatisch auf eine neue Stammwährung umgerechnet werden.
Bereits vorhandene Belege (z. B. Rechnungen, Aufträge) werden dabei nicht verändert – denn EULANDA® ist mehrwährungsfähig.
Das bedeutet:
- Alte Belege bleiben in der ursprünglich verwendeten Währung erhalten.
- Neue Belege können mit der neuen Währung erstellt werden.
- Auswertungen, Statistiken und Pivot-Sichten erfolgen immer in der Stammwährung, unabhängig von der Belegwährung.
Damit diese Flexibilität genutzt werden kann, müssen die verwendeten Berichte dies unterstützen.
Die mitgelieferten Berichtsvorlagen sind bereits für mehrwährungsfähige Ausgaben vorbereitet.
Vorbereitung zum Währungswechsel #
Vor einem Währungswechsel muss unbedingt eine vollständige Datensicherung durchgeführt werden.
Diese Sicherung sollte auf einem externen Medium gespeichert werden – z. B. auf einem anderen PC, einem Netzlaufwerk, einer CD oder externen Festplatte.
Berechtigung #
Da der Währungswechsel tiefgreifende Änderungen an der Datenstruktur vornimmt, ist hierfür SQL-Administrator-Recht erforderlich.
Verwenden Sie dazu den Benutzer sa – dieser hat in der Standardinstallation kein Passwort (ggf. voreingetragene Punkte im Passwortfeld löschen).
Hinweise zu Formularen #
Nach dem Währungswechsel können in Ihrer Umgebung weiterhin Formulare mit alter und neuer Währung existieren – etwa bei vorhandenen benutzerdefinierten Berichten.
Die mitgelieferten Standardformulare wurden vollständig auf Euro umgestellt.
Wenn Sie eigene Formulare weiterverwenden möchten, öffnen Sie diese im Berichts-Designer und entfernen alle Variablen, die auf AW (Alternativwährung) enden – falls diese nicht mehr benötigt werden.
Timeout-Probleme #
Wenn beim Währungswechsel ein Timeout auftritt, verwenden Sie möglicherweise eine veraltete Version von EULANDA®.
Der integrierte Timeout-Überwacher wurde ab einer bestimmten Version so angepasst, dass keine Zeitüberschreitungen während der Umstellung mehr auftreten.
Falls ein Update nicht möglich ist, finden Sie im Anhang des Handbuchs eine alternative Vorgehensweise zur Umstellung mit angepassten Zeitlimits.
Formularvorlagen mit nur einer Währung #
Nach dem Währungswechsel sind in Ihrer Umgebung möglicherweise noch eigene Formulare mit beiden Währungsangaben vorhanden.
Sie können diese im Berichts-Designer öffnen und alle Variablen entfernen, die auf AW (Alternativwährung) enden – sofern Sie künftig nur noch eine Währung anzeigen möchten.
Die mitgelieferten Standardformulare werden durch das Update automatisch angepasst und enthalten anschließend nur noch eine Währungsangabe.
Stammwährung #
Die Stammwährung ist die zentrale Basis für alle Berechnungen, Auswertungen und Neuanlagen.
Sie wird:
- bei der Erstellung neuer Artikel und Kunden als Standard gesetzt
- in allen Pivot-Sichten, Statistiken und Auswertungen verwendet
- zur Speicherung aller monetären Daten in der Datenbank genutzt
Alternativwährung #
Die Alternativwährung steht in vielen Formularen zusätzlich zur Verfügung.
Sie wird durch das Kürzel AW gekennzeichnet (z. B. AW_Betrag, AW_Gesamt) und basiert immer auf der Stammwährung – die Umrechnung erfolgt automatisch über den im System hinterlegten Kurs.
Belege wie Angebote oder Rechnungen können somit zweisprachig bzw. zweiwährungsfähig ausgegeben werden.
Die Alternativwährung beeinflusst jedoch keine gespeicherten Werte in der Datenbank.
Ändern der Währungen #
Über die Schaltfläche Ändern können Sie sowohl die Stammwährung als auch die Alternativwährung anpassen.
Sollten Sie nicht über ausreichende Rechte verfügen, erscheint eine Login-Box. Geben Sie dort die Zugangsdaten eines SQL-Administrators ein – in der Regel ist dies der Benutzer sa.
Bei der Erstinstallation lautet das zugehörige Standardpasswort: sa!M913
Neben der Umstellung auf eine neue Stammwährung können Sie in diesem Dialog optional eine neue Alternativwährung festlegen.
Die Umstellung wirkt sich nicht rückwirkend auf vorhandene Adressen oder Belege aus.
Sie können jedoch über die Adressoption zusätzlich festlegen, dass alle bestehenden Adressen auf die neue Alternativwährung umgestellt werden.
In den Formularen werden die Beträge der Alternativwährung stets neu berechnet – sie dienen nur der Anzeige und werden nicht gespeichert.
Artikel ändern #
Mit dieser Option können alle Artikelpreise im Artikelstamm auf die neue Stammwährung umgerechnet werden.
Zusätzlich wird jedem Artikel die neue Währung als Kennzeichen zugewiesen.
Alternativ können Sie angeben, dass nur das Währungskennzeichen aktualisiert werden soll – ohne Preisumrechnung.
Diese Zusatzoption darf nur dann verwendet werden, wenn die Artikelpreise bereits in der neuen Währung vorliegen, aber das Kennzeichen (z. B. nach einem Import) nicht korrekt gesetzt wurde.
Preislisten ändern #
Auch Preislisten können eine eigene Währung besitzen.
Mit dieser Option werden bestehende Preislisten in die neue Stammwährung umgerechnet und entsprechend gekennzeichnet.
Wie bei den Artikeln gibt es auch hier eine Zusatzoption:
Wenn die Preislisten bereits in der neuen Währung gepflegt wurden (z. B. durch manuellen Import), können Sie nur das Währungskennzeichen setzen – ohne Umrechnung.
Die Option „nur Kennzeichen setzen“ darf nur dann verwendet werden, wenn die Preise tatsächlich schon in der Zielwährung vorliegen.
Eine fehlerhafte Anwendung führt zu falschen Preisdaten im System.
Adressen ändern #
Jeder Adresse kann eine Stamm- und eine Alternativwährung zugewiesen werden.
Diese Einstellung beeinflusst, in welcher Währung zukünftige Rechnungen erstellt werden – bestehende Belege bleiben unverändert.
Vertreter ändern #
Auch für Vertreter kann eine Währung festgelegt werden.
Diese wird bei der Provisionsabrechnung verwendet und ermöglicht eine einheitliche Auszahlung in der gewünschten Währung.
Kommunikationsdaten für Vorlagen #
Die folgenden Felder stehen in allen Berichts-Vorlagen zur Verfügung – insbesondere im Bereich Allgemein für das elektronische Briefpapier:
- Telefon – Haupttelefonnummer des Unternehmens
- Fax – Hauptfaxnummer
- Mobil – Haupt-Mobilnummer
- E-Mail – Hauptmailadresse
- Homepage – URL der Firmenwebseite
Diese Daten können in den Vorlagen eingebunden und zentral im Firmenstamm gepflegt werden.
Unternehmenskennungen #
Auch steuerliche und organisatorische Merkmale stehen als Platzhalter in den Vorlagen und in der EDI-Verarbeitung zur Verfügung:
-
USt.-ID (VAT)
Wird in Berichts-Vorlagen verwendet und im EDI-Modul (z. B. beiINVOICE) automatisch mit übertragen. -
ILN (Internationale Lokationsnummer)
Dient der eindeutigen Identifikation des Unternehmens im EDI-Umfeld (z. B. als GLN/EAN-Basis). -
Steuernummer
Ebenfalls in Vorlagen verfügbar – z. B. für die Pflichtangaben auf Rechnungen.
Bankverbindung #
In diesem Bereich können bis zu drei eigene Bankverbindungen hinterlegt werden.
Diese stehen in den Berichtsvorlagen als Variablen zur Verfügung.
In der Standardvorlage für das elektronische Briefpapier wird mindestens die erste Bankverbindung automatisch mit ausgegeben.
Neben der klassischen Kombination aus BLZ und Kontonummer können auch IBAN und BIC angegeben werden
Da dieIBANsehr lang ist, empfiehlt sich eine Prüfung über die SchaltflächePrüf.
Diese kontrolliert die Prüfziffer der IBAN anhand des offiziellen Prüfziffernverfahrens – nicht jedoch, ob das Konto bei der Bank tatsächlich existiert.
Logo #
Hier kann das Firmenlogo als Bitmap-Datei (.bmp) hinterlegt werden.
Dieses wird in den Berichtsvorlagen automatisch eingebunden – z. B. im elektronischen Briefpapier.
Bei Online-Anbindungen über langsame Netzwerke (z. B. ISDN oder VPN) kann es zu Verzögerungen kommen, da das Logo nicht lokal zwischengespeichert wird.
Es wird bei jedem Ausdruck direkt vom SQL-Datenbankserver geladen.
Im lokalen Netzwerk (LAN) ist dies in der Regel unproblematisch.
Als Logoformat wird ausschließlich das BMP-Format unterstützt.
Nummernkreise #
Innerhalb von EULANDA® gibt es verschiedene Nummernkreise – z. B. für Belege, Adressen oder Artikel.
Welche Einträge hier angezeigt werden, hängt von den installierten Modulen ab.
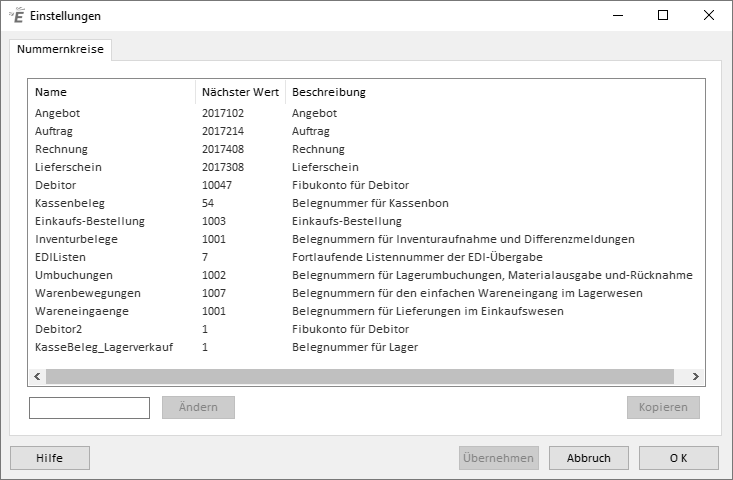
Nummernkreise verwalten
Nach Auswahl eines Eintrags erscheint der aktuelle Stand des Nummernkreises im Eingabefeld unten links.
Diesen Wert können Sie ändern und mit der Schaltfläche Übernehmen wieder speichern.
Die angezeigte Nummer ist die nächste freie Nummer, die vom System beim nächsten Vorgang vergeben wird.
Verhalten bei doppelten Nummern #
Wird ein Nummernkreis auf einen Wert gesetzt, der bereits vergeben ist, sucht der Server beim nächsten Vorgang automatisch die nächste freie Lücke – oder erhöht die Nummer auf den nächsten freien Wert am Ende des Nummernraums.
Automatische Vergabe deaktivieren #
Ab Version 7.5 kann die automatische Nummernvergabe deaktiviert werden, indem der Nummernkreis auf 0 gesetzt wird.
Diese Einstellung ist vor allem für den Debitoren-Nummernkreis sinnvoll.
Wird eine Adresse ohne Debitorennummer verwendet, gibt EULANDA® beim Anlegen eines Auftrags eine entsprechende Fehlermeldung aus – in diesem Fall muss die Nummer im Adress-Stamm manuell vergeben werden.
Technischer Hintergrund #
Die Nummernkreise werden intern über die EULANDA®-API im SQL-Server verwaltet.
Dadurch ist eine konsistente, transaktionssichere Vergabe der Nummern über alle Module hinweg gewährleistet.
Standard-Nummernkreise #
| Bezeichnung | Beschreibung |
|---|---|
Angebot |
Nächste Nummer, die bei der Erstellung eines neuen Angebots vergeben wird. |
Auftrag |
Nächste Nummer für einen neu angelegten Kundenauftrag. |
Lieferschein |
Nächste Nummer für einen neuen Lieferschein. |
Rechnung |
Nächste Nummer für eine neu erzeugte Rechnung. |
Debitor |
Nächste Nummer für einen neuen Kunden. Die Nummer wird erst vergeben, wenn ein Auftrag für den Kunden erstellt wird. |
Kassenbeleg |
Nächste Nummer für einen neuen Kassenbeleg. Es können mehrere Kassen mit jeweils eigenem Nummernkreis existieren. |
KrAuftrag |
Nächste Nummer für eine neue Lieferantenbestellung (Modul: Einkauf). |
Inventurbelege |
Nächste Nummer für einen neuen Inventurabschnitt. Eine Inventur kann aus mehreren Belegen bestehen. |
EDIListen |
Nächste Nummer für eine EDI-Liste (bei installiertem EDI-Modul). Jede Liste dient als Sammler für versendete Daten und muss eindeutig nummeriert sein. |
Umbuchungen |
Nächste Nummer für eine Umbuchung zwischen Lagerplätzen. |
Warenbewegungen |
Nächste Nummer für einen allgemeinen Wareneingang. |
Wareneingänge |
Nächste Nummer für eine Lieferung im Modul Einkauf. |
Standardwerte #
Dieser Bereich ist veraltet und wird nur noch aus Kompatibilitätsgründen mit älteren Modulen oder Formularen unterstützt.
Verwenden Sie stattdessen MUSTER-Adressen und MUSTER-Artikel, um Standardwerte wie Zahlungsbedingungen, Preisgruppen oder Steuerschlüssel zentral zu definieren und wiederzuverwenden.
Umwandlung #
In diesem Bereich steuern Sie die Einstellungen zur automatischen Umwandlung von Belegen im Auftragswesen – z. B. von Angebot zu Auftrag, von Auftrag zu Lieferschein oder Rechnung.
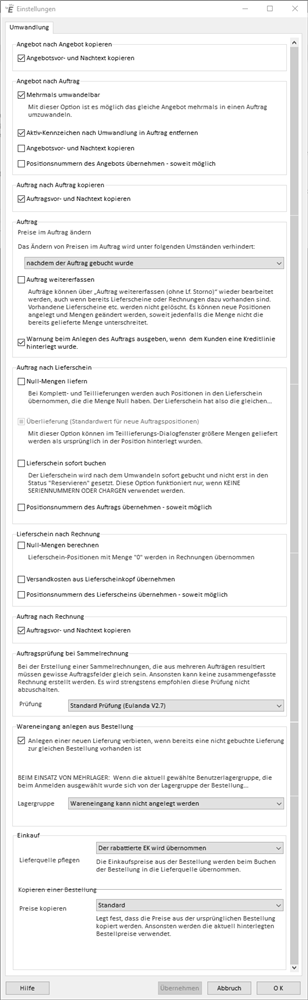
Umwandlungseinstellungen
Angebot nach Angebot #
| Option | Beschreibung |
|---|---|
Angebots-Vor- und Nachtext kopieren |
Kopiert Vor- und Nachtexte beim Duplizieren eines Angebots. |
Angebot nach Auftrag #
| Option | Beschreibung |
|---|---|
Mehrmals umwandelbar |
Ein Angebot kann mehrfach in einen Auftrag umgewandelt werden. |
Angebots-Vor- und Nachtext kopieren |
Kopiert die Texte aus dem Angebot in den Auftrag. |
Aktiv-Kennzeichen nach Umwandlung entfernen |
Entfernt die „aktiv“-Markierung im ursprünglichen Angebot nach der Umwandlung. |
Positionsnummern übernehmen |
Übernimmt die Angebots-Positionsnummern in Auftrag und Lieferschein, soweit möglich. |
Auftrag nach Auftrag #
| Option | Beschreibung |
|---|---|
Auftrags-Vor- und Nachtext kopieren |
Kopiert die Texte aus dem Ursprungsauftrag. |
Preise im Auftrag ändern #
| Option | Beschreibung |
|---|---|
nachdem der Auftrag gebucht wurde |
Verhindert Preisänderungen nach dem Buchen. |
wenn teilweise oder komplett geliefert wurde |
Sperrt Preisänderungen nach (Teil-)Lieferscheinen. |
wenn teilweise oder komplett berechnet wurde |
Verhindert Änderungen, wenn bereits berechnet wurde. |
Preise dürfen immer verändert werden |
Preise können jederzeit geändert werden (nicht empfohlen). |
Auftrag weitererfassen |
Erlaubt das Bearbeiten eines Auftrags, auch wenn schon ein Lieferschein oder eine Rechnung besteht. |
Auftrag nach Lieferschein #
| Option | Beschreibung |
|---|---|
Null-Mengen liefern |
Auch Positionen mit 0-Menge werden in den Lieferschein übernommen. |
Überlieferung |
Mengen über der Auftragsmenge sind zulässig. |
Lieferschein sofort buchen |
Bucht den Lieferschein direkt beim Umwandeln (Strg + L). Nicht verwenden bei Seriennummern, Chargen oder Lagerplätzen. |
Lieferschein nach Rechnung #
| Option | Beschreibung |
|---|---|
Null-Mengen berechnen |
Auch 0-Mengen werden in die Rechnung übernommen. |
Versandkosten aus Lieferschein übernehmen |
Versandkosten aus dem Lieferscheinkopf werden in die Rechnung übernommen. |
Auftragsprüfung bei Sammelrechnungen #
| Option | Beschreibung |
|---|---|
keine Prüfung |
Keine Prüfung – kann zu unplausiblen Rechnungen führen. Nur in Sonderfällen nach Rücksprache verwenden. |
Standard-Prüfung |
Prüft Rabatt, Brutto-/Netto-Logik, Währung, FiBu-Konto, Zahlungsbedingung. |
Strenge Prüfung |
Zusätzlich: Anschrift, Vertreter und Sprache müssen übereinstimmen. |
Benutzerdefinierte Prüfung |
Eine individuelle Prüfung wurde vom Fachhändler eingerichtet. |
Bestellung nach Wareneingang #
| Option | Beschreibung |
|---|---|
Anlegen einer Lieferung verbieten |
Es kann keine weitere Lieferung erfasst werden, solange eine bestehende Lieferung noch nicht gebucht ist. |
Versandkosten aus Lieferschein übernehmen |
Versandkosten aus dem Lieferschein werden in die Rechnung übernommen. |
Mehrlager – Verhalten bei abweichender Lagergruppe #
Wenn sich die Benutzerlagergruppe (beim Login gewählt) von der Lagergruppe der Bestellung unterscheidet:
| Einstellung | Verhalten beim Wareneingang |
|---|---|
Wareneingang verhindern |
Der Wareneingang kann nicht angelegt werden. |
Lagergruppe der Bestellung verwenden |
Die Bestellung bestimmt das Lager. |
Benutzerlagergruppe verwenden |
Die beim Benutzer hinterlegte Lagergruppe wird verwendet. |
Datensicherung #
EULANDA® unterstützt eine automatische Datensicherung direkt auf dem SQL-Server.
Die Sicherung erfolgt immer auf dem Server, auf dem der SQL-Dienst ausgeführt wird – nicht auf dem PC, von dem aus EULANDA gestartet wird.
Wenn Sie z.B. im Sicherungspfad das Laufwerk C: angeben, bezieht sich das auf das Laufwerk C: des Servers, nicht auf die lokale Festplatte Ihres Arbeitsplatzes.
Die Sicherungsdateien liegen standardmäßig imBACKUP-Ordner des SQL-Servers.
Der SQL-Serverdienst benötigt Schreibzugriff auf dieses Verzeichnis – in der Voreinstellung ist dies bereits korrekt eingerichtet.
Sicherungsstart durch EULANDA® #
Die Sicherung wird automatisch beim Start von EULANDA ausgelöst – und zwar nur dann, wenn:
- am aktuellen Tag noch keine Sicherung erfolgt ist
- oder eine benutzerdefinierte Einstellung eine Sicherung vorsieht
EULANDA prüft dies während des Startvorgangs und sendet bei Bedarf im Hintergrund einen Befehl an den SQL-Server, die Sicherung am Server auszuführen.
Wenn EULANDA an bestimmten Tagen nicht gestartet wird, erfolgt auch keine Sicherung.
Das ist normalerweise unproblematisch, da dann auch keine neuen Daten vorliegen, die gesichert werden müssten.
Erweiterte Sicherung über PowerShell (EulandaConnect) #
Neben der integrierten Datensicherung bietet EULANDA® über EULANDACONNECT auch eine API-basierte Sicherung.
Damit lassen sich komplexe Szenarien abbilden – z. B.:
- Sichern auf Netzlaufwerke, NAS-Systeme oder SFTP-Server
- Automatisierung über geplante Tasks oder eigene PowerShell-Skripte
- Erweiterte Protokollierung und Steuerung über Parameter
EULANDACONNECTkann über die PowerShell Gallery installiert werden.
Eine vollständige Anleitung finden Sie unter:
EulandaConnect – Backup
Mitteilung bei erfolgreicher Datensicherung #
Nach erfolgreicher Datensicherung erscheint eine Statusmeldung am Bildschirm.
Beachten Sie, dass EULANDA® während der Sicherung noch nicht vollständig benutzbar ist – erst nach Abschluss steht das System komplett zur Verfügung.
Pfad der Datensicherung #
Der Pfad muss nur dann angegeben werden, wenn ein abweichender Sicherungsort verwendet werden soll.
Standardmäßig speichert der SQL-Server die Backupdateien im dafür vorgesehenen BACKUP-Ordner. Dieser befindet sich bei einer typischen SQL-Server-2019-Installation unter:
C:\Program Files\Microsoft SQL Server\MSSQL15.EULANDA\MSSQL\Backup
Wenn dieser Standardpfad verwendet wird, muss kein eigener Pfad eingetragen werden. In diesem Fall sind alle erforderlichen Zugriffsrechte bereits korrekt gesetzt.
Wenn Sie jedoch einen eigenen Pfad angeben (z. B. auf ein anderes Laufwerk oder Verzeichnis), muss der SQL-Serverdienst explizit Berechtigungen auf diesen Ordner besitzen – insbesondere Schreibrechte. Dies muss durch Ihren Administrator eingerichtet werden.
Ohne passende Rechte kann die Sicherung fehlschlagen – ohne Fehlermeldung an den Benutzer. Achten Sie daher auf korrekt gesetzte NTFS-Berechtigungen, wenn Sie einen individuellen Pfad nutzen.
Datensicherung testen #
Nachdem alle Einstellungen vorgenommen wurden, kann die Datensicherung manuell getestet werden.
Falls der aktuell angemeldete Benutzer nicht über ausreichende Rechte zur Durchführung verfügt, können Sie die Option Als Admin testen verwenden.
In diesem Fall erscheint ein Dialog zur Eingabe eines SQL-Administrator-Kontos.
Prüfung zurücksetzen #
Mit dieser Funktion können Sie die Sicherungsprüfung zurücksetzen.
EULANDA® verhält sich anschließend so, als wäre noch keine Sicherung erfolgt – und startet die Sicherung beim nächsten Programmstart automatisch.
Diese Option ist besonders bei der Einrichtung oder beim Testen der Datensicherung sinnvoll.
Wochentage für Sicherung #
Legen Sie fest, an welchen Wochentagen eine automatische Datensicherung erfolgen soll.
Die Sicherung wird nur dann ausgeführt, wenn EULANDA® an dem jeweiligen Tag tatsächlich gestartet wird – z. B. durch einen Benutzer oder einen geplanten Task.
Wochentag im Dateinamen #
Zur besseren Unterscheidung empfiehlt es sich, den Wochentag in den Dateinamen der Sicherung einzubinden.
Beispiel: Backup-Montag.bak, Backup-Dienstag.bak usw.
So entstehen automatisch mehrere Sicherungsgenerationen im Wochenverlauf.
Monatliche Sicherung #
Wenn diese Option aktiviert ist, wird zusätzlich eine separate Monatssicherung erstellt – jeweils einmal pro Kalendermonat.
Dadurch erhalten Sie pro Jahr:
- 12 Monatssicherungen
- plus die regelmäßigen Wochentagssicherungen
Features und Programmfunktionen #
Mit jeder Version von EULANDA® wächst der Funktionsumfang – neue Felder, Masken und Module kommen hinzu.
Gerade für neue Benutzer kann dies schnell unübersichtlich werden.
Ein zentrales Ziel des Updates auf Version 6.0 war daher, die Komplexität gezielt zu reduzieren.
EULANDA® ist jetzt in über 200 einzelne Funktionsblöcke unterteilt, die sogenannten Features und Programmfunktionen.
Jede Funktionseinheit kann individuell ein- oder ausgeschaltet werden – je nach Bedarf des Unternehmens oder des jeweiligen Benutzers.
So lassen sich selten benötigte Funktionen ausblenden und wichtige aktivieren. Das sorgt für aufgeräumte Masken und mehr Platz für relevante Felder.
Vorteile #
- Mehr Übersicht: Nur benötigte Funktionen werden angezeigt
- Höhere Performance: Nicht sichtbare Felder werden auch in der Regel nicht vom SQL-Server geladen
- Individuelle Anpassung: Jeder Benutzer kann die Oberfläche auf seine Rolle zuschneiden
Die Konfiguration der Funktionen erfolgt über den Menüpunkt Systemverwaltung → Funktionen aktivieren.
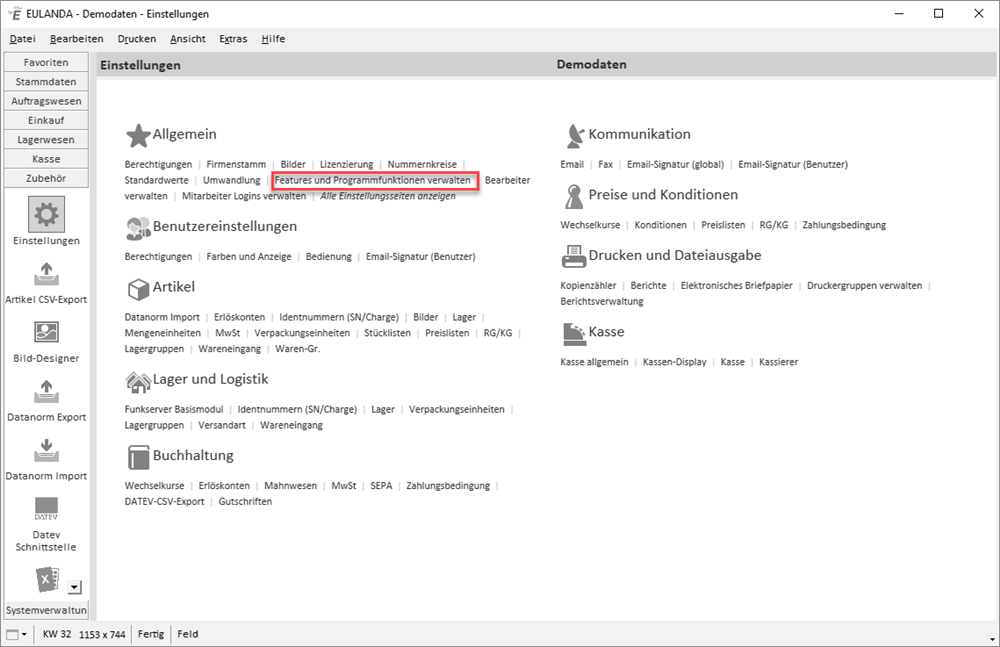
Features und Programmfunktionen
Bedienung #
Der neue Programmbereich befindet sich unter Zubehör → Einstellungen → Allgemein.
Dort finden Sie die Verwaltung der Features und Programmfunktionen, übersichtlich untergliedert in Funktionsgruppen.
Jede Funktionseinheit enthält eine kurze Beschreibung – viele sind zusätzlich mit einem Bildschirmfoto hinterlegt, das den Einsatzzweck verdeutlicht.
Wenn Sie bestimmte Funktionen deaktivieren möchten – z.B. die vierte Namenszeile in Adressen, das komplette Lagerwesen oder die Paketverfolgung – können Sie diese gezielt suchen und ausschalten.
Verwenden Sie dazu das Suchfeld oben in der Feature-Verwaltung.
Geben Sie einen Begriff ein (z. B. Lager oder Namenszeile), und alle zutreffenden Funktionen werden gelb hervorgehoben.
Setzen oder entfernen Sie das Häkchen bei der gewünschten Funktion, um diese zu aktivieren oder zu deaktivieren.
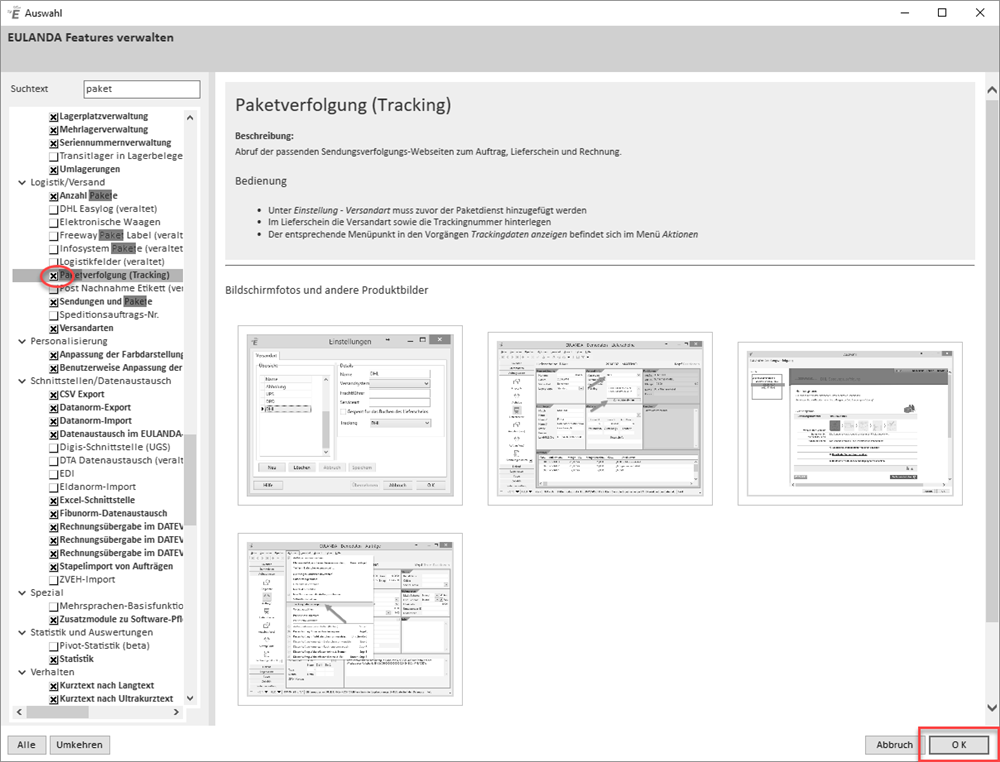
Paketverfolgung aktivieren
Nach dem Aktivieren oder Deaktivieren einer Funktion muss EULANDA® neu gestartet werden, damit die Änderung wirksam wird.