Artikel #
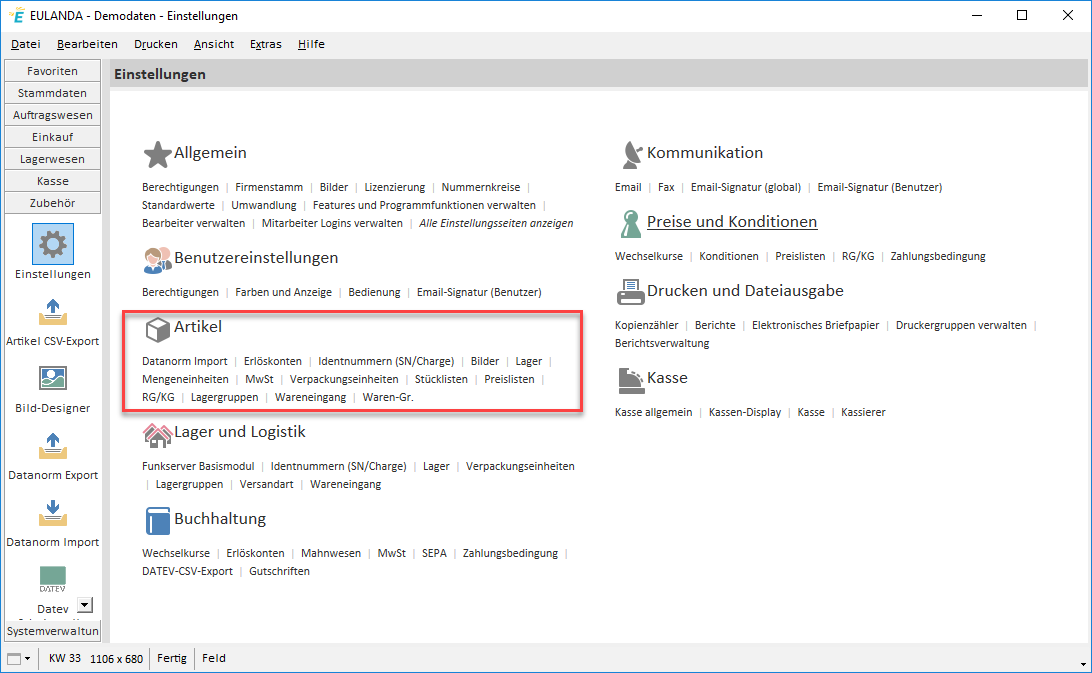
Artikel Einstellungen
Datanorm Import #
In diesem Bereich konfigurieren Sie die Performance-Einstellungen für den Import von Datanorm-Dateien in den Artikelstamm.
Derzeit steht eine zentrale Option zur Verfügung: der Beschleunigungs-Modus.
Dieser legt fest, welche Verarbeitungslogik beim Einlesen der Datanorm-Daten verwendet wird.
Unterstützte Modi #
Typ 1Typ 2Typ 1 TT(empfohlen)Typ 2 TT
Empfohlener Modus:
Typ 2 TT
Dieser bietet die beste Performance:
- ca. Faktor 3 bei der Neuanlage von Artikeln
- ca. Faktor 2 bei der Aktualisierung bestehender Artikel
Erlöskonten #
Der Begriff Erlöskonto stammt aus der Finanzbuchhaltung.
Wenn Sie Rechnungen automatisiert – z. B. über die optionale DATEV-Schnittstelle – an eine Finanzbuchhaltungssoftware oder an Ihren Steuerberater übergeben möchten, müssen die entsprechenden Erlöskonten auf dieser Einstellungsseite gepflegt werden.
Welche Erlöskonten verwendet werden sollen, legt in der Regel Ihr Steuerberater oder die Buchhaltungsabteilung fest. Klären Sie dies vor der Einrichtung.
Standardkonten im DATEV-SKR03 #
In der Praxis wird häufig der DATEV-Kontenrahmen SKR 03 verwendet.
Darin kommen typischerweise folgende Erlöskonten zum Einsatz:
| Erlöskonto | Beschreibung |
|---|---|
8400 |
Erlöse 19 % USt (Standardfall Inland) |
8120 |
Steuerfreie Umsätze nach §4 Nr. 1a UStG |
8125 |
Innergemeinschaftliche Lieferungen (§4 Nr. 1b UStG, EU) |
Vereinfachte Einrichtung – zwei typische Fälle #
Wenn Ihr Steuerberater nur diese drei Konten benötigt, reicht eine einfache Einrichtung gemäß Fall A aus.
Verkaufen Sie zusätzlich Artikel mit 7 % Umsatzsteuer, können Sie nach Fall B vorgehen.
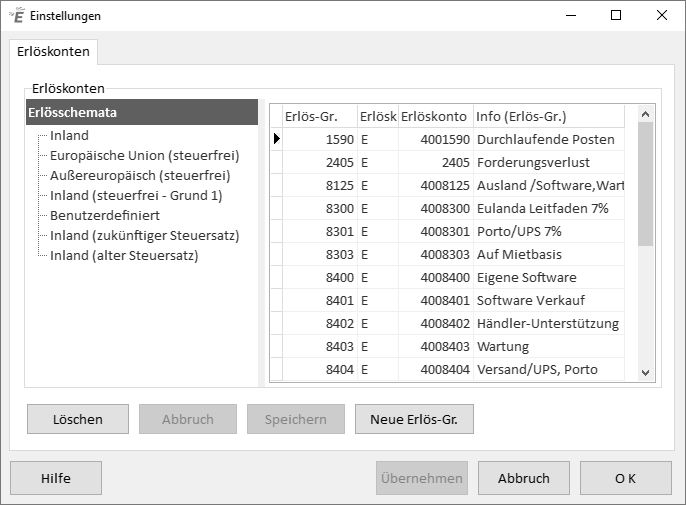
Einstellungen zu Erlöskonten
Struktur der Erlöskontensteuerung #
Wie bei den Mehrwertsteuergruppen werden auch die Erlöskonten in EULANDA® über Gruppen mit dem Artikelstamm verbunden. Um spätere Änderungen übersichtlich und nachvollziehbar zu gestalten, empfiehlt es sich, die Erlösgruppen fortlaufend beginnend mit der Nummer 1 anzulegen.
Zur flexiblen Steuerung der Kontenzuordnung unterscheidet EULANDA® zwischen zwei Ebenen: den artikelbezogenen Erlösgruppen und den belegebezogenen Erlösschemata. Während die Erlösgruppe direkt im Artikelstamm hinterlegt wird, wird das Erlösschema vom Programm automatisch anhand der Rechnungsadresse ermittelt – in der Regel abhängig vom Land und davon, ob eine gültige USt-IdNr. vorliegt.
Handelt es sich beispielsweise um einen Kunden mit deutscher Rechnungsadresse, wird in der Regel ein inländisches Schema mit 19 % Umsatzsteuer verwendet. Bei EU-Kunden mit gültiger USt-ID erfolgt automatisch eine steuerfreie Zuordnung. Für Empfänger außerhalb der EU wird ein Export-Schema angesetzt. In Sonderfällen – etwa bei innergemeinschaftlichen Lieferungen ohne USt-ID – kann die Steuerpflicht auch für EU-Kunden bestehen bleiben.
Die Kombination aus Erlösgruppe (Artikel) und Erlösschema (Kunde bzw. Auftrag) ergibt schließlich das konkrete Erlöskonto, das bei der Übergabe an die Finanzbuchhaltung übergeben wird. Diese Zuordnung muss zuvor in der entsprechenden Einstellungsmaske hinterlegt werden.
In Einzelfällen, etwa bei Dienstleistungen im Ausland, bei Selbstabholern mit abweichender Besteuerung oder bei Offshore-Geschäften, kann es sinnvoll sein, die automatische Zuordnung zu übersteuern. Hierzu kann im Kundenstamm unter dem Register Konditionen ein abweichendes Erlösschema manuell eingetragen werden.
So ergibt sich ein leistungsfähiges und zugleich nachvollziehbares System zur automatisierten und steuerkonformen Übergabe von Erlösen an Ihre Finanzbuchhaltung.
Erlösgruppen #
-
Erlösgruppen dienen dazu, Artikel in unterschiedliche Erlöskategorien einzuteilen. Diese Kategorisierung steuert, auf welches Erlöskonto die Umsätze bei der Übergabe an die Finanzbuchhaltung gebucht werden. Wenn keine getrennte Auswertung der Erlöse erforderlich ist – etwa auf Anweisung der Buchhaltung oder Geschäftsführung – genügt in vielen Fällen eine einzige Erlösgruppe für alle Artikel.
-
Sobald jedoch Artikel mit verschiedenen Mehrwertsteuersätzen verkauft werden, ist es meist erforderlich, mehrere Erlösgruppen anzulegen. Viele Finanzbuchhaltungen (= FIBU) erwarten eine saubere Trennung nach Steuersatz. Zwar gibt es Systeme, die die Aufteilung anhand der verwendeten Steuerkonten selbst vornehmen, dies ist aber nicht bei allen FIBUs der Fall. Die genaue Vorgehensweise sollte daher vorab mit dem Steuerberater abgestimmt werden.
-
Die im Artikelstamm hinterlegte Erlösgruppe wird beim Anlegen einer Angebots- oder Auftragsposition automatisch übernommen und in die Position geschrieben. Sie kann dort über eine Auswahlbox bei Bedarf angepasst werden. Die geänderte Erlösgruppe bleibt erhalten und wird automatisch bis in die Rechnung weitergeführt.
Zu beachten ist, dass spätere Änderungen der Erlösgruppe im Artikelstamm keinen Einfluss auf bereits vorhandene Angebote, Aufträge oder Rechnungen haben – die Einstellung wirkt sich ausschließlich auf neu erfasste Positionen aus.
Erlösschemata #
-
Erlösschemata werden von EULANDA® vorgegeben und können nicht manuell angelegt oder bearbeitet werden.
-
Das Erlösschema wird pro Vorgang (Angebot, Auftrag, Rechnung) automatisch ermittelt oder bei Bedarf manuell gesetzt.
Es ist eng mit dem im Kundenstamm hinterlegten MwSt.-Schema verknüpft.
Steht das MwSt.-Schema nicht aufAutomatik, wird stets das zugewiesene Schema verwendet.
IstAutomatikaktiv, gelten folgende Regeln:- Inlandsumsätze erhalten das Schema
Inland - EU-Umsätze an Endkunden (wenn keine USt-ID vorliegt) gelten ebenfalls als Inland
- EU-Umsätze mit USt-ID erhalten das Schema
Europäische Union (steuerfrei) - Nicht-EU-Umsätze (Drittland) erhalten das Schema
Außereuropäische (steuerfrei)
- Inlandsumsätze erhalten das Schema
-
Zum Testen der Automatik können Sie z. B. ein Angebot an eine deutsche Adresse anlegen.
Ändern Sie dann das Land im Adresskopf aufUSAund speichern Sie.
Das Erlösschema und auch das MwSt.-Schema werden daraufhin automatisch aktualisiert. -
Die automatische Steuerung kann bei Bedarf pro Vorgang deaktiviert werden.
Das Erlösschema kann anschließend manuell gewählt werden – etwa in Sonderfällen, wie sie z. B. im Bauwesen vorkommen, wo bestimmte innerdeutsche Umsätze steuerfrei abgerechnet werden müssen.Um die Automatik abzuschalten, entfernen Sie das Häkchen
Autoneben dem FeldErlösschema.Die Automatik orientiert sich grundsätzlich am Rechnungsland.
Wenn sich Rechnungs- und Lieferland unterscheiden, kann es notwendig sein, das Schema manuell zu setzen.
Fall A #
Dieser Fall gilt, wenn laut Vorgabe durch den Steuerberater oder die Buchhaltung ausschließlich Artikel mit 19 % Umsatzsteuer verkauft werden. Eine Aufteilung der Erlöse nach Steuersätzen oder Warengruppen ist nicht erforderlich. Es kann zusätzlich auch ins Ausland verkauft werden – eine Unterscheidung der Erlöse danach ist ebenfalls nicht gefordert.
Vorgabe der Erlöskonten #
In diesem Fall reichen die folgenden drei Konten aus:
| Erlöskonto | Bezeichnung |
|---|---|
8400 |
Erlöse 19 % (Standardfall Inland) |
8125 |
Innergemeinschaftliche Lieferungen (§4 Nr. 1b UStG, EU) |
8120 |
Steuerfreie Umsätze (§4 Nr. 1a UStG, Drittland außerhalb der EU) |
EULANDA® erkennt automatisch, ob es sich um eine Inlandslieferung, eine EU-Lieferung oder eine Ausfuhrlieferung handelt – basierend auf dem Länderkürzel und der USt-ID des Kunden.
Einrichtung in EULANDA® #
-
Erlösgruppe anlegen
Erstellen Sie über die SchaltflächeNeue Erlös-Gr.eine neue Erlösgruppe.
Vergeben Sie die Nummer1und nennen Sie diese beispielsweiseStandarderlöse 19%. -
Eintrag in der Tabelle prüfen
Auf der rechten Seite sollte nun eine einzelne Zeile erscheinen.
Falls dort noch die Zahl1im FeldErlöskontosteht, ist das die Vorgabe – diese werden wir jetzt überschreiben. -
Erlöskonto für Inland setzen
Wählen Sie im FeldErlösschemaden EintragInland.
Klicken Sie anschließend in das FeldErlöskontoder Tabelle und tragen Sie dort8400ein.
Speichern Sie den Eintrag über den ButtonSpeichernim unteren Bereich des Fensters. -
Erlöskonto für EU steuerfrei
Wählen Sie das ErlösschemaEuropäische Union (steuerfrei)aus und tragen Sie das Konto8125ein.
Auch hier speichern. -
Erlöskonto für Drittland steuerfrei
Wählen Sie das ErlösschemaAußereuropäische Union (steuerfrei)und tragen Sie8120ein. -
Sicherheitsmaßnahme für andere Schemata
Setzen Sie für alle übrigen (nicht verwendeten) Erlösschemata das Erlöskonto auf0.
So erhalten Sie bei einer versehentlichen Verwendung dieser Schemata später eine Fehlermeldung – etwa bei der FIBU-Übergabe – und können den Fehler dann noch rechtzeitig korrigieren.
Hinweis zu bestehenden Daten #
Falls in Ihrem System bereits andere Erlösgruppen angelegt und verwendet wurden, müssen die betroffenen Artikel entsprechend angepasst werden.
Wenn Sie die Erlösgruppen nicht manuell für jeden Artikel ändern möchten, wenden Sie sich an Ihren Fachhändler oder an den kostenpflichtigen Support.
Fall B #
Dieser Fall gilt, wenn laut Vorgabe des Steuerberaters oder der Buchhaltung sowohl Artikel mit 19 %, als auch mit 7 % Umsatzsteuer verkauft werden.
Eine darüber hinausgehende Untergliederung der Erlöse – etwa nach Warengruppen – ist nicht erforderlich. Es kann auch in diesem Szenario ins Ausland geliefert werden.
Vorgabe der Erlöskonten #
In diesem Fall werden in der Regel folgende Konten verwendet:
| Erlöskonto | Beschreibung |
|---|---|
8400 |
Erlöse 19 % USt (Inland, Standard) |
8300 |
Erlöse 7 % USt (Inland, ermäßigter Steuersatz) |
8125 |
Innergemeinschaftliche Lieferungen (§4 Nr. 1b UStG, EU) |
8120 |
Steuerfreie Umsätze (§4 Nr. 1a UStG, Drittland außerhalb der EU) |
Einrichtung in EULANDA® #
-
Basiskonfiguration übernehmen
Richten Sie zunächst die Erlösgruppe1wie in Fall A beschrieben ein.
Diese Gruppe steht für Artikel mit 19 % MwSt. -
Zweite Erlösgruppe für 7 % anlegen
Erstellen Sie nun überNeue Erlös-Gr.eine zweite Erlösgruppe mit der Nummer2.
Benennen Sie diese z. B. mitStandarderlöse 7%. -
Erlöskonto für Erlösgruppe 2 eintragen
Wählen Sie im FeldErlösschemaden EintragInland.
In der rechten Tabelle sehen Sie jetzt zwei Zeilen – eine pro Erlösgruppe.
Tragen Sie bei Erlösgruppe 2 im FeldErlöskontoden Wert8300ein und speichern Sie. -
EU und Drittland-Schemata einrichten
Für die ErlösschemataEuropäische Union (steuerfrei)undAußereuropäische Union (steuerfrei)verwenden Sie die gleichen Konten wie bei Erlösgruppe 1 – also8125bzw.8120.
Da in diesen Fällen keine Umsatzsteuer erhoben wird, ist keine Unterscheidung nach Steuersatz erforderlich.
Identnummern - SN/Chargen #
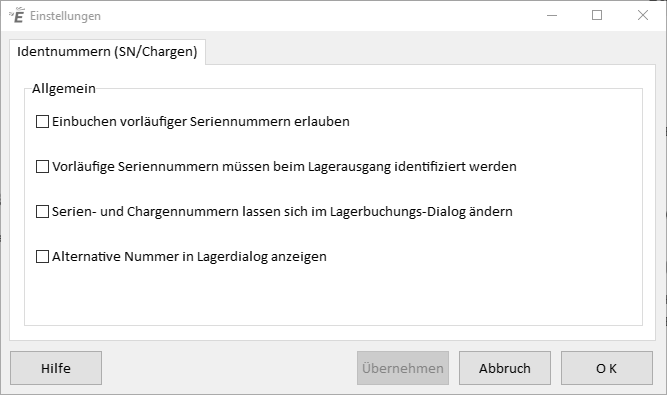
Einstellungsseite - Identnummern (SN/Chargen)
Einbuchen vorläufiger Seriennummern erlauben
Wenn diese Option aktiviert ist, können beim Wareneingang entweder echte Seriennummern oder vorläufige Seriennummern verwendet werden.
Letzteres geschieht über den Button vorläufig im Dialogfenster Lagerdetails:
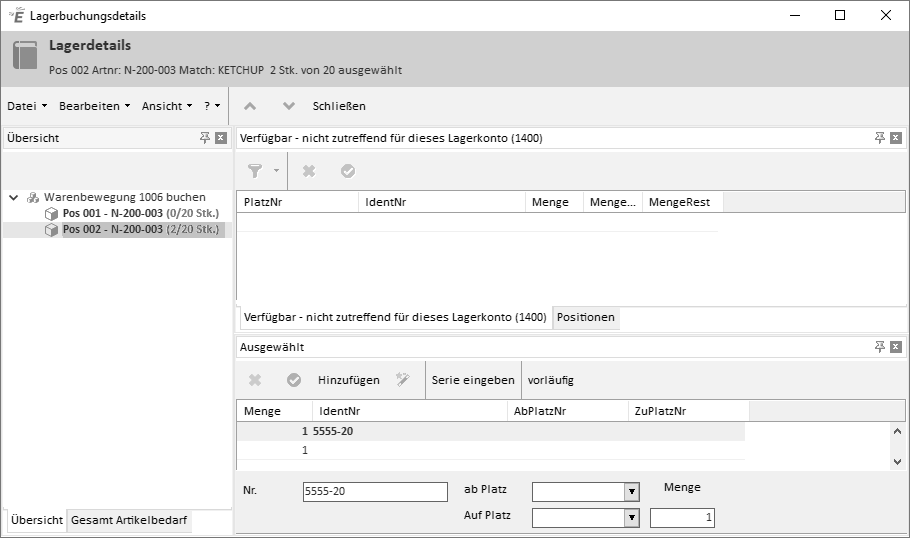
In diesem Fall erzeugt EULANDA® automatisch eine temporäre Seriennummer im Format:
Beispiel: PRE-20250709-001
Vorläufige Seriennummern müssen beim Warenausgang identifiziert werden
#
Vorläufige Seriennummern erscheinen im Lagerdialog in türkis.
Wird eine solche Seriennummer beim Warenausgang verwendet, fordert das System zur Eingabe der echten Seriennummer auf.
Wenn diese Option deaktiviert ist, kann die Eingabe übersprungen werden – z. B. über den Button anonym belassen.
Serien- und Chargennummern lassen sich im Lagerbuchungsdialog ändern
#
Ist diese Option aktiv, können Seriennummern nachträglich im Lagerdialog geändert werden.
Dazu klicken Sie mit der rechten Maustaste auf die Seriennummer im Abschnitt
Verfügbar auf Lagerkonto XXXX und wählen den Menüpunkt Ident-Nr. ändern.
Alternative Nummern im Lagerdialog anzeigen
#
Aktiviert diese Einstellung ein zusätzliches Eingabefeld im Lagerdialog, in dem eine alternative Identnummer erfasst werden kann.
Diese Zusatznummer dient rein informativen Zwecken – z. B. für den Gerätezustand, den Vorlieferanten oder kundenspezifische Nummern.
Sie muss keine gültige Seriennummer im technischen Sinn sein.
Bilder #
Im Artikelstamm speichert EULANDA® pro Artikel zwei Bildvarianten:
- ein Vorschaubild mit reduzierter Auflösung
- ein Bild in höherer Auflösung zur Detailansicht oder für Ausdrucke
Unterstützt werden die Formate BMP (unkomprimiert) und JPEG (komprimiert).
BMP-Dateien sind deutlich größer, bieten jedoch eine verlustfreie Qualität – ideal z. B. für technische Zeichnungen.
JPEG-Dateien sind kompakt und damit optimal für den normalen Gebrauch geeignet. Bei Fotos ist die Kompression meist unproblematisch. Bei kontrastreichen Flächen oder Grafiken kann es jedoch zu sichtbaren Kompressionsartefakten kommen (z. B. leichte Unschärfen oder „Wolkenbildung“). Für den Regelfall ist JPEG die bevorzugte Wahl.
Maximale Bildauflösung #
Über die Bildoptionen können Sie eine maximale Auflösung in Pixeln festlegen.
Diese Einstellung ist besonders dann sinnvoll, wenn Artikelbilder über Drag & Drop eingefügt wurden und dabei eine sehr hohe Auflösung besitzen.
Mit der Schaltfläche Jetzt konvertieren können alle gespeicherten Bilder automatisch neu berechnet werden.
Dabei werden die Bilder unter Beibehaltung des Seitenverhältnisses auf die eingestellte maximale Auflösung verkleinert und zurück in die Datenbank gespeichert.
Lager #
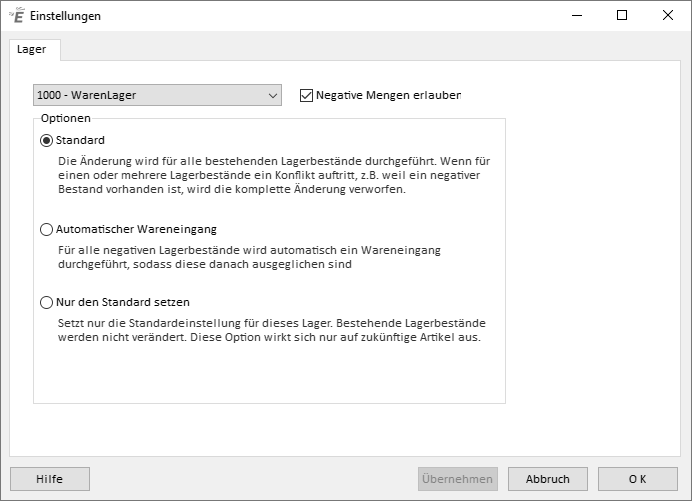
Lager definieren
Über diese Einstellungsseite legen Sie fest, ob negative Lagerbestände zugelassen sind. Außerdem können Sie hier das Verhalten für bestehende und zukünftige Lagerkonten definieren.
Wenn Sie eine strikte Lagerführung wünschen – also nur dann buchen wollen, wenn tatsächlich Ware vorhanden ist – sollten negative Lagerstände nicht erlaubt sein.
Standard
Sind negative Lagerbestände bereits vorhanden, so tritt bei dieser Option automatisch ein Konflikt auf. Wurden alle Warenlager zuvor mit positiven Beständen gepflegt, so kann eine Umstellung auf negativ erlaubte Kontoführung normalerweise konfliktfrei durchgeführt werden.
Automatischer Wareneingang
Sind die Bestände negativ, und man möchte zukünftig mit einer strikten Lagerführung arbeiten, so ist diese Option die richtige. Bei allen negativen Lagerbeständen wird das Lagerkonto durch einen internen Warenzugang bis auf 0 ausgeglichen. Warenlager mit positivem Bestand bleiben hiervon unberührt.
Nur Standard setzen
Diese Option ändert keine bestehenden Warenlager in der Art und Weise der Lagerführung. Lediglich der Standardwert für neue Warenlager wird gesetzt. Artikel, die neu angelegt werden, bekommen ein Lagerkonto nach den Standardwerten hinzugefügt.
Mengeneinheiten #
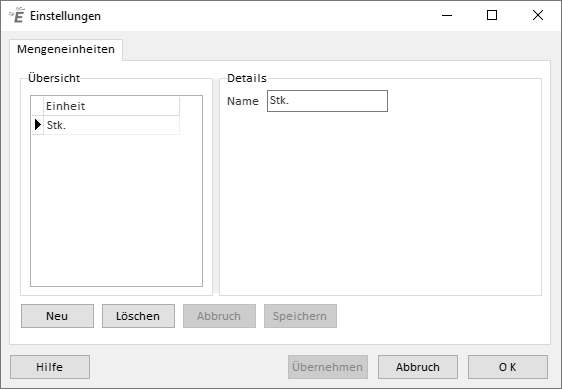
Mengeneinheiten definieren
Mengeneinheiten lassen sich über diese Einstellungen anlegen und verwalten. Sie stehen anschließend im Artikelstamm in der Auswahlbox zur Verfügung. Mengeneinheiten, die im Artikelstamm in Benutzung sind, können nicht gelöscht werden.
MwSt. #
Die MwSt-Sätze werden den Artikeln über MwSt-Gruppen zugeordnet. Hierdurch können Sie bei einer Steueränderung die Eingaben zentral durchführen. Neben dem Steuersatz kann einer MwSt-Gruppe auch ein Finanzkonto zugeordnet werden. Bei einer DATEV-Übergabe ist dies in der Regel nicht notwendig, da DATEV standardmäßig die Erlöskonten als Automatik-Konten anlegt, und Sie nur den Bruttobetrag des Erlöses angeben müssen.
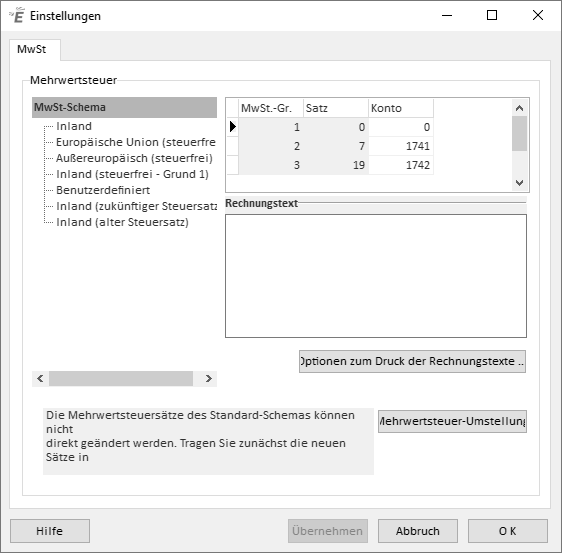
MwSt.-Gruppen anlegen
Artikel können bei der Eingabe der Preise netto- oder bruttogenau eingegeben werden. Dies ist ein Merkmal für jeden einzelnen Artikel.
In dieser Anzeige erhalten Sie eine Übersicht über die Verteilung der genauen Netto- bzw. Bruttopreise.
Wird nun der Steuersatz geändert, so muss der Artikelstamm neu durchgerechnet werden. Über die Optionen haben Sie Einfluss, wie dies erfolgen soll.
Zur Übergabe an eine Finanzbuchhaltung oder die DATEV ist es erforderlich das MwSt-Konto mit anzugeben.
Optionen zum Druck der Rechnungstexte
Hier kann eingestellt werden wo der Steuer-Hinweistext angezeigt werden soll. Entweder kann dieser vor oder hinter die Zahlungsbedingungen gesetzt werden.
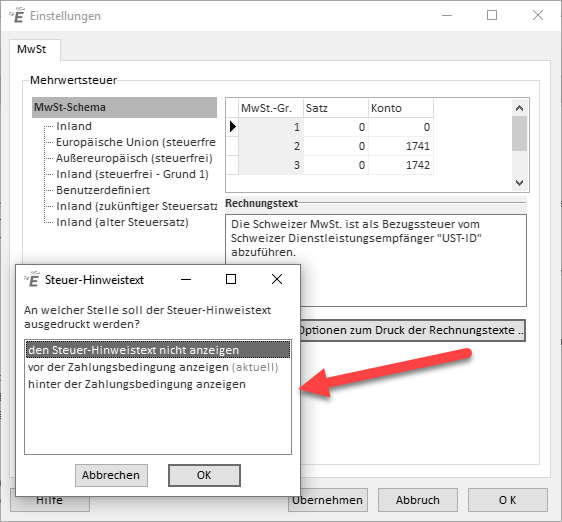
Steuer-Hinweistext
Mehrwertsteuer-Umstellung
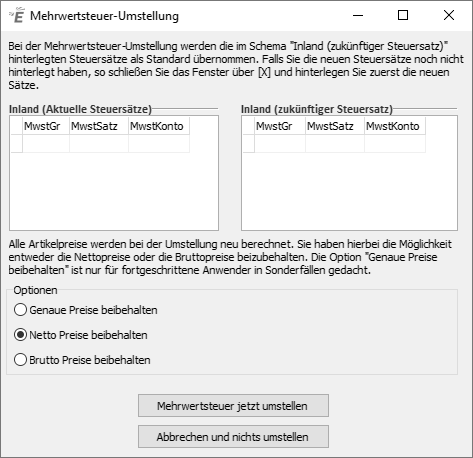
MwSt.-Umstellung
Genaue Preise beibehalten
Diese Option berücksichtigt das jeweilige Artikelmerkmal und rechnet bei einer Steueränderung die Artikel sozusagen im Mischbetrieb neu durch. Bei den zuvor nettogenauen Preisen werden die Nettopreise belassen und nur der Bruttopreis aktualisiert, bei bruttogenauen Preisen wird der Nettopreis angeglichen.
Nettopreise beibehalten
Unabhängig vom Artikelmerkmal werden alle Nettopreise der Steuergruppe beibehalten und nur der Bruttopreis wird neu ermittelt.
Bruttopreise beibehalten
Hier werden die existierenden Bruttopreise beibehalten und aufgrund der Steueränderung werden die Nettopreise neu gebildet.
Verpackungseinheiten #
Unter diesem Punkt haben Sie die Möglichkeit unterschiedliche Verpackungseinheiten für den Einkauf zu hinterlegen und diese in den Auftrags-, Angebots-, und Bestellpositionen anzuzeigen sowie zu bearbeiten.
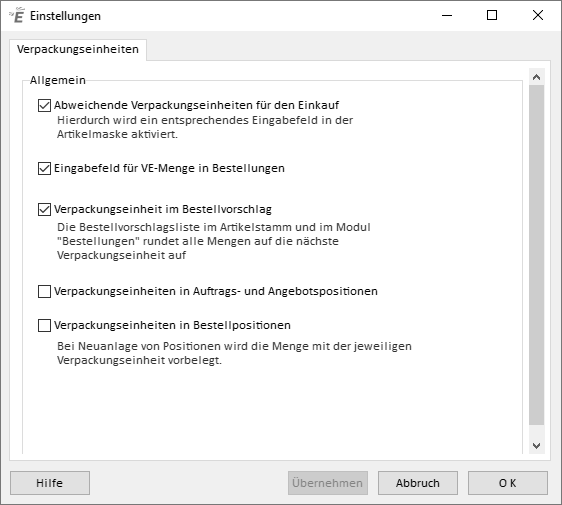
Einstellungen zu VE
Abweichende VE
Im ersten Punkt können Sie abweichende Verpackungseinheiten für den Einkauf hinterlegen. Die Einstellungen nehmen Sie in dem Artikel selbst vor. In diesem Fall wurde für den Artikel ‘Schlauchbrause’ ein EK-Verpackungseinheit (EK-VE) von ‘5’ eingetragen. Dies hat die Auswirkung, dass in Bestellungen 1 VE 5 Artikeln entspricht.
VE in Bestellungen
Der zweite Punkt zeigt Ihnen ein Feld an, in das Sie die gewünschte VE in der Bestellung eingeben können. Die Verpackungseinheit im Bestellvorschlag können Sie sich unter Punkt drei anzeigen lassen. Mit dieser Funktion werden in der Bestellvorschlagsliste alle Mengen auf die nächste Verpackungseinheit aufegrundet.
VE in Auftrag und Angebot
Unter Punkt vier können Sie die Verpackungseinheit in den Auftrags- und Angebotspositionen einsehen und eintragen.
VE in Bestellpositionen
Unter fünf kann in den Bestellpositionen die Verpackungseinheit eingestellt werden.
Stücklisten #
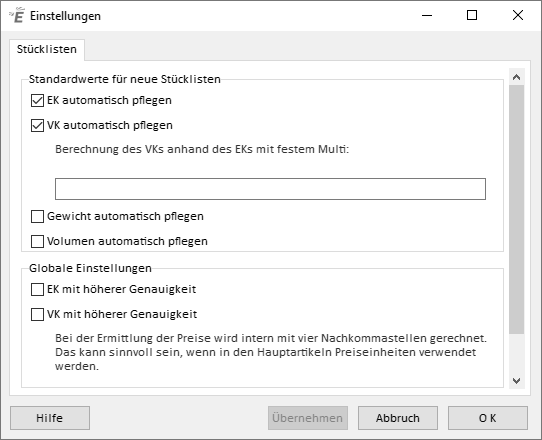
Stücklisten
Über diese Einstellungsseite werden die Standardwerte festgelegt, die für neu angelegte Stücklisten gelten sollen. Diese Werte korrespondieren mit den entsprechenden Werten auf der Karteikarte Kalkulation des Stücklisten-Dialogfensters.
Des Weiteren ist es möglich die Preisberechnung zu global zu beeinflussen. Das heißt, diese Einstellung wirkt sich auf alle vorhandenen und zukünftigen Stücklisten aus.
Preislisten #
Über Preislisten erreichen Sie eine hohe Flexibilität in Ihrer Preisgestaltung. Es gibt keine Begrenzung in der Anzahl von Preislisten. Jeder Preisliste können beliebig viele Artikel angehören, und es können zu jedem Artikelpreis beliebig viele Staffelpreise hinterlegt werden.
Über diese Einstellungen erstellen Sie zunächst nur die Kopfdaten zu Ihren Preislisten. Die Preise werden dann im Menü Erweitert vom Artikelstamm aus angelegt. Dort werden dann auch die Staffeln hinterlegt.
Die Preisliste Standard wird automatisch bei der Installation angelegt.
Währung
Standardmäßig basiert eine Preisliste auf der Stammwährung Ihres Unternehmens, also in Europa in der Regel auf EUR. An dieser Stelle wird jedoch nicht € angegeben, sondern der internationale Währungscode EUR. Über eine Umsetzungstabelle werden natürlich beim Ausdruck die Beträge auf Wunsch mit € ausgegeben.
Bruttopreise
Hierüber wird eingestellt, ob die Preise netto- oder bruttogenau eingegeben werden. Diese Einstellung ist unabhängig von der Einstellung, die in den Artikelstammdaten benutzt wird.
Auf diese Weise lassen sich zum Beispiel für Endverbraucher Bruttopreislisten verwalten und für Wiederverkäufer entsprechend Nettopreislisten.
Info
Dies ist ein reines Bemerkungsfeld.
Rabatt und Kundengruppen (RG/KG) #
Jedem Artikel können Rabattgruppen und jedem Kunden können Kundengruppen zugeordnet werden.
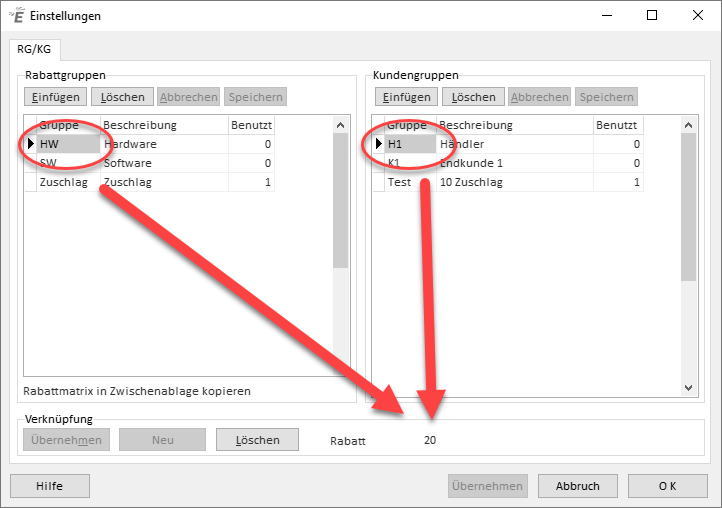
RG/KG definieren
Erst nachdem die Gruppen in diesen Einstellungen definiert wurden, können sie in Artikeln und Kunden benutzt werden. Diese Gruppen können direkt für statistische Auswertungen genutzt werden.
Möchten Sie die Gruppen für eine Rabattzuordnung nutzen, so können Sie beliebige Gruppen miteinander verbinden und einen Rabattwert hinterlegen. Dieser Rabatt wird als Positionsrabatt in Angeboten und Aufträgen benutzt.
Eine Verknüpfung wird gesetzt, indem Sie in der linken Spalte die Artikelgruppe auswählen und in der rechten die Kundengruppe. Ist die gewünschten Kombination markiert, so können Sie über die Schaltfläche + Neu den Positions-Rabatt setzen. Die Änderung wird anschließend mit der Schaltfläche Übernehmen gespeichert.
Auf diese Weise lassen sich beliebig viele Rabattgruppen mit beliebig vielen Kundengruppen kombinieren.
Über die Schaltfläche Löschen, die Sie im unteren Bereich finden, kann eine Verknüpfung wieder aufgehoben werden.
Neue Rabattgruppen fügen Sie hinzu, indem Sie im oberen Bereich die Schaltfläche Einfügen betätigen, gleiches gilt auf der rechten Seite für die Kundengruppen.
Eine Rabattgruppe kann, wenn diese in keinem Artikel oder keiner Position mehr benutzt wird, über die Schaltfläche Löschen, die sich im oberen Bereich befindet, gelöscht werden. Gleiches gilt für die rechts befindlichen Kundengruppen.
Lagergruppen #
Lagergruppen sind Teil des optionalen Mehrlagermoduls.
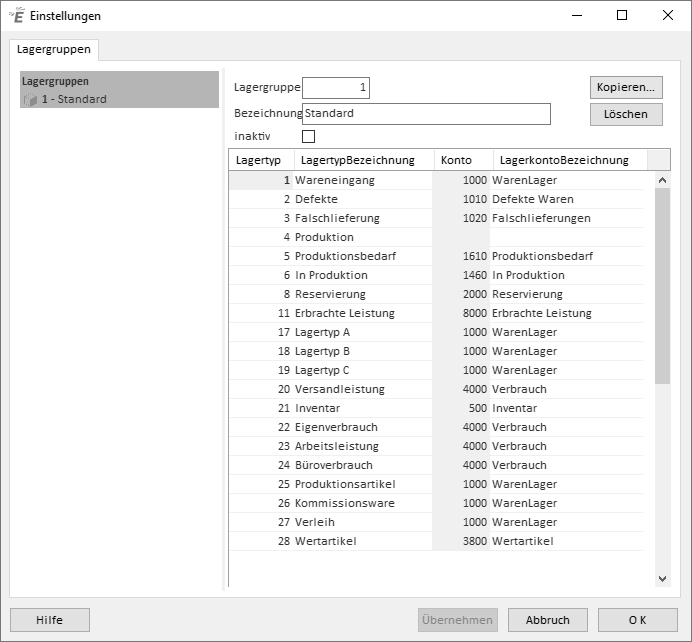
Lagergruppen anlegen
Anlegen einer Lagergruppe
In aller Regel wird man eine neue Lagergruppe anlegen, um einen zusätzlichen Lagerort darüber ansteuern zu können. In diesem Fall muss zunächst das neue Lagerkonto unter Lagerwesen → Lagerkonto angelegt werden. Die Kontonummer sollte sich im vierstelligen Tausenderbereich bewegen, beispielsweise 1101, 1102 usw.
Zum Anlegen einer neuen Lagergruppe kopieren sie zunächst eine vorhandene Gruppe. Wählen Sie dazu die zu kopierende Gruppe aus der Auswahlliste Lagergruppen auf der linken Fensterseite aus (z.B. Lagergruppe 1- Standard). Betätigen Sie dann die Schaltfläche Kopieren.... Geben Sie nun eine noch freie Nummer für die neue Lagergruppe an.
Tragen Sie nun eine Bezeichnung für die neue Lagergruppe an im Feld Bezeichnung.
Bis jetzt ist die neue Lagergruppe eine identische Kopie der ursprünglichen Lagergruppe. Das heißt es werden dieselben Lagerkonten verwendet. Auf der rechten Seite befindet sich eine Liste mit allen vorhandenen Lagertypen. Die Spalte Konto ist gelb hervorgehoben. Das heißt, dass diese Spalte editierbar ist. Ändern sie dort alle Konten, die auf 1000 lauten in das im ersten Schritt angelegte Lagerkonto (z.B. 1101) um.
Wareneingang #
Beim Wareneingang kann bestimmt werden, wie mit dem dort eingegebenen Einkaufspreis zu verfahren ist.
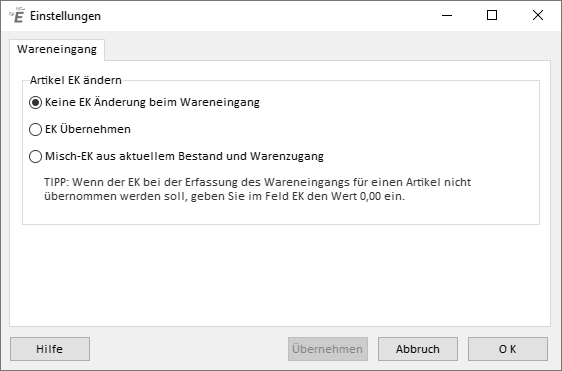
Aktionen bei Eingabe eines Wareneingangs
Keine EK-Änderung beim Wareneingang
In diesem Fall bleibt der EK im Artikelstamm beim Wareneingang unverändert.
EK Übernehmen
Der beim Wareneingang eingetragene EK überschreibt den EK im Artikelstamm. Durch Eingabe des EK von 0.00 beim Wareneingang, wird die Übernahme jedoch ignoriert.
Misch-EK aus aktuellem Bestand und Wareneingang
Der EK im Artikelstamm wird mit dem EK, der beim Wareneingang eingegeben wird, gemischt. Hierbei wird bewertet, wie viel Stück zum angegebenen EK am Lager sind und wie viele zum neuen EK beim Wareneingang hinzugekommen sind. Diese Einstellung wird auch als Durchschnitts-EK oder Schnitt-EK bezeichnet.
Beispiel #
Sind im Lager 10 Artikel zu je 2 EUR und wurden 5 Artikel mit 3 EUR eingebucht, so wird der neue Misch-EK wie folgt gebildet:
10x2=20 EUR Lagerwert
5x3=15 EUR=Neuzugangswert
Ergibt einen neuen Lagerwert von 35 EUR bei einer Gesamtstückzahl von 15 Stk. Der EK wird dann durch 35/15=2,33 EUR neu gebildet.
Der neue EK wird also gewichtet gemischt.
Warengruppen #
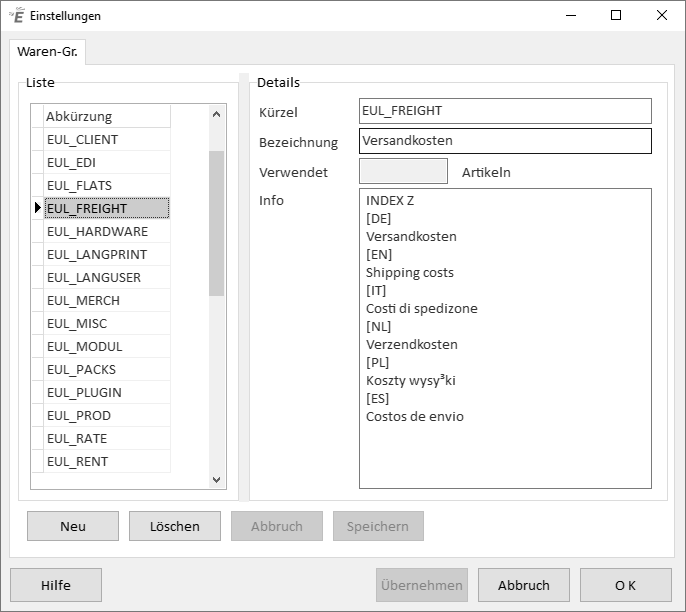
Warengruppen anlegen
Warengruppen lassen sich über diese Einstellungen anlegen und verwalten. Sie werden in den Statistiken berücksichtigt. Warengruppen können nur entfernt werden, wenn sie von keinem Artikel benutzt werden.