Benutzereinstellungen #
Allgemein #
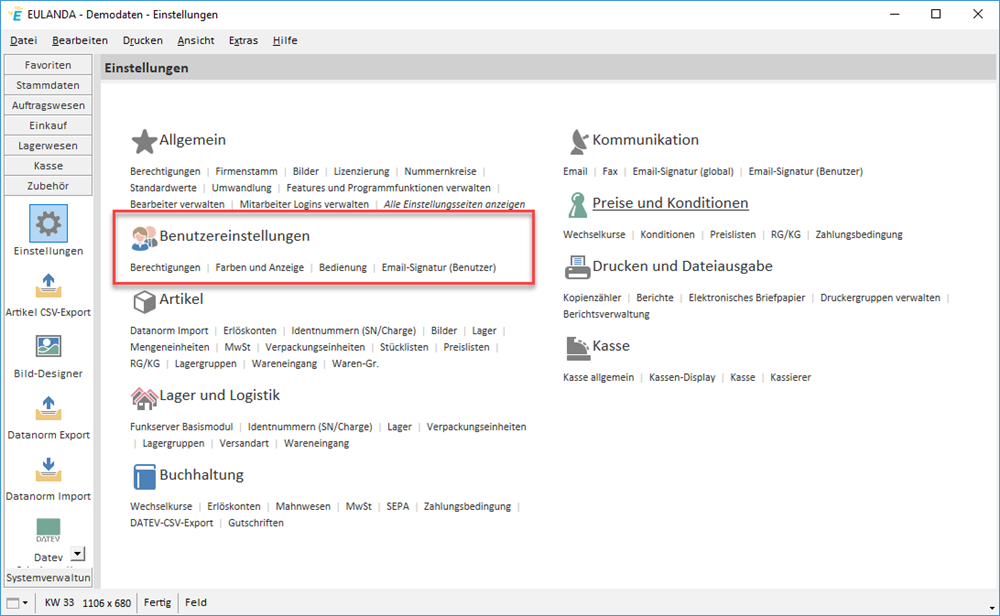
Benutzereinstellungen
Berechtigungen #
In EULANDA® können Sie Benutzerberechtigungen bis hinunter auf Feldebene definieren.
Diese feingranulare Steuerung ähnelt der Rechtevergabe im Active Directory Ihres Betriebssystems – ist aber in der Umsetzung noch etwas differenzierter. Der Schutz ist umfassend und verhindert auch den Zugriff von Fremdanwendungen wie Excel, Access oder anderen datenbankbasierten Tools. Die Berechtigungen werden direkt im SQL-Server eingerichtet, EULANDA® wertet diese intern konsequent aus.
Für Anwender, die sich nicht mit der komplexen Rechteverwaltung des SQL-Servers beschäftigen möchten, bietet EULANDA® zusätzlich eine integrierte Berechtigungssteuerung. Hier können Funktionen, Menüpunkte, Infosysteme und Maskenbereiche über einfache An- und Abwahl aktiviert oder deaktiviert werden – ohne technische Vorkenntnisse.
Diese Einstellungen lassen sich entweder global für alle Benutzer festlegen oder gezielt benutzerbezogen anpassen.
So können Sie etwa bestimmten Nutzern nur eingeschränkten Zugriff auf einzelne Bereiche gewähren, während andere Benutzer vollen Zugriff erhalten.
Globale Berechtigungen #
Diese Änderungen gelten zunächst für alle Benutzer, außer den Administratoren.
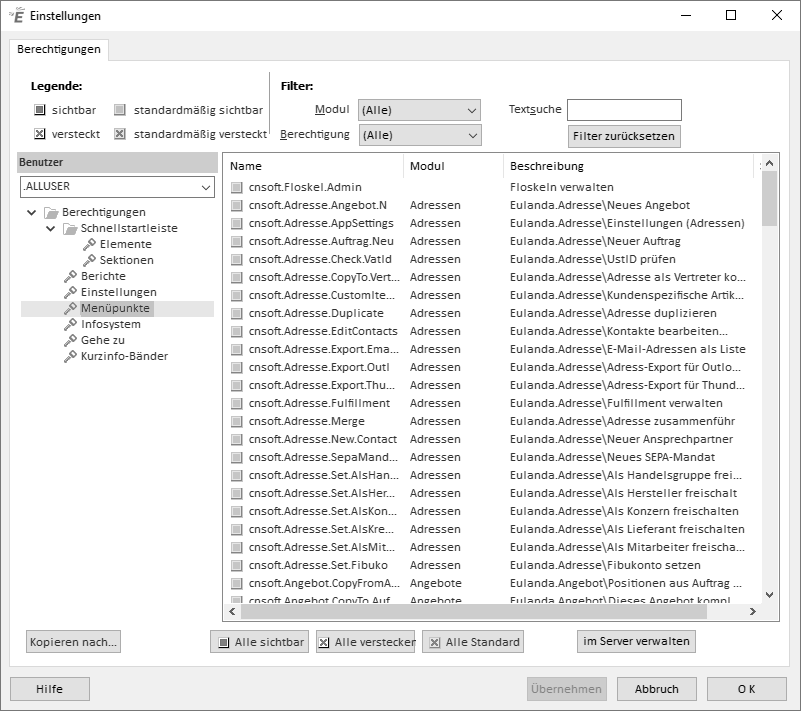
In der Auswahlbox wählen Sie hierzu den Eintrag .ALLUSER aus.
Standardmäßig sind alle Menüpunkte für alle Benutzer sichtbar – dies erkennen Sie an einem grauen Kästchen neben dem jeweiligen Eintrag.
Sie können diesen Standard nun ändern, indem Sie bestimmte Menüpunkte, Infosysteme oder komplette Sektionen der Schnellstartleiste deaktivieren. Klicken Sie dazu auf das jeweilige Kästchen: Nicht sichtbare Funktionen werden dann mit einem roten Kreuz markiert.
Speichern Sie Ihre Änderungen mit der Schaltfläche Übernehmen.
Die neuen Einstellungen werden erst nach einem Neustart von EULANDA® wirksam.
Alle sichtbar #
Mit der Schaltfläche Alle sichtbar können Sie alle Einträge für den aktuell ausgewählten Benutzer auf einmal aktivieren – unabhängig von den globalen Vorgaben. Alle Menüpunkte, Infosysteme und Sektionen werden dadurch sichtbar und freigeschaltet.
Alle verstecken #
Mit der Schaltfläche Alle verstecken werden alle Programmpunkte für den aktuell ausgewählten Benutzer deaktiviert – unabhängig von der globalen Einstellung (.ALLUSER). Anschließend können Sie gezielt einzelne Funktionen wieder freigeben, falls bestimmte Bereiche doch benötigt werden.
Alle Standard #
Mit der Schaltfläche Alle Standard werden alle benutzerspezifischen Ausnahmen für den aktuell ausgewählten Benutzer entfernt. Der Benutzer übernimmt damit wieder vollständig die globalen Einstellungen aus .ALLUSER.
Sonderbenutzer #
Der Benutzer .ALLUSER enthält globale Standardeinstellungen, die für alle Benutzer gelten – außer es wurden für bestimmte Benutzer eigene Ausnahmen definiert. Das Konzept ist vergleichbar mit systemweiten Voreinstellungen unter Windows, die zentral wirken, solange kein individuelles Profil davon abweicht.
Der Benutzer .DEFAULT dient als Vorlage für neue Benutzer. Wenn sich ein Benutzer zum ersten Mal an EULANDA® anmeldet, erhält er automatisch eine Kopie der Einstellungen dieses Profils. Das Verhalten entspricht dem Windows-Prinzip, bei dem neue Benutzerprofile aus dem Ordner C:\Users\Default erstellt werden.
Praxisbeispiel für
.DEFAULT
Sie können den Benutzer.DEFAULTnutzen, um Voreinstellungen für neue Benutzer festzulegen – z. B.:
- Menübereiche oder Infosysteme, die standardmäßig sichtbar oder ausgeblendet sein sollen
- Schnellstartleiste: welche Bereiche sind geöffnet
- Voreinstellung für Farben und Theme
- Vorab definierte Berechtigungen für Berichte oder Druckfunktionen
Sobald sich ein neuer Benutzer anmeldet, übernimmt er diese Einstellungen automatisch – und kann sie später individuell anpassen (sofern erlaubt).
Module und Sektionen #
Über die Berechtigungsverwaltung lassen sich einzelne Menüpunkte der Schnellstartleiste gezielt ein- oder ausblenden.
Dabei können sowohl komplette Sektionen wie Stammdaten, Auftragswesen oder Lagerwesen als auch einzelne Module innerhalb dieser Bereiche gesperrt werden.
Die Sektion Stammdaten umfasst beispielsweise die Module Artikel, Adressen, Vertreter u. a. – je nachdem, welche Module in Ihrem System aktiviert sind.
So können Sie gezielt steuern, auf welche Funktionsbereiche ein Benutzer zugreifen darf.
Berichte #
Berichte können benutzerspezifisch gesperrt oder freigegeben werden.
Damit sind alle Ausgaben gemeint, die im Berichts-Designer von EULANDA® erstellt und verwaltet werden – also Formulare, Ausdrucke und Exportvorlagen.
Jeder Bericht besitzt einen eindeutigen Namen und kann im jeweiligen Modul (z. B. Rechnung, Lieferschein, Artikel) direkt ausgewählt werden.
Dazu zählen sowohl die mitgelieferten Standardberichte (Ausliefervorlagen) als auch kundenspezifisch angepasste Templates.
Typische Beispiele für Berichte sind: Rechnung A4, Etikett 3x8, Artikel-Stammliste, Lieferschein neutral usw.
Durch die gezielte Berechtigungssteuerung kann festgelegt werden, welche Vorlagen für welchen Benutzer verfügbar sind.
Einstellungen #
Der gesamte Bereich Einstellungen in der Schnellstartleiste kann – wie jedes andere Modul auch – vollständig gesperrt werden.
So kann vermieden werden, dass Benutzer auf kritische Systemfunktionen zugreifen, etwa zur Druckkonfiguration, zum Nummernkreis oder zur Benutzerverwaltung.
Darüber hinaus ist es möglich, gezielt einzelne Karteikarten innerhalb des Moduls freizugeben.
So können beispielsweise Bereiche wie Farbeinstellungen oder Benutzervorgaben sichtbar bleiben, während sensiblere Abschnitte wie Berechtigungen oder Datensicherung gesperrt werden.
In der Praxis empfiehlt es sich, den Zugriff auf das Modul Einstellungen nur ausgewählten Administratoren oder fachkundigen Personen zu erlauben.
Menüpunkte #
Auch Programmbereiche, die nicht über die Schnellstartleiste, sondern ausschließlich über das Menü erreichbar sind, lassen sich gezielt sperren.
Das betrifft z. B. die Floskel-Funktion für Textbausteine, aber auch benutzerdefinierte Skripte, Zusatzfunktionen, Reports oder komplette Module, die nur im Menü erscheinen.
EULANDA® bietet damit die Möglichkeit, das Menü benutzerspezifisch zu verschlanken, sodass nur die relevanten Befehle sichtbar sind.
Änderungen an den Menüberechtigungen werden erst nach einem Neustart von EULANDA® wirksam.
Beim Start filtert das System dann alle Menüpunkte heraus, auf die der Benutzer keine Berechtigung hat.
Infosysteme #
Jedes Infosystem kann benutzerspezifisch freigegeben oder gesperrt werden.
Infosysteme bieten in EULANDA® eine zentrale Übersicht über wichtige Daten – je nach Modul und Berechtigung können sie einzelne Datensätze, gefilterte Auswahlen oder komplette Datenbestände anzeigen.
Die Darstellung erfolgt meist tabellarisch, kann aber auch Grafiken, Gruppierungen oder strukturierte Auswertungen enthalten.
Die Inhalte innerhalb eines Infosystems sind modular aufgebaut und tragen jeweils eigene Namen – ähnlich wie Berichte. Diese einzelnen Bereiche lassen sich ebenfalls aktivieren oder ausblenden, um z. B. nur bestimmte Auswertungen für bestimmte Benutzer(gruppen) sichtbar zu machen.
Gezielte Einschränkungen sind besonders dann sinnvoll, wenn bestimmte Statistiken, Umsatzübersichten oder interne Kennzahlen nicht allen Benutzern zugänglich gemacht werden sollen.
Gehe zu-Funktion
#
In Programmbereichen wie Artikel, Adressen, Auftrag usw. kann man über die Funktion Gehe zu (Tastenkombination Strg + G oder das Symbol mit dem gehenden Männchen) zu verknüpften Vorgängen springen.
Die Daten in EULANDA® sind intern relational verknüpft – ein Auftrag gehört zu einer Adresse, eine Rechnung zu einem Lieferschein usw. Die Funktion Gehe zu nutzt genau diese Verbindungen und bietet gezielt die relevanten „Wege“ durch die Daten, die auch logisch nachvollziehbar sind.
Welche Verknüpfungen dabei sichtbar sind – z. B. von einem Auftrag zurück zur Adresse oder zur Rechnung – lässt sich über die Berechtigungen steuern.
Die verfügbaren Sprungziele sind dabei jeweils klar benannt, z. B. Rechnungen zum Auftrag, Lieferscheine zur Adresse oder Artikel im Auftrag.
So erkennt der Benutzer sofort, welche Daten ihn erwarten – ganz ähnlich wie bei Berichten oder Infosystemen.
Kurzinfo-Bänder #
Die Kurzinfo ist eine zusätzliche Ansicht neben der Hauptmaske – vergleichbar mit einer schmalen Webseite, die links oder rechts eingeblendet wird. Sie zeigt kontextbezogene Informationen zum aktuell angezeigten Datensatz – z. B. bei Artikeln, Adressen oder Kunden.
Innerhalb der Kurzinfo gibt es sogenannte Bänder – das sind eigenständige Funktionsbereiche oder Info-Widgets, die sich wie eingebettete Abschnitte einer Webseite verhalten.
Diese Bänder lassen sich für jeden Benutzer gezielt freigeben oder sperren – etwa zur Anzeige von Umsätzen, Lagerbeständen, letzten Aufträgen u. v. m.
Benutzerspezifische Berechtigungen #
In diesem Beispiel wurde dem Benutzer mela0 der Zugriff auf das Textmodul freigegeben – obwohl dieses global eigentlich gesperrt ist.
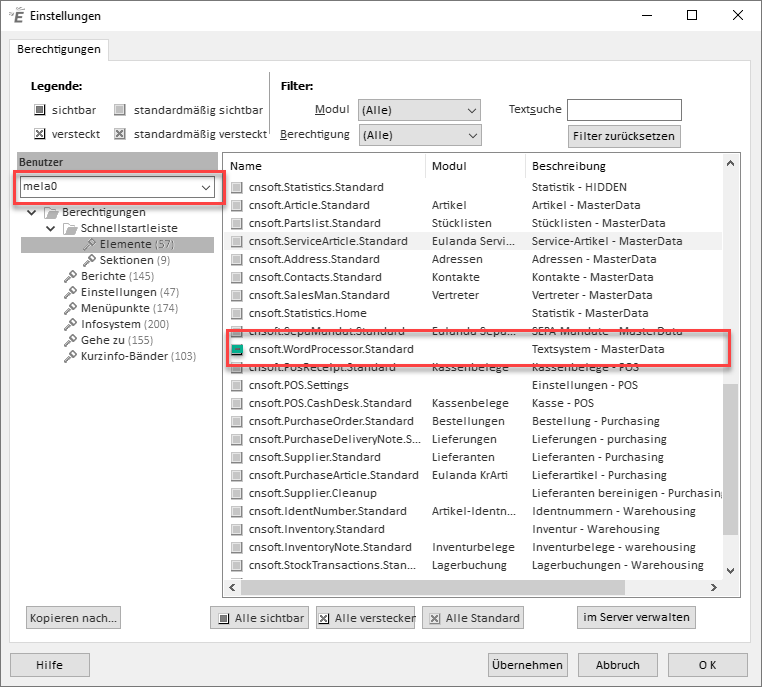
Benutzerabhängige Einstellung
Solche individuellen Ausnahmen lassen sich leicht setzen:
Wählen Sie den entsprechenden Benutzer aus und klicken Sie mehrmals auf das Berechtigungs-Kästchen, bis ein grünes Kästchen erscheint.
Die Farben des Kästchens zeigen den aktuellen Zustand an:
grau→ folgt der globalen Einstellungrot→ explizit gesperrt (abweichend von global)grün→ explizit freigegeben (abweichend von global)
So können Sie gezielt einzelne Funktionen benutzerspezifisch freischalten oder sperren – unabhängig von der allgemeinen Konfiguration.
Weitere Benutzer #
Aus Performancegründen wird in der Benutzerauswahl standardmäßig nur der aktuell angemeldete Benutzer angezeigt.
Wenn Sie als Administrator alle Benutzer einsehen und verwalten möchten, müssen Sie EULANDA® im erweiterten Administrator-Modus starten.
Dazu klicken Sie im grünen Startmenü mit der rechten Maustaste auf den gewünschten Mandanten und wählen die Option Mandant öffnen als....
Anschließend können Sie sich mit einem Benutzer anmelden, der über SQL-Administratorrechte verfügt (z. B. sa) und zusätzlich den Haken Administrator-Modus aktivieren.
Nur in diesem Modus werden alle Benutzerkonten im Berechtigungsdialog angezeigt und können bearbeitet werden.
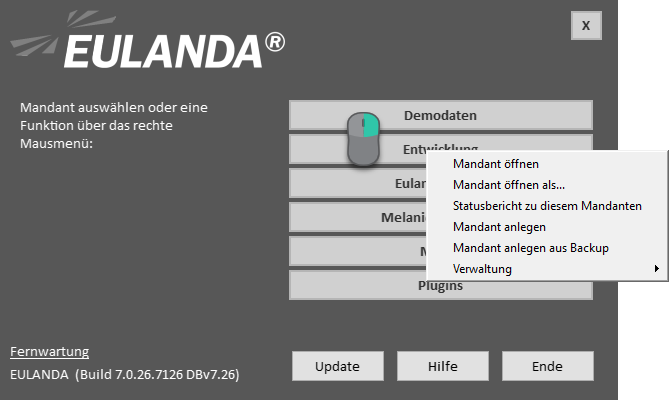
Mandant als Administrator starten
Die alternative Berechtigung wird in einer Passwortbox abgefragt.

Passwort-Abfrage
Die alternative Anmeldung erfolgt über eine Passwortabfrage im Dialog Mandant öffnen als....
In der Eingabemaske geben Sie den Namen eines SQL-Administrators an – in der Regel ist das der Benutzer sa. Falls bei der Installation kein eigenes Passwort vergeben wurde, kann das Feld leer bleiben.
Aktivieren Sie anschließend die Option Administrator-Modus, um EULANDA® anzuweisen, alle Benutzerkonten vom SQL-Server zu laden – nicht nur den aktuell angemeldeten Benutzer.
Nach dem Start stehen Ihnen im Bereich Einstellungen → Berechtigungen sämtliche Benutzer zur Auswahl.
Je nach Datenbankgröße und Benutzeranzahl kann der Startvorgang dabei einige Sekunden in Anspruch nehmen.
Benutzerrechte kopieren #
Sie können die Berechtigungen eines Benutzers bequem auf andere Benutzer übertragen.
Öffnen Sie dazu die Berechtigungseinstellungen und klicken Sie auf die Schaltfläche Kopieren nach....
Anschließend wählen Sie den Zielbenutzer aus, auf den die Rechte des aktuell ausgewählten Mandanten übernommen werden sollen.
Diese Funktion ist besonders hilfreich, wenn mehrere Benutzer dieselbe Rollenfunktion haben – etwa im Vertrieb, Lager oder Service.
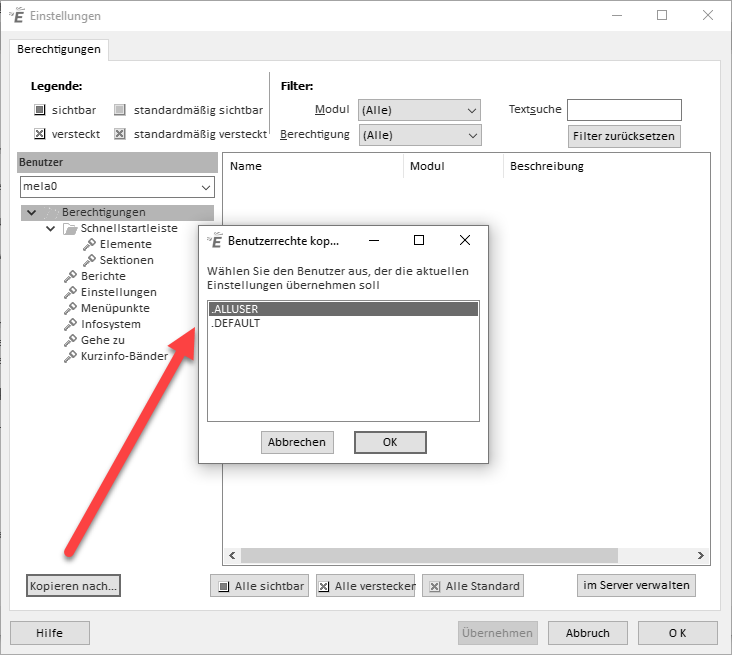
Berechtigungen kopieren
Bedienung #
In diesem Bereich finden Sie verschiedene Einstellungen, die das Verhalten der Benutzeroberfläche beeinflussen.
Viele Optionen im Dialog erklären sich von selbst – andere, insbesondere solche mit Auswirkungen auf Suchverhalten, Sicherheitsabfragen usw., sind hier genauer beschrieben.

Einstellungen zur Bedienung
Infosystem als freies Fenster #
Wenn beim Aufruf des Infosystems die ROLLEN-Taste gedrückt wird (diese befindet sich in der Regel zwischen der DRUCK- und der PAUSE-Taste), öffnet sich das Infosystem als freies Fenster (technisch: „nicht-modal“).
Das bedeutet: Sie können das Fenster zur Seite schieben und weiterhin mit dem Hauptfenster arbeiten, ohne das Infosystem zu schließen.
Das ist besonders praktisch bei umfangreichen Recherchen, bei denen Sie das Infosystem mehrfach benötigen.
Dieses Verhalten lässt sich unter Einstellungen → Bedienung deaktivieren.
Kontextsensitive Eingabefelder #
Bei aktivierter Funktion erscheinen unterhalb des Eingabefeldes automatisch passende Vorschläge zur aktuellen Eingabe.
Ein Vorschlag kann per Mausklick oder Enter-Taste übernommen werden – das erleichtert die Suche erheblich.
Hilfetext in Eingabefeldern #
Im leeren Eingabefeld wird standardmäßig der Hinweis "Suchtext eingeben" angezeigt.
Diese Hilfe kann auf Wunsch abgeschaltet werden.
Browser automatisch bei mehr als einem Treffer #
Wenn diese Option aktiviert ist (Standard bei Neuinstallationen), wird bei einer Suchabfrage mit mehreren Treffern automatisch der Browser (Listenansicht) geöffnet.
ENTER-Taste übernimmt Datensatz #
Wird innerhalb des Browsers ein Datensatz (z. B. ein Artikel) markiert und anschließend Enter gedrückt, so wird der Datensatz direkt übernommen – z. B. als neue Positionszeile in einem Auftrag.
Artikel-Treffermenge bei Positionsanlage merken #
Diese experimentelle Funktion sorgt dafür, dass nach dem Einfügen eines Artikels aus einer Treffermenge nicht wieder in den normalen Suchmodus zurückgesprungen wird.
Stattdessen bleibt die vorherige Treffermenge aktiv – hilfreich, wenn mehrere Artikel nacheinander übernommen werden sollen.
Nach dem Speichern im Neuanlage-Modus bleiben #
Wenn diese Option aktiv ist, bleibt EULANDA® nach dem Speichern eines neuen Datensatzes im Neuanlage-Modus.
Es erfolgt also kein Wechsel in den Suchmodus – der Datensatz bleibt geöffnet und direkt editierbar.
Sicherheitsabfragen #
Um versehentliches Löschen zu verhindern, können Sicherheitsabfragen aktiviert werden.
Beim Löschen eines Angebots, Auftrags oder einer Bestellung erscheint ein Dialogfenster, in dem das Wort LÖSCHEN buchstabenweise eingegeben werden muss.
Zusätzlich gibt es eine Sicherheitsabfrage, wenn Sie beim Editieren einer Positionszeile zurück in den Belegkopf springen.
Dies verhindert unbeabsichtigte Wechsel mit ungesicherten Eingaben.
E-Mail #
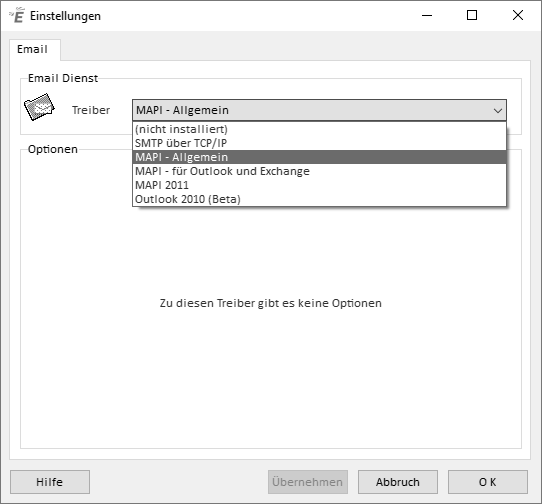
Treiber Auswahl
In EULANDA® können Dokumente per E-Mail versendet werden. Es werden zur Übertragung zwei Modelle unterstützt.
Der Versand über MAPI #
EULANDA® unterstützt den Versand von E-Mails über die MAPI-Schnittstelle (Messaging Application Programming Interface). Diese wird von verschiedenen E-Mail-Programmen bereitgestellt – z. B. von lokal installierten Versionen von Outlook, Thunderbird oder Tobit.
Die MAPI-Konfiguration erfolgt dabei nicht in EULANDA®, sondern wird direkt vom Betriebssystem übernommen.
Sobald ein Standard-Mailprogramm mit MAPI-Unterstützung eingerichtet ist, kann EULANDA® darüber E-Mails versenden – z. B. Belege oder Berichte per Knopfdruck.
Microsoft hat angekündigt, Outlook künftig verstärkt als reine Web-Anwendung (Outlook für Windows) auszuliefern. In diesen Fällen steht MAPI nicht mehr lokal zur Verfügung.
Ab EULANDA® 2025 steht dafür ein neues Plugin zur Verfügung, das den Versand von E-Mails über die Microsoft Graph-API ermöglicht. Damit können E-Mails auch bei der Nutzung von Web-Outlook zuverlässig versendet und im Gesendet-Ordner angezeigt werden.
Wenn Sie weiterhin lokal über Outlook versenden möchten, stellen Sie sicher, dass eine MAPI-fähige Version installiert und als Standard definiert ist.
Der Versand über SMTP #
Alternativ zum Versand über MAPI bietet EULANDA® auch die Möglichkeit, E-Mails direkt über das SMTP-Protokoll zu versenden.
Im Gegensatz zu MAPI, das vom Betriebssystem gesteuert wird, müssen beim SMTP-Versand einige Einstellungen manuell vorgenommen werden. Die E-Mails werden dabei über einen definierten Mailserver (SMTP-Server) verschickt, der sie an den Empfänger weiterleitet.
Serverkonfiguration #
Der verwendete SMTP-Server hängt in der Regel von Ihrem E-Mail-Anbieter oder Internetprovider ab.
Typische Serveradressen lauten zum Beispiel:
smtp.mail.desmtp.strato.desmtp.office365.comsmtprelay.t-online.de(nach Freischaltung im Kundenbereich von T-Online)
Fragen Sie die genauen SMTP-Daten bei Ihrem Anbieter oder Systemadministrator an.
Einige Anbieter (z. B. T-Online) überschreiben die Absenderadresse mit Ihrer dort hinterlegten Adresse – unabhängig von der Konfiguration in EULANDA® .
Absender- und Antwortadresse #
Als Absenderadresse geben Sie in der Regel Ihre eigene E-Mail-Adresse ein. Wenn Antworten auf eine andere Adresse umgeleitet werden sollen – z. B. an eine gemeinsame Teamadresse – kann zusätzlich eine abweichende Antwortadresse definiert werden.
Umlaute in E-Mails #
Einige ältere SMTP-Systeme oder Sicherheitsgateways verarbeiten Umlaute (ä, ö, ü) nicht korrekt. In solchen Fällen können Sie in den EULANDA®-Einstellungen aktivieren, dass Umlaute vor dem Versand automatisch umgewandelt werden – z. B. ä zu ae, ß zu ss.
Einschränkungen im Vergleich zu MAPI #
Beim Versand über SMTP erfolgt keine Übergabe an das lokale Mailprogramm. Es gibt daher kein Ausgangsjournal und keine Anzeige im Postausgang des Benutzers. Fehlermeldungen können nur dann erkannt werden, wenn sie beim direkten Versand über den SMTP-Server auftreten – z. B. bei Verbindungsproblemen oder Authentifizierungsfehlern.
Die Globale E-Mail Signatur #
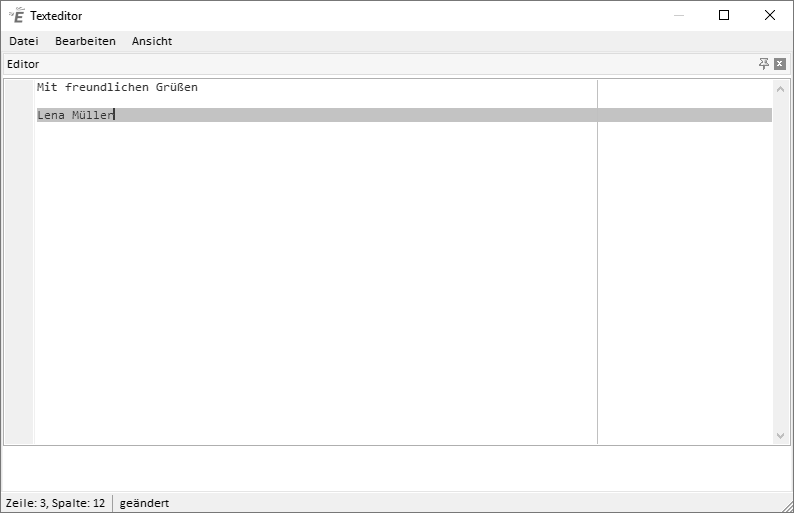
Signaturen hinterlegen
In der aktuellen Version von EULANDA® haben Sie die Möglichkeit, eine globale E-Mail-Signatur zu hinterlegen.
Diese Signatur wird beim Versand von E-Mails – z. B. bei Rechnungen, Angeboten oder Bestellungen – automatisch an den Nachrichtentext angehängt.
Die Signatur kann frei gestaltet werden und unterstützt auch mehrzeilige Texte, wie z. B.:
- Grußformeln
- Firmenangaben
- rechtliche Hinweise (z. B. Handelsregister, USt-ID, Geschäftsführer)
So sorgen Sie für ein einheitliches Erscheinungsbild in Ihrer E-Mail-Kommunikation.