Buchhaltung #
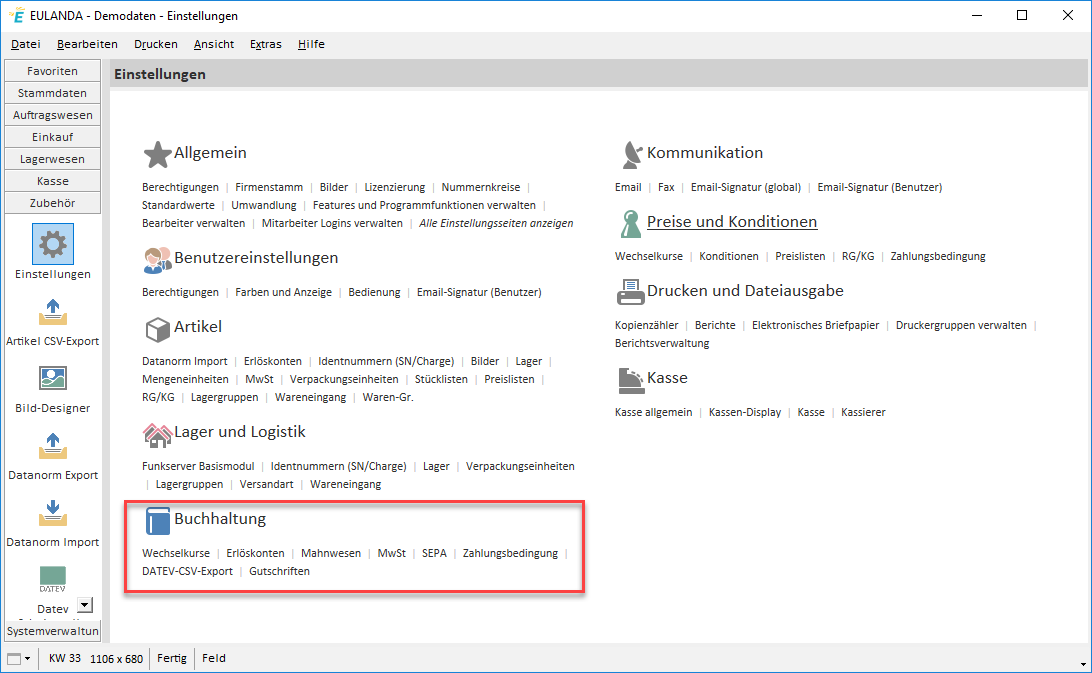
Einstellung zur Buchhaltung
Wechselkurse #
Über das optionale Mehrwährungsmodul können Aufträge in beliebigen Fremdwährungen geschrieben werden. Voraussetzung ist lediglich, dass der Kurs zur Firmenstammwährung in diesen Einstellungen hinterlegt wurde. Bei der Auftragsanlage wird dazu der aktuelle - hier hinterlegte - Kurs in den Auftrag übernommen. Alle Beträge, die im Auftrag erfasst werden lauten auf die Fremdwährung. Die eigentliche Stammwährung - z.B. Euro - wird in diesem Fall im Auftrag als sog. Alternativwährung hinterlegt.
Falls notwendig kann der Kurs im jeweiligen Auftrag über den Menüpunkt “Wechselkurs eingeben” im Extras-Menü noch abgeändert werden.
Bei der Übergabe an die Finanzbuchhaltung wird der in die Stammwährung umgerechnete Rechnungsbetrag herangezogen. Als Wechselkurs ist hier der Kurs aus der jeweiligen Rechnung relevant und nicht der hier in Einstellungen hinterlegte.
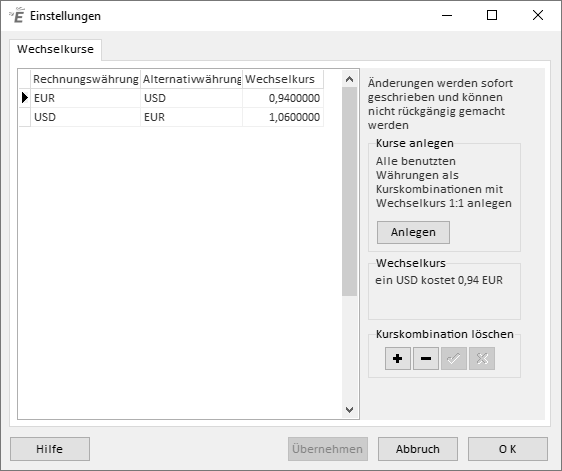
Wechselkurse hinterlegen
Erlöskonten #
Der Begriff „Erlöskonto“ kommt aus der Finanzbuchhaltung.
Möchten Sie Ihre Rechnungen automatisiert - z.B. über die optionale DATEV-Schnittstelle - an eine Finanzbuchhaltung oder den Steuerberater übergeben, so ist es erforderlich, die Erlöskonten auf dieser Einstellungsseite einzurichten.
Die Vorgabe, welche Erlöskonten verwendet werden müssen, trifft i.d.R. der Steuerberater oder die Buchhaltungsabteilung. Fragen Sie dort nach.
Häufig findet in der Praxis der DATEV-Standardkontenrahmen-03 Verwendung, von dem dann nur folgende Erlöskonten benutzt werden:
| Erlöskonto | Bezeichnung |
|---|---|
| 8400 | Erlöse 19% |
| 8120 | Steuerfreie Umsätze §4 Nr. 1a UStG |
| 8125 | Steuerfreie innergemeinschaftliche Lieferungen § 4 Nr. 1b UStG |
Falls Ihr Steuerberater lediglich diese drei Konten verlangt, so können die Erlöskonten wie unter „Fall A“ beschrieben einrichten und brauchen nicht unbedingt den Rest der Seite lesen. Falls Sie zusätzlich noch Artikel mit 7% verkaufen, können Sie wie unter „Fall B“ beschrieben vorgehen.
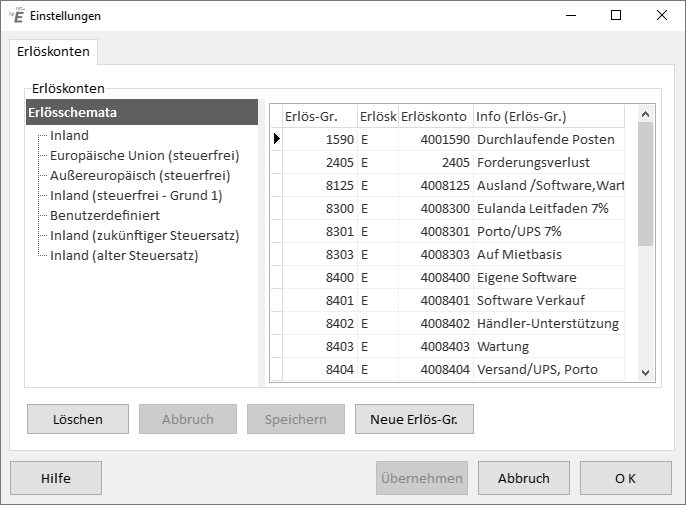
Einstellungen zu Erlöskonten
Ähnlich wie die MwSt-Gruppen, sind auch die Erlöskonten über Gruppen mit dem Artikel verbunden. Um bei zukünftigen Änderungen der Erlöskonten nicht durcheinander zu kommen, sollte man die Gruppen fortlaufen mit Eins beginnend durchnummerieren.
Um eine hohe Flexibilität bei der Kontensteuerung zu erhalten gibt es in Eulanda zwei Strukturen: Die sog. Erlösgruppen (Artikel- bzw. Positionsbezogenen) und die Erlösschemata (Kunden- bzw. Auftragsbezogen). Aus beiden Angaben wird dann bei der FIBU-Übergabe das jeweilige Erlöskonto automatisch ermittelt. Dazu muss man in den Einstellungen für jede Kombination aus Erlösgruppe und Schema das entsprechende Konto hinterlegen. Das Erlösschema wird im Normalfall von Eulanda ebenfalls automatisch pro Auftrag ermittelt und zwar anhand des Landes und, ob eine UST-ID vorliegt oder nicht.
Je nachdem, ob es sich um eine Inlands-, EU-Auslandsrechnung oder um eine Rechnung an einen Nicht-EU-Kunden handelt, ermittelt EULANDA das richtige Erlösschema. Bei der FIBU-Übergabe schaut EULANDA unter dem jeweiligen Erlösschema nach und übergibt das zur Erlösgruppe passende Erlöskonto an die FIBU.
Lediglich bei Arbeiten die im Ausland durchgeführt werden, Selbstabholern aus dem Ausland Offshore oder anderen Spezialgeschäften, kann es erforderlich sein, die Automatik im Einzelfall nicht zu benutzen. Dies wird dann im Kundenstamm im Bereich „Konditionen“ hinterlegt.
Erlösgruppen #
- Über Erlösgruppen werden die Artikel in verschiedene Erlöskategorien eingeteilt. Wenn die Erlöse nicht aufgeteilt werden müssen (Vorgabe aus Buchhaltung oder Geschäftsführung), reicht auch eine einzelne Erlösgruppe.
- Wenn Artikel mit unterschiedlichen MwSt-Sätzen verkauft werden, so wird man bei den meisten FIBUs trotzdem mehrere Erlösgruppen anlegen müssen. Einige FIBUs schlüsseln die Erlöse auch selbständig anhand der MwSt-Konten auf.
- Die Erlösgruppen-Vorgabe aus dem Artikel wird beim Anlegen der Angebots- oder Auftragsposition in die Position übernommen. Und kann bei Bedarf auch geändert werden. Hierzu ist eine entsprechende Auswahlbox auf der Positionsmaske vorhanden. Diese Einstellung wird dann von Angebot nach Auftrag nach Rechnung übernommen. Damit ist auch klar, dass eine nachträgliche Änderung der Erlösgruppen des Artikels keinen Einfluss auf bestehende Vorgänge hat.
Erlösschemata #
- Erlösschemata werden von EULANDA® vorgegeben und können nicht manuell angelegt werden.
- Das Erlösschema wird pro Vorgang (Angebot,Auftrag,Rechnung) hinterlegt oder automatisch durch Eulanda ermittelt. Das Erlösschema ist hierbei eng mit dem MwSt-Schema verknüpft. Steht im Kundenstamm das „Mwst-Schema“ nicht auf Automatik, so wird stets das dazu korrespondierende Erlösschema verwendet. Ansonsten gelten folgende Regeln:
- Inlandsumsätze und erhalten das Schema „Inland“
- EU-Umsätze an Endkunden (Merkmal dafür ist, dass keine UST-ID vorliegt) werden wie Inlandsumsätze behandelt
- EU-Umsätze mit UST-ID bekommen das Schema „Europäische Union (steuerfrei)“.
- Nicht EU-Umsätze erhalten das Schema „Außereuropäische (steuerfrei)“
- Zum Testen der Automatik können Sie einfach ein Angebot an eine deutsche Adresse anlegen. Ändern Sie dann z.B. das Land auf USA und speichern den Kopf. Das Erlösschema und auch das Mwst-Schema wechseln dann sofort auf einen neuen Wert.
- Die Automatik kann für jeden Vorgang aber auch abgeschaltet. Das Erlösschema kann dann frei gewählt werden. Z.B. gibt es im Bauwesen Richtlinien, dass auch innerdeutsche Umsätze unter Gewissen Umständen steuerfrei abgerechnet werden etc. Zum Abschalten des Schemas entfernt man den Haken „Auto“ neben dem Auswahlfeld „Erlösschema“. Die oben genante Automatik bezieht sich auf das Rechnungsland. Im seltenen Fall, dass Rechnungs- und Lieferland sich unterscheiden, muss ggf. das Schema manuell gesetzt werden.
Fall A #
Wenn die Vorgabe vom Steuerberater oder der Buchhaltung lautet: Es werden nur Waren zu 19% verkauft, möglicherweise auch ins Ausland. Eine weitere Untergliederung der Erlöse ist nicht gefordert, also 7% MwSt wird nicht benötigt.
Folgende Konten sollen verwendet werden:
| Erlöskonto | Bezeichnung |
|---|---|
| 8400 | Erlöse 19% |
| 8120 | Steuerfreie Umsätze §4 Nr. 1a UStG |
| 8125 | Steuerfreie innergemeinschaftliche Lieferungen § 4 Nr. 1b UStG |
Richten Sie die Erlöskonten in EULANDA® wie nachfolgend beschrieben ein. Die Erkennung zwischen In- und Ausland führt EULANDA© dann automatisch anhand des Länderkennzeichens und der UST-ID durch.
- Legen Sie eine einzige Erlösgruppe an (über den Button „Neue Erlös-Gr.“). Dieser geben Sie die Nummer 1 und nennen diese „Standarderlöse 19%“.
- In der Tabelle auf der rechten Seite sollte nun eine einzelne Zeile angezeigt werden, so, wie oben in der Bildschirmmaske. Lediglich bei Erlöskonto muss bei Ihnen im Moment noch eine „1“ stehen.
- Klicken Sie im Auswahlfeld „Erlösschema“ auf „Inland“ und klicken Sie mit der Maus in der Tabelle auf das Feld „Erlöskonto“. Tragen Sie dort „8400“ (ohne Anführungszeichen) ein. Klicken Sie nun auf den Button „Speichern“ im unteren Bereich des Fensters.
- Klicken Sie nun auf das Erlösschema „Europäische Union (steuerfrei)“ und tragen Sie analog zum vorherigen Schritt das Konto „8125“ ein.
- Verfahren Sie entsprechend mit Erlösschema „Außereuropäische Union (steuerfrei)“ und Erlöskonto 8120
- Als Sicherheitsmaßnahme setzen Sie für alle anderen angezeigten Erlösschemata das Erlöskonto auf „0“. Falls durch Fehleingaben falsche Erlösschemata verwendet werden, erhält man dann spätestens bei der Fibu-Übergabe eine Fehlermeldung und kann das dann noch korrigieren.
Falls bereits andere Erlösgruppen angelegt und auch verwendet wurden, müssen die entsprechenden Artikel geändert werden. Im Anwenderforum findet dich hierzu auch ein SQL-Skript. Wenn Sie die Erlösgruppen nicht manuell für alle Artikel durchführen möchten, so wenden Sie sich ggf. an ihren Fachhändler oder den kostenpflichtigen Support.
Fall B #
Wenn die Vorgabe vom Steuerberater oder der Buchhaltung lautet: Es werden Waren sowohl zu 19%, als auch zu 7% MwSt verkauft, möglicherweise auch ins Ausland. Eine weitere Untergliederung der Erlöse in Erlösarten ist aber nicht gefordert. Folgende Konten sollen verwendet werden:
| Erlöskonto | Bezeichnung |
|---|---|
| 8400 | Erlöse 19% USt |
| 8300 | Erlöse 7% USt |
| 8120 | Steuerfreie Umsätze §4 Nr. 1a UStG |
| 8125 | Steuerfreie innergemeinschaftliche Lieferungen § 4 Nr. 1b UStG |
- Richten Sie zunächst alle genauso ein, wie unter Fall A beschrieben
- Für Artikel mit dem verminderten MwSt-Satz von 7% benötigen Sie eine zweite Erlösgruppe. Klicken Sie also wieder auf den Button „Neue Erlös-Gr.“. Geben Sie diesem die Nummer 2 und nennen diese „Standarderlöse 7%“.
- Nun müssen wir wieder die Erlöskonten in die einzelnen Schemata eintragen. Das funktioniert analog zu Fall A, nur, dass wir auf der rechten Seite in der Tabelle immer zwei Zeilen sehen (Eine für die Erlösgruppe 1 mit 19% und eine für Erlösgruppe 2 mit 7%). Klicken Sie also auf das Schema „Inland“ und tragen Sie in der Zeile mit Erlösgruppe 2 bei Erlöskonto den Wert „8300“ ein.
- Für die Erlösschemata „Europäische Union (steuerfrei)“ und „Außereuropäische Union (steuerfrei)“ tragen Sie die gleichen Werte, wie bei Erlösschema 1 ein. Da hier keine MwSt erhoben wird, muss kein getrenntes Konto hinterlegt werden.
Mahnwesen #
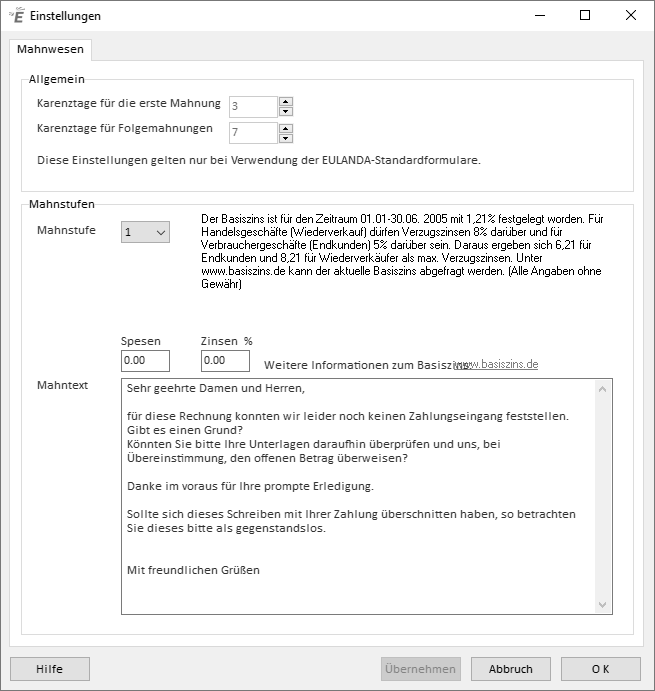
Einstellungen zum Mahnwesen
Das Mahnwesen in EULANDA® unterstützt standardmäßig drei Mahnstufen mit frei eingebbaren Mahntexten für jede Mahnstufe sowie Spesen und Zinsen pro Mahnstufe. Die Karenztage können individuell für die erste Mahnung sowie für die Folgemahnungen eingestellt werden.
Der Zinssatz darf in Deutschland bestimmte Grenzwerte nicht überschreiten. Wir empfehlen Ihnen sich hier bei Ihrem Steuerberater nach den gesetzlichen Bestimmungen zu erkundigen. Als Orientierungshilfe haben wir in die Einstell-Karteikarte einen Link zu www.basiszins.de integriert. Dieser enthält den aktuellen Basis (ohne Gewähr) sowie die Sockelzinssätze für Endverbraucher und Geschäftskunden.
Ein Beispiel hierfür:
Das Rechnungsdatum ist der 28.11.2018 Die Rechnung hat als Zahlungsziel 7 Tage Netto und ist am 05.12.2018 fällig. Die erste Mahnung kann dann zum 09.12.2018 erstellt werden. Die Zweite könnte dann frühestens am 17.12.2018 versendet werden.
Nicht gemahnt wird, wenn der Kunde auf Mahnstop steht.
Verwendung von Platzhaltern #
Im Mahntext kann das Datum der nächsten Fälligkeit ausgegeben werden. Hierzu setzen Sie den Platzhalter ‘%ZahlbarBis%’ an die gewünschte Stelle. Dort wird dann das aktuelle Datum zzgl. der hinterlegten Karenztage für die Folgemahnung (s.o.) ausgegeben.
Über die Prozent-Syntax kann auch jedes Feld aus dem Adress-Stamm eingefügt werden. Zum Beispiel die ‘%Anrede%’ . Wie Sie herausfinden, welche Feldnamen verfügbar sind, finden Sie unter Textvorlagen | Handbuch.
Die Möglichkeiten der Platzhalter funktionieren mit den original Mahnformularen bzw. Formularen, die mit diesen als Vorlage erstellt wurden.
MwSt. #
Die MwSt-Sätze werden den Artikeln über MwSt-Gruppen zugeordnet. Hierdurch können Sie bei einer Steueränderung die Eingaben zentral durchführen. Neben dem Steuersatz kann einer MwSt-Gruppe auch ein Finanzkonto zugeordnet werden. Bei einer DATEV-Übergabe ist dies in der Regel nicht notwendig, da DATEV standardmäßig die Erlöskonten als Automatik-Konten anlegt, und Sie nur den Bruttobetrag des Erlöses angeben müssen.
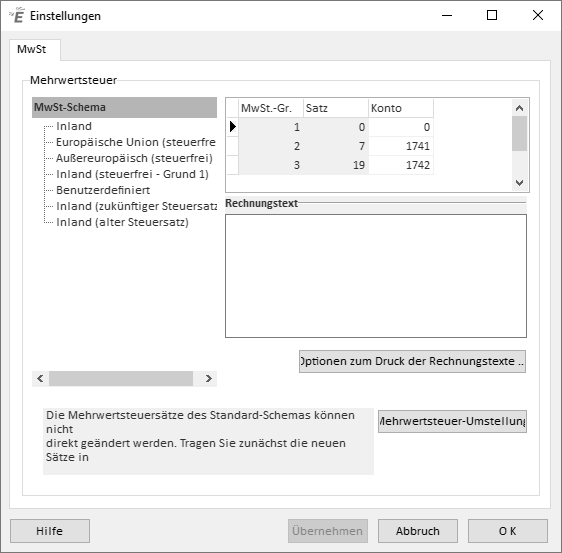
MwSt.-Gruppen anlegen
Artikel können bei der Eingabe der Preise netto- oder bruttogenau eingegeben werden. Dies ist ein Merkmal für jeden einzelnen Artikel. In dieser Anzeige erhalten Sie eine Übersicht über die Verteilung der genauen Netto- bzw. Bruttopreise. Wird nun der Steuersatz geändert, so muss der Artikelstamm neu durchgerechnet werden. Über die Optionen haben Sie Einfluss, wie dies erfolgen soll. Zur Übergabe an eine Finanzbuchhaltung oder die DATEV ist es erforderlich das MwSt-Konto mit anzugeben.
Optionen zum Druck der Rechnungstexte
Hier kann eingestellt werden wo der Steuer-Hinweistext angezeigt werden soll. Entweder kann dieser vor oder hinter die Zahlungsbedingungen gesetzt werden.
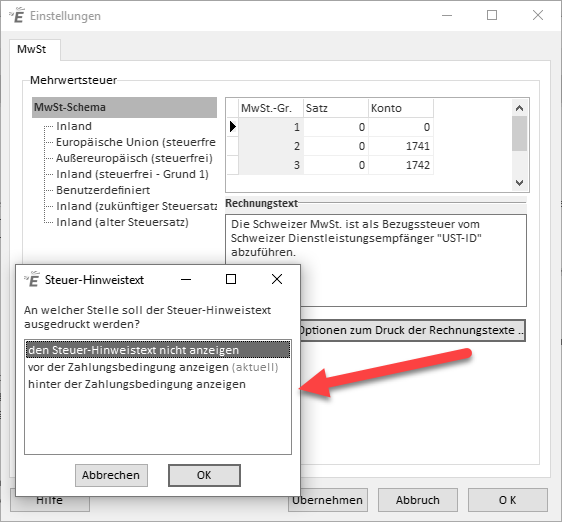
Steuer-Hinweistext
Mehrwertsteuer-Umstellung
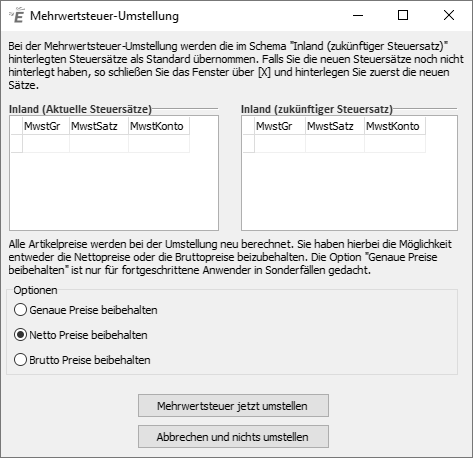
MwSt.-Umstellung
Genaue Preise beibehalten
Diese Option berücksichtigt das jeweilige Artikelmerkmal und rechnet bei einer Steueränderung die Artikel sozusagen im Mischbetrieb neu durch. Bei den zuvor nettogenauen Preisen werden die Nettopreise belassen und nur der Bruttopreis aktualisiert, bei bruttogenauen Preisen wird der Nettopreis angeglichen.
Nettopreise beibehalten
Unabhängig vom Artikelmerkmal werden alle Nettopreise der Steuergruppe beibehalten und nur der Bruttopreis wird neu ermittelt.
Bruttopreise beibehalten
Hier werden die existierenden Bruttopreise beibehalten und aufgrund der Steueränderung werden die Nettopreise neu gebildet.
SEPA #
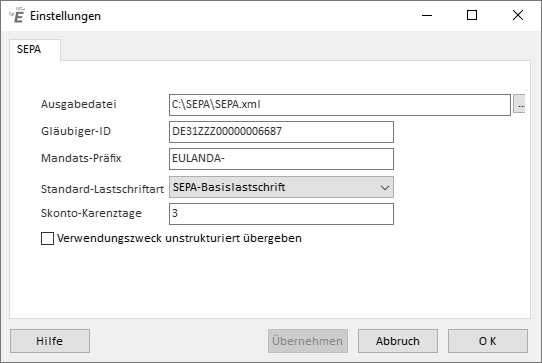
Einstellungen zu SEPA-Lastschriften
Zahlungsbedingungen #
Sie können beliebig viele Zahlungsbedingungen anlegen und diese den Kunden zuordnen. Die Zuordnung der Zahlungsbedingungen erfolgt im Kundenstamm auf der Karteikarte Allgemein. Das Feld Name ist lediglich der Anzeigename in den Auswahlboxen der Programm-Bildschirmmasken.
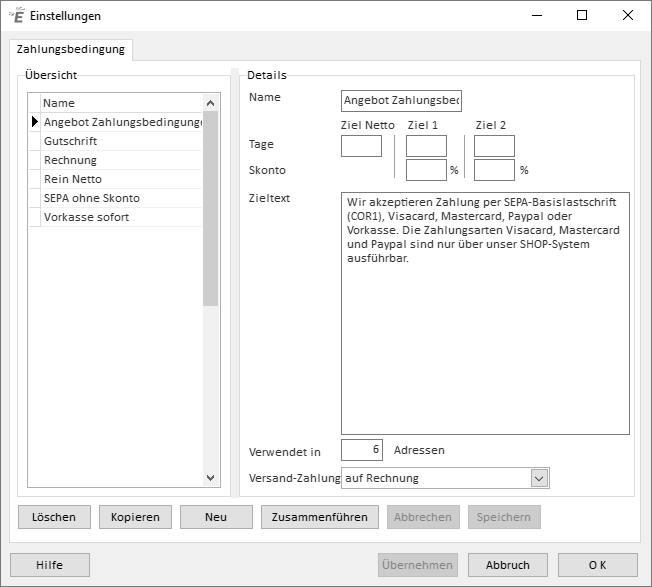
Zahlungsbedingungen pflegen
Ziele #
Über das Feld Name wird eine Zahlungsbedingung eindeutig beschrieben. Neben einem Netto-Ziel ohne Abzug, können Sie noch zwei weitere Zahlungsziele mit jeweiligem Skonto anlegen. Der Skonto-Prozentwert steht im jeweils darunter befindlichen Feld.
Wichtig: Die Zieltage müssen von links nach rechts absteigend sein. Also die Netto-Zieltage müssen größer als die Tage in Ziel 1 sein. Und die Tage in Ziel 1 müssen größer als die Tage in Ziel 2 sein. Ist dies nicht der Fall, so wird eine Fehlermeldung angezeigt und der Datensatz kann nicht gespeichert werden. Zum Beispiel eine Fehlermeldung der Art: TABLE CHECK-Einschränkung ‘CK_ZB’.
Zahlungsbedingungs-Text #
Der Zahlungstext kann Variablen enthalten, die beim Druck gegen Rechnungswerte ausgetauscht werden. Die Variable mit dem Namen ZIEL ist ein Datenbankfeld. Sie enthält den Text des Zahlungsziels inkl. möglicher Variablen-Namen. Also z.B. Zahlbar bis zum &ND rein netto. Die Variable mit dem Namen DRUCKZIEL ist ein berechnetes Datenbankfeld und stellt den Klartext dar. Also zum Beispiel Zahlbar bis zum 31.03.2018 rein netto. Dieser Text kann im Berichts-Designer verwendet werden ohne dass man sich die Bedingungen anhand von Variablen aufwändig erstellen muss.
Mögliche Variablen sind #
- &NB Nettobetrag (Rechnungsbetrag ohne Abzug)
- &ND Datum der Nettofrist (TT.MM.JJJJ)
- &NZ Netto-Ziel in Tagen
- &RD Rechnungsdatum (TT.MM.JJJJ)
- &SB Skontierter Gesamtbetrag
- &SB2 Zweiter skontierter Gesamtbetrag
- &SD Datum der Skontofrist (TT.MM.JJJJ)
- &SD2 Datum der zweiten Skontofrist (TT.MM.JJJJ)
- &SP Skonto in Prozent
- &SP2 Zweites Skonto in Prozent
- &SPB Betragswert des Skontos
- &SPB2 Betragswert des zweiten Skontos
- &SZ Skonto-Ziel in Tagen
- &SZ2 Zweites Skonto-Ziel in Tagen
- &IBAN Bei SEPA-Zahlungsart die IBAN des Kunden mit dem Mandat zur Rechnung
- &BIC Bei SEPA-Zahlungsart die BIC des Kunden mit dem Mandat zur Rechnung
- &CID Die eigene Gläubiger-Identifikationsnummer (= Creditor Identifier) für SEPA-Lastschriften
- &REF Die Mandatsreferenz zur Rechnung bei SEPA-Lastschrift
Neben dem einfachen Skontoziel unterstützt EULANDA® ein zweites Skontoziel, das in Tagen stets kleiner sein muss als das zuerst aufgeführte Skontoziel.
Um die Wirkungsweise zu verdeutlichen, gehen wir von folgenden Ausgangsdaten aus:
- Rechnungsdatum 01.03.2018 (&RD)
- Skonto-Ziel 7 Tage (&SZ)
- Skonto 3% (&SP)
- Netto-Ziel 30 Tage (&NZ)
- Rechnungswert 200 EUR (&NB)
- Netto-Datum 31.03.2018 (&ND)
- Skontofrist 08.03.2018 (&SD)
- Skontowert 6 EUR (&SPB)
- Skontierter Wert 194 EUR (&SB)
- IBAN DE1287654891098765421 (&IBAN)
- BIC WOPADE5WXXX (&BIC)
- Gläubiger Identifikationsnummer DE31YZT4000006686 (&CID)
- Mandat zur Rechnung EULANDA-0AB4536-01-001 (&REF)
Beispiel 1 ZB-Text: Zahlbar bis zum &ND ohne Abzug.
Auf der Rechnung erscheint: Zahlbar bis zum 31.03.2014 ohne Abzug.
Beispiel 2 ZB-Text: Zahlbar bis zum &SD mit &SP% Skonto oder bis zum &ND rein netto.
Auf der Rechnung erscheint: Zahlbar bis zum 08.03.2018 mit 3% Skonto oder bis zum 31.03.2018 rein netto.
Beispiel 3 ZB-Text: Rechnung vom &RD: Die Forderung von &NB € ziehen wir mit der SEPA-Lastschrift zum Mandat &REF zu der Gläubiger-Identifikationsnummer &CID von Ihrem Konto IBAN &IBAN bei der Muster-Bank BIC &BIC zum Fälligkeitstag &ND ein. Wir bitten Sie, für Kontodeckung zu sorgen.
Auf der Rechnung erscheint: Rechnung vom 01.03.2018: Die Forderung von 200,00 € ziehen wir mit der SEPA-Lastschrift zum Mandat EULANDA-0AB4536-01-001 zu der Gläubiger-Identifikationsnummer DE31YZT4000006686 von Ihrem Konto IBAN DE1287654891098765421 bei der Muster-Bank BIC WOPADE5WXXX zum Fälligkeitstag 31.03.2018 ein. Wir bitten Sie, für Kontodeckung zu sorgen.
Beispiel 4
Ohne Skonto Die Rechnung vom &RD in Höhe von &NB ziehen wir mit der SEPA-Lastschrift zum Mandat &REF zu der Gläubiger-Identifikationsnummer &CID von Ihrem Konto IBAN &IBAN / BIC &BIC zum Fälligkeitstag &ND ein.
Mit Skonto Die Rechnung vom &RD in Höhe von &SB (&NB abgl. &SP % Skonto) ziehen wir mit der SEPA-Lastschrift zum Mandat &REF zu der Gläubiger-Identifikationsnummer &CID von Ihrem Konto IBAN &IBAN / BIC &BIC zum Fälligkeitstag &ND ein.
Abweichender Zahlungstext in Auftrag und Rechnung #
Der Text der Zahlungsbedingung kann nun in zwei Teile aufgeteilt werden. Der eine Teil wird beim Angebots- und Auftragsdruck ausgegeben und der andere Teil nur in der echten Rechnung. Die beiden Teile trennt man dazu einfach mit vier aufeinanderfolgenden Rauten-Symbolen (####). Dadurch kann man im Auftrag oder Angebot beispielsweise einen allgemein formulierten Text verwenden (Zahlbar innerhalb 7 Tagen) und in der Rechnung zusätzlich das echte Ziel-Datum.
Verwendet in x Adressen #
Zu jeder Zahlungsbedingung können Sie im obigen Dialog sehen, wie viele Adressen eine bestimmte Zahlungsbedingung benutzen.
Versand-Zahlungsart #
Über dieses Feld werden Sonderfunktionen wie Kreditlimit und Versandsystem gesteuert.
Zahlungsbedingungen löschen und zusammenführen #
Benutzte Zahlungsbedingungen können nicht gelöscht werden. Sie können aber Zahlungsbedingungen zusammenführen. Hierbei werden alle Adressen, denen eine nicht mehr benötigte Zahlungsbedingung zugeordnet ist, auf eine andere Zahlungsbedingung umgesetzt. Die nicht mehr benötigte Zahlungsbedingung enthält danach keine Adressverweise mehr und kann entfernt werden.
Hinweis Beim Kopieren und Umwandeln von Aufträgen in Rechnungen werden Zahlungsziele nur dann akzeptiert, wenn die Eingabe konsistent ist. Wird ein Skontoziel eingetragen, so muss auch ein Prozentsatz vorhanden sein. Das Nettoziel in Tagen muss höher sein als ein Skontoziel usw. Wird dies nicht eingehalten, so kann der Datensatz nicht gespeichert werden – dies wird durch eine SQL-Server-Fehlermeldung angezeigt.
DATEV CSV-Export #
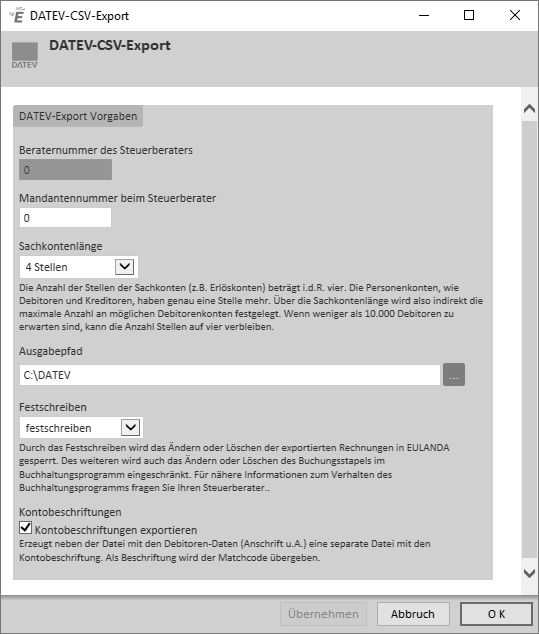
Einstellungen zum optionalen DATEV-Modul
Gutschrifttypen #
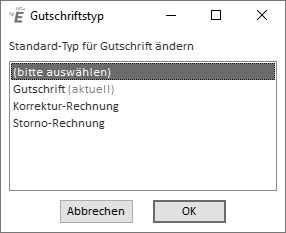
Verschiedene Gutschrifttypen