Excel-Schnittstelle #
Den Programmpunkt „Excel-Schnittstelle“ finden Sie in der linken Schnellstartleiste unter „Zubehör“.
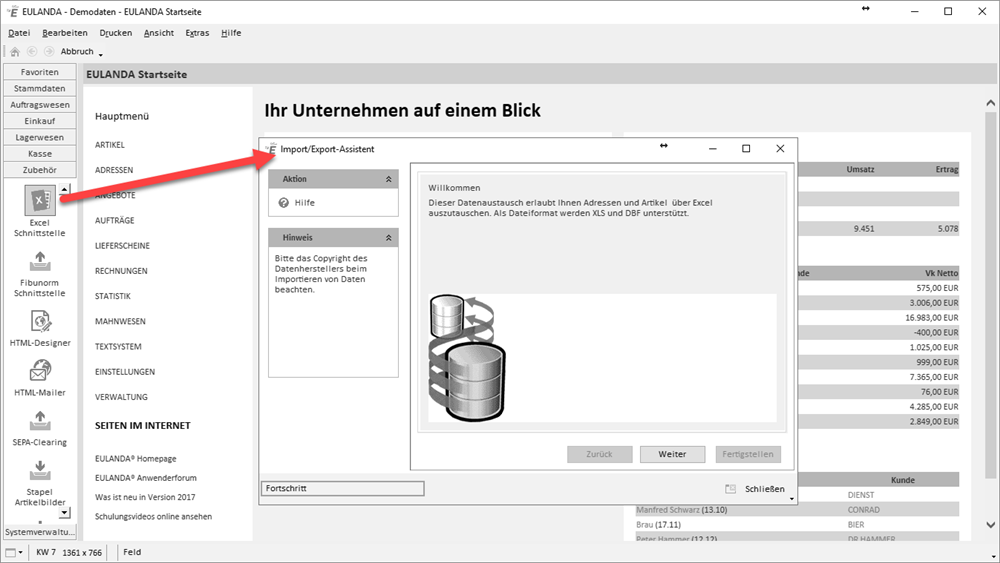
Excel-Schnittstelle
Dieser Datenaustausch arbeitet nach dem Fernsteuerprinzip über die OLE-Automation. Excel ist hierbei der Server und EULANDA® ist der Client. Die Anwendung Microsoft®-Excel (Server) wird von der Anwendung EULANDA® (Client) fernbedient. Aus diesem Grund muss die Anwendung Excel auf dem Arbeitsplatz, der diesen Programmpunkt ausführen soll, installiert sein.
Der Datenaustausch erlaubt es, Daten zu importieren und zu exportieren. Als Dateiformate werden das Excel-Format XLS und das dBase-Format DBF unterstützt. Beim Export haben Sie die Möglichkeit, eine Feld- und Datenauswahl vorzunehmen. Zusätzlich kann EULANDA® die Felder einer bestehenden Excel-Datei auswerten und nur die dort aufgeführten Felder exportierten.
Beim Import werden nur solche Felder importiert, die auch in EULANDA® verwendet werden; alle anderen Felder werden ignoriert.
Auswahl des Verfahrens #
Zunächst wählen Sie im Assistenten aus, ob Sie Daten importieren oder exportieren möchten.
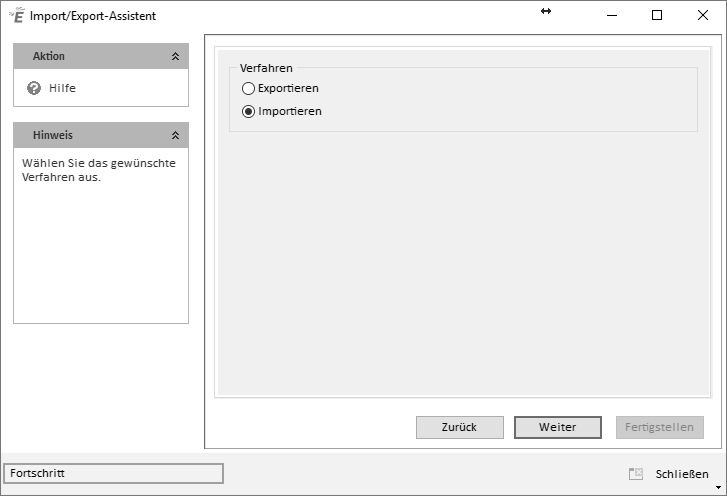
Verfahren auswählen
Datenimport #
Vorbereitung und Regeln #
Damit man Artikel oder Adressen über die Excel-Schnittstelle importieren kann, sind gewisse Vorbereitungen notwendig:
- Die verwendeten Feldnamen der Excel-Datei müssen mit den in EULANDA® benutzten Feldnamen übereinstimmen.
- Die möglichen Feldnamen bekommt man über die folgenden Methoden:
- Indem man einen Artikel oder eine Adresse mit allen Feldern nach Excel exportiert und die Datei in Excel öffnet. Diese enthält dann automatisch die erforderlichen Feldnamen.
- Alternativ kann eine Feldliste über den SQL-Designer, den Sie über die Schnellstartleiste und den Punkt „Systemverwaltung“ erreichen, angezeigt werden. Dieser zeigt bei Aufruf die Adress-Felder (dbo.Adresse) an. Man kann die Auswahlbox auf dbo.Artikel einstellen, um die möglichen Artikelfelder zu sehen.
- Eine Feldliste kann man sich zusätzlich ausgeben lassen. Hierzu ist dort ein Makro „Feldbeschreibung zu allen Tabellen“ vorhanden, dass mit STRG+E ausgeführt werden kann. Das Ergebnis kann mit der rechten Maustaste als Text gespeichert werden
- Die Feldnamen müssen in der Excel-Datei in der ersten Zeile stehen.
- Feldnamen, die nicht in EULANDA® bekannt sind, werden beim Import ignoriert. Auf diese Weise kann man auch Felder (Excel-Spalten) für bestimmte Importe ausnehmen und dann wieder aktivieren oder vom Import generell ausnehmen.
- Interne Felder dürfen nicht überschrieben werden; dies sind die Felder: „ID“, „CreateDate“, „ChangeDate“, „Locked“, „Stamp“.
- Berechnete Felder dürfen beim Import nicht verwendet werden. Diese sind schreibgeschützt, so dass eine Fehlermeldung beim Import erzeugt werden würde. Dies betrifft bei Artikeln die Felder: „VkNetto“, „VkBrutto“, „SNPflichtFlg“, „ChargenPflichtFlg“, „Rabatt“ und „Multi“.
- Beim Import von Artikel-VK’s darf nur das Feld „Vk“ importiert werden. Dies ist standardmäßig der Nettopreis. Handelt es sich bei dem Feld „Vk“ um einen Bruttopreis, so ist das Feld „BruttoFlg“ mit dem Wert WAHR ebenfalls zu übergeben. Hat das Feld „BruttoFlg“ den Wert FALSCH, so ist „Vk“ ebenfalls ein Nettopreis. Durch diese Regel ist es möglich, brutto- oder nettogenaue Preise gemischt zu verwalten. Im Normalfall wird also nur das Feld „Vk“ übergeben (ohne das Feld „BruttoFlg“).
- Fehlt der Datensatz im Stamm, so wird dieser durch den Import angelegt. Ist der Datensatz bereits vorhanden, so wird der Datensatz aktualisiert. Es werden nur die Felder aktualisiert, die in der Excel-Datei übergeben werden.
- Felder, die sich auf Konstanten beziehen, müssen einen gültigen Wert enthalten. Wird beispielsweise eine Artikel-Warengruppe importiert, so müssen diese Werte in den „Einstellungen“ unter „Zubehör“ auf Karteikarte „Warengruppe“ bereits vorhanden sein. Inkonsistenzen werden beim Import nicht zugelassen. Hiervon betroffen sind bei Artikeln die Felder: „HerstellerID“, „ErloesGr“, „MengenEh“, „MwStGr“, „RabattGr“, „Waehrung“, „WarenGr“, „Lagertyp“, und „VertreterID“ sowie bei Adressen die Felder: „AdresseGr“, „Waehrung“, „ZielID“, „Lagerkonto“, „Preisliste“ und „VertreterID“. Im Zweifelsfall sollten diese Felder nicht beim Import benutzt werden.
- Beim Import oder Export über die Excelschnittstelle muss am ausführenden Arbeitsplatz kein Excel installiert sein. Der Datenaustausch benutzt die Fernbedienfunktion über OLE-Automation.
- Felder, die sich auf Konstanten beziehen, oder Felder, die im Server berechnet werden, können sich von Version zu Version in EULANDA® ändern. Die hier aufgeführten Feldnamen sind daher nur ein Anhalt. Wenn Sie einen Import durchführen und eine Fehlermeldung erhalten, die auf einen Konsistenzkonflikt oder auf ein schreibgeschütztes Feld hinweisen, so nehmen Sie dieses Feld aus der Importliste heraus.
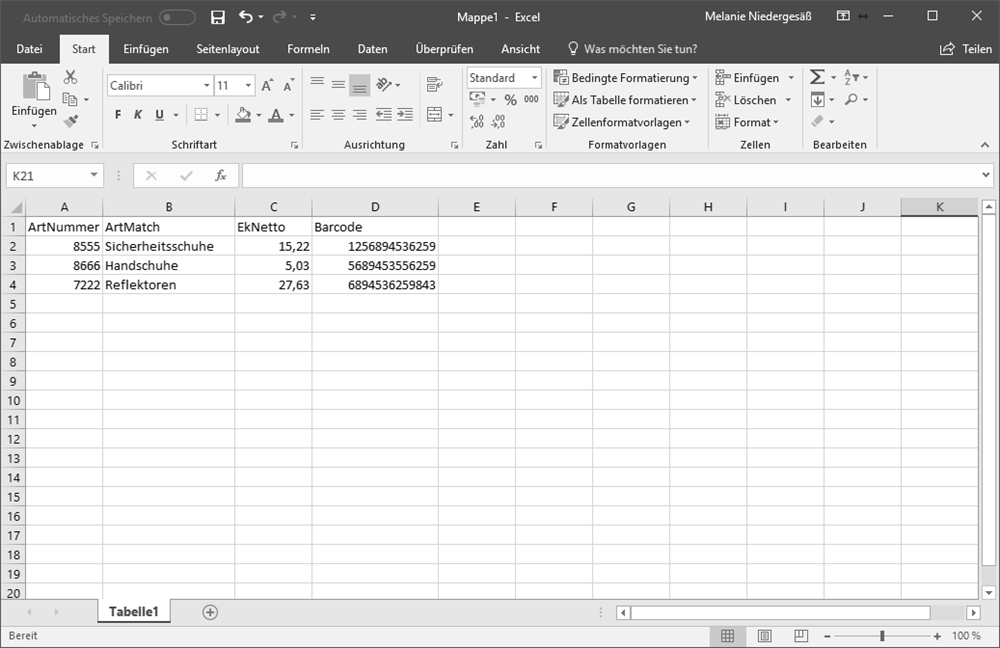
Beispiel einer Excel-Datei
Bestimmung der Tabellen #
Zunächst wird entschieden, ob Adressen oder Artikel über Excel exportiert werden sollen.
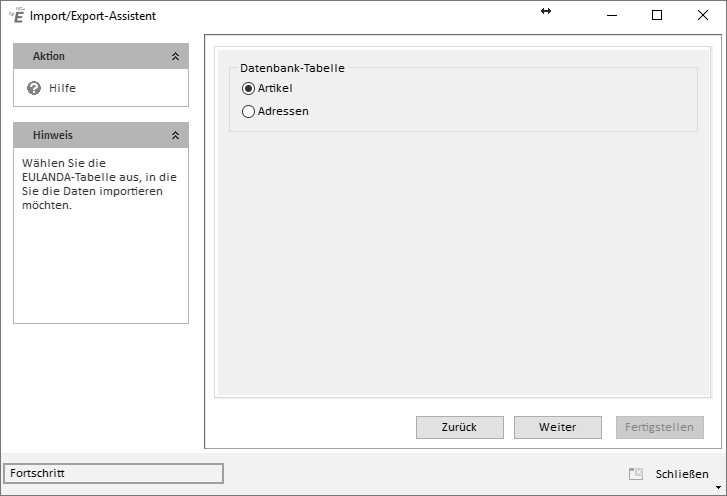
Tabelle auswählen
Bestimmung des Lieferanten #
Wenn Sie in der Tabellenauswahl „Artikel“ gewählt haben, können Sie im folgenden Dialog den Lieferanten bestimmen, von dem die einzulesenden Daten sind. EULANDA® unterstützt zu jedem Artikel beliebig viele Lieferanten. Neben dem im Artikelstamm befindlichen Artikel werden zu jedem eingelesenen Artikel auch lieferantenspezifische Daten eingelesen. Hierzu zählen Lieferanten-Rabattgruppen, Lieferanten-Warengruppen und Lieferanten-Preise.
Durch dieses Verfahren können Sie nach einem Import eines Lieferantenstamms im Nachhinein die Artikelnummer im Stammartikel ändern, ohne die Möglichkeit der Preispflege durch Datenupdates zu verlieren.
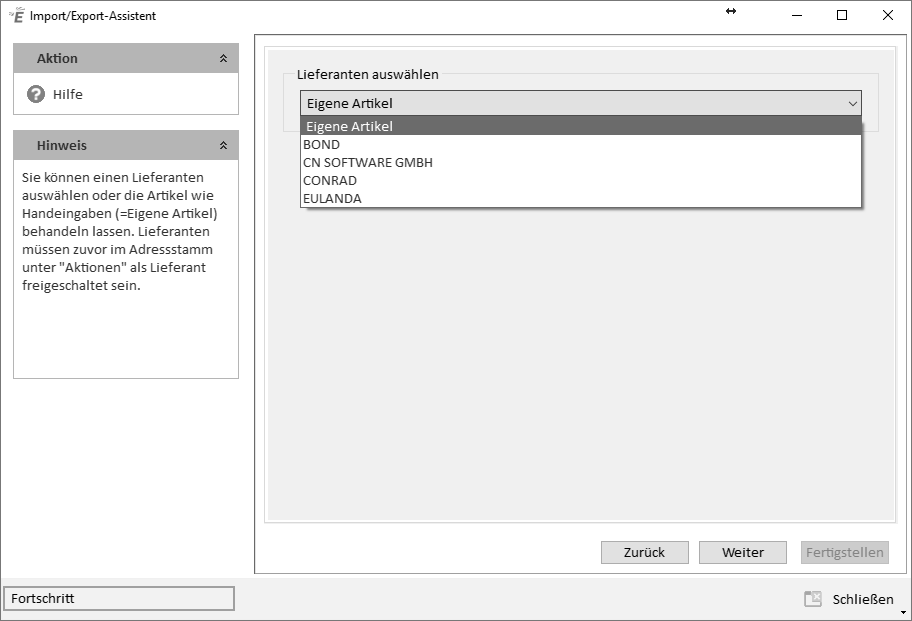
Lieferanten
Möchten Sie die einzulesenden Daten als „Eigene Artikel“ behandeln, so wählen Sie in der Lieferanten-Auswahl diese Option aus.
Datenauswahl #
Danach wird der Dateiname angegeben. Sie können die Datei auch über den Dateidialog mit der Schaltfläche „…“ am Ende des Dateifeldes benutzen.
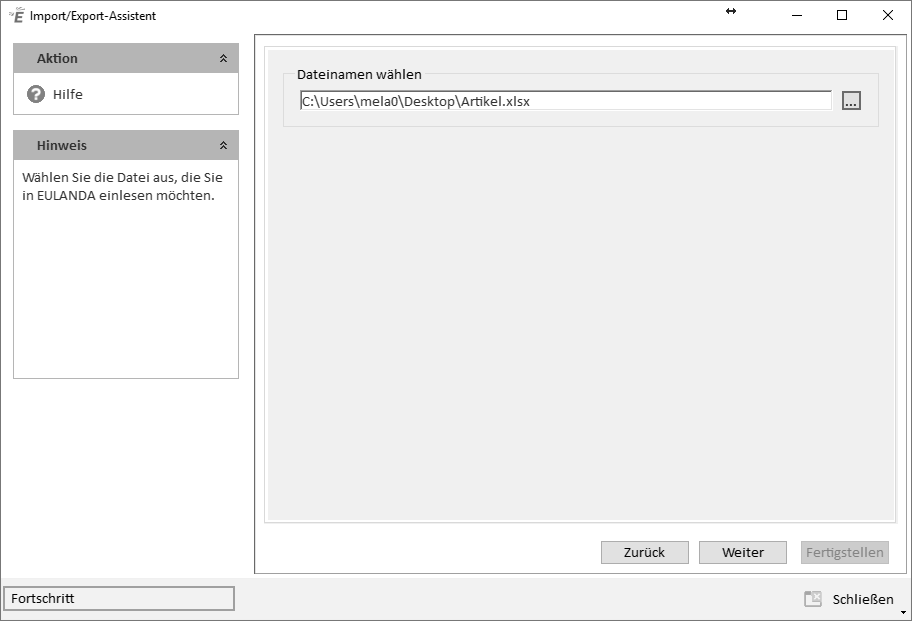
Datei auswählen
Import starten #
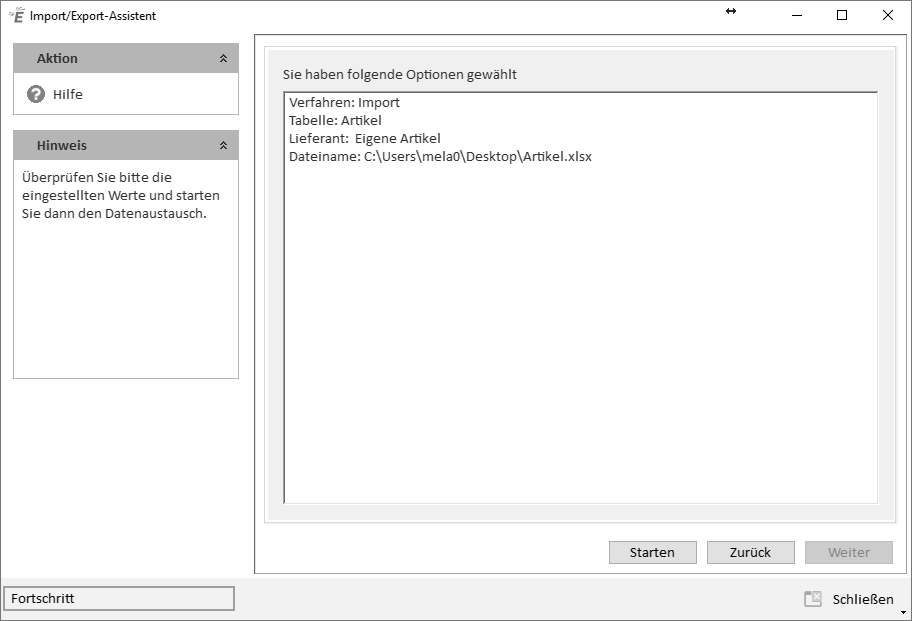
Starten des Imports
Sie haben nun alle Eingaben getätigt und können den Datenimport starten. Bestehende Artikel werden automatisch aktualisiert, fehlende Artikel werden neu angelegt.
Haben Sie einen Lieferanten ausgewählt, so werden Artikelnummern, die zu diesem Lieferanten noch nie eingelesen wurden, aber ggf. durch andere Lieferanten bereits benutzt werden, automatisch in der Artikelnummer erhöht.
Hinweis
Haben Sie von Lieferant „X“ einen Artikel mit der Artikelnummer „4711“ eingelesen und lesen nun den Lieferanten Y ein, der ebenfalls einen Artikel „4711“ im Sortiment hat, so wird der neue Artikel als „4711 (2)“ gespeichert.
Datenexport #
Bestimmung der Tabelle #
Zunächst wird entschieden, ob Adressen oder Artikel über Excel exportiert werden sollen.
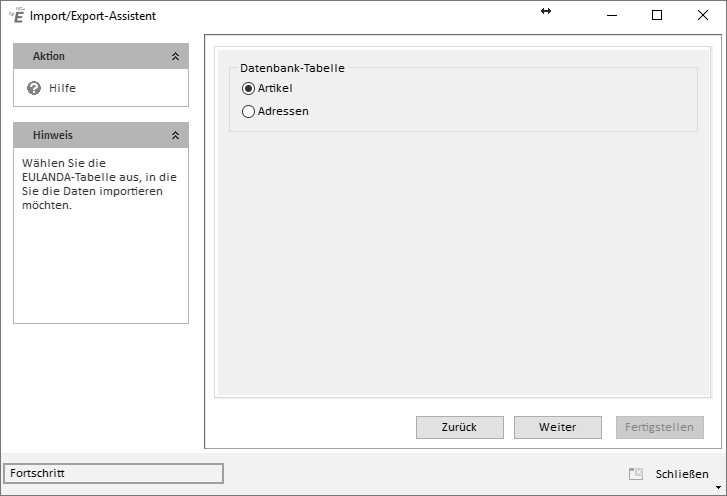
Auswahl der Tabelle
Datenauswahl #
Sie können den Dateinamen inkl. der Pfadangabe in das vorgesehene Feld eintippen.
Alternativ steht aber auch ein Dateidialog über die Schaltfläche „…“ am Ende des Dateifeldes zur Verfügung. Über diesen Dialog können Sie auch bestimmen, ob Sie anstelle einer Excel-Datei eine dBase-Datei erstellen möchten.
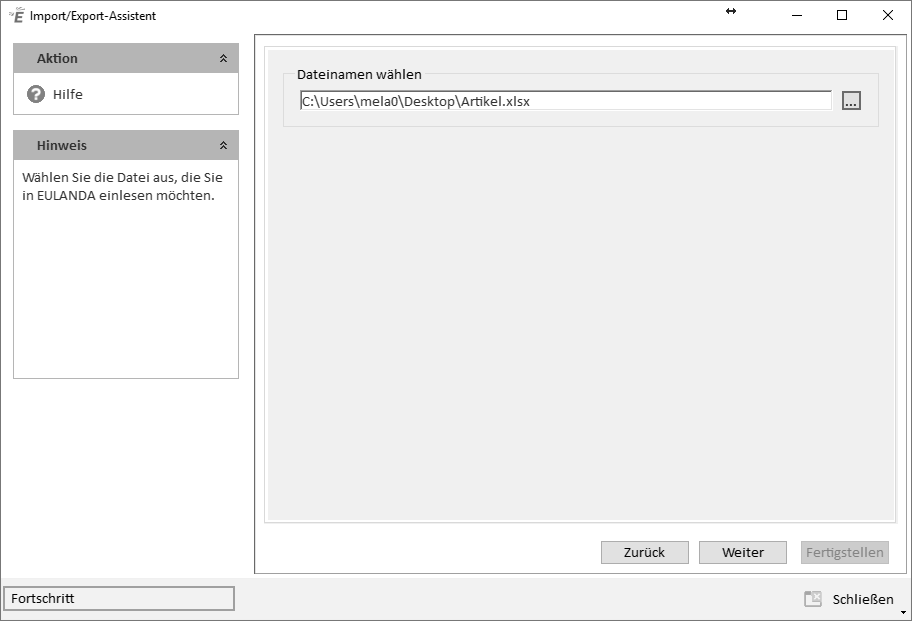
Datei auswählen
Bestimmung der Optionen #
Wenn die Datei existiert, werden die dort definierten Felder gelesen. Bei Excel sind dies die Feldnamen in der ersten Zeile des Tabellenblattes. Stimmen die Feldnamen mit den intern verwendeten Feldnamen überein, haben Sie drei Optionen der Weiterverarbeitung. Stimmen diese nicht überein, so ist nur die letzte Option verfügbar.
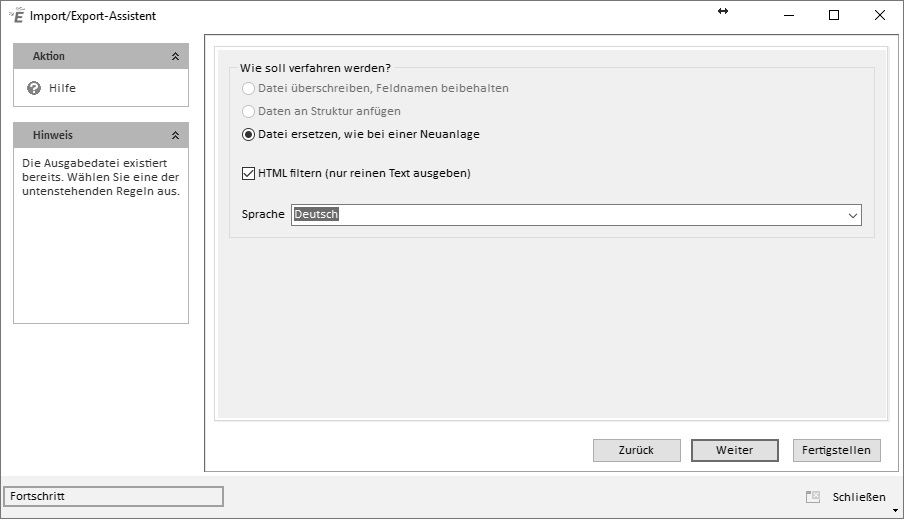
Export-Optionen
Option: Datei überschreiben, Feldnamen beibehalten #
Bei dieser Option werden alle Daten der Datei entfernt und durch die exportierten Daten ersetzt. Nur die erste Zeile der Datei, die Zeile mit den Feldnamen, wird beibehalten. EULANDA® exportiert hierbei nur die Felder, die in der alten Datei vorhanden waren. Sie können hier auf einfache Weise bestimmen, welche Felder EULANDA® exportieren soll. Feldnamen, die in EULANDA® nicht bekannt sind, werden hierbei leer gelassen.
Option: Daten an Struktur anfügen #
Die neuen Daten werden an die Ausgabedatei angehängt. Feldnamen, die in EULANDA® nicht bekannt sind, werden hierbei leer gelassen.
Option: Datei ersetzen, wie bei einer Neuanlage #
Die existierende Datei wird, unabhängig vom Inhalt, komplett ersetzt. Die nächste Dialogseite erlaubt Ihnen die Felder zu bestimmen, die exportiert werden sollen.
Auswahl der Feldnamen #
Die Bestimmung der Feldnamen wird nur angezeigt, wenn die Ausgabedatei nicht existiert oder die letzte Option im vorhergehenden Dialog gewählt wurde.
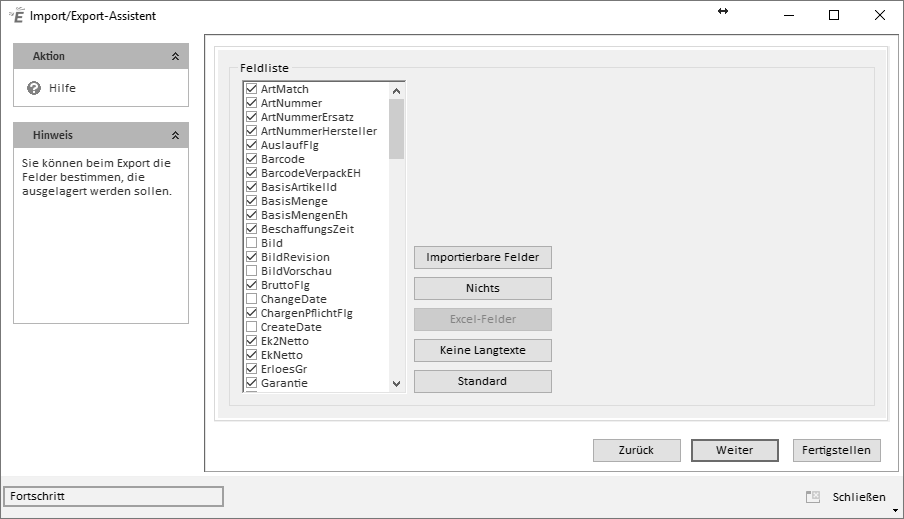
Felderauswahl
Wählen Sie die Felder, die Sie exportieren möchten, durch Anklicken aus. Die Schaltfläche „Standard“ wählt alle Felder außer den Systemfeldern aus. Systemfelder sind die Felder „ID“, „CreateDate“, „ChangeDate“, „Locked“. Die Schaltfläche „Keine Langtexte“ wählt alle Felder außer den Systemfeldern und den Langtexten aus. Die Schaltfläche „Nur Importierbare Felder“ wählt alle Felder aus, die auch wieder importiert werden können aus. Die Schaltfläche „Nichts“ hebt alle ausgewählten Felder auf.
Datenauswahl #

Daten auswählen
Über die Datenauswahl bestimmen Sie die Menge der Datensätze. Sie können entweder alle Datensätze exportieren oder nur Datensätze, die bestimmte Merkmale haben. Durch Klick auf Schaltfläche „Datenauswahl“ können Sie den Merkmalbaum aufrufen. Wenn Sie auf den obersten Begriff doppelklicken, werden alle Datensätze ausgewählt. Ansonst können Sie eine beliebige Kombination der Merkmale auswählen bzw. ausschließen.
Export starten #
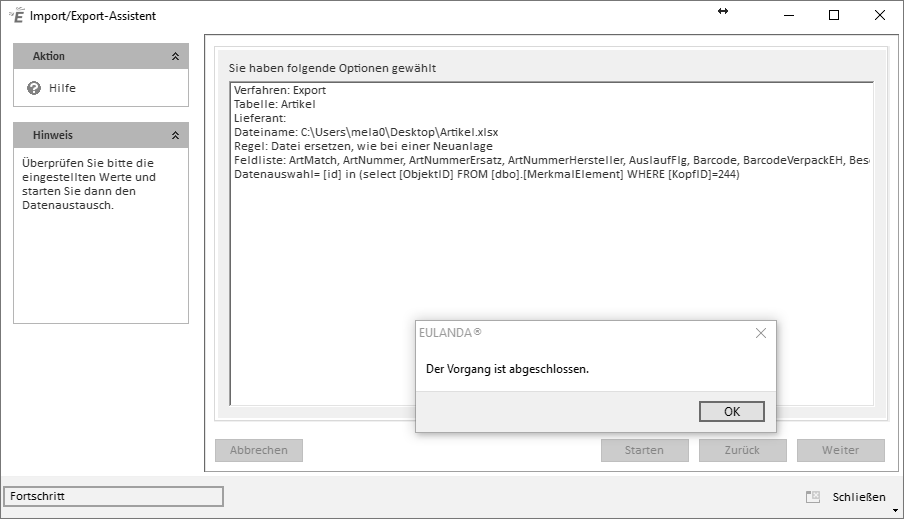
Erfolgreicher Export
Nachdem Sie den Export gestartet haben, erscheint eine Meldung, dass der Export erfolgreich und Fehlerfrei abgeschlossen wurde. Sie können nun die Excel-Datei öffnen, einsehen und bearbeiten.
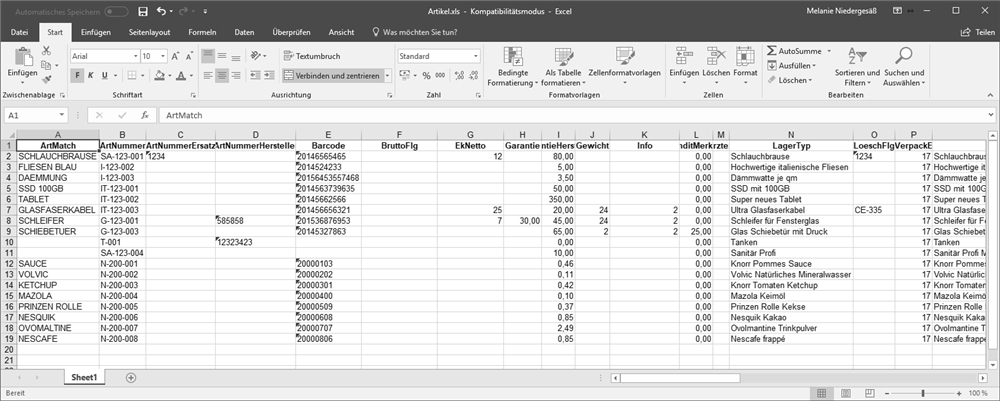
Erstellte Excel-Datei